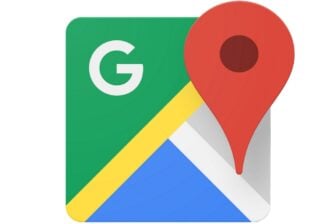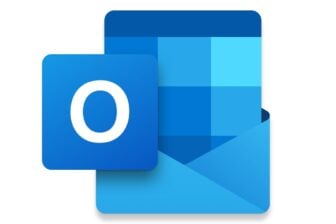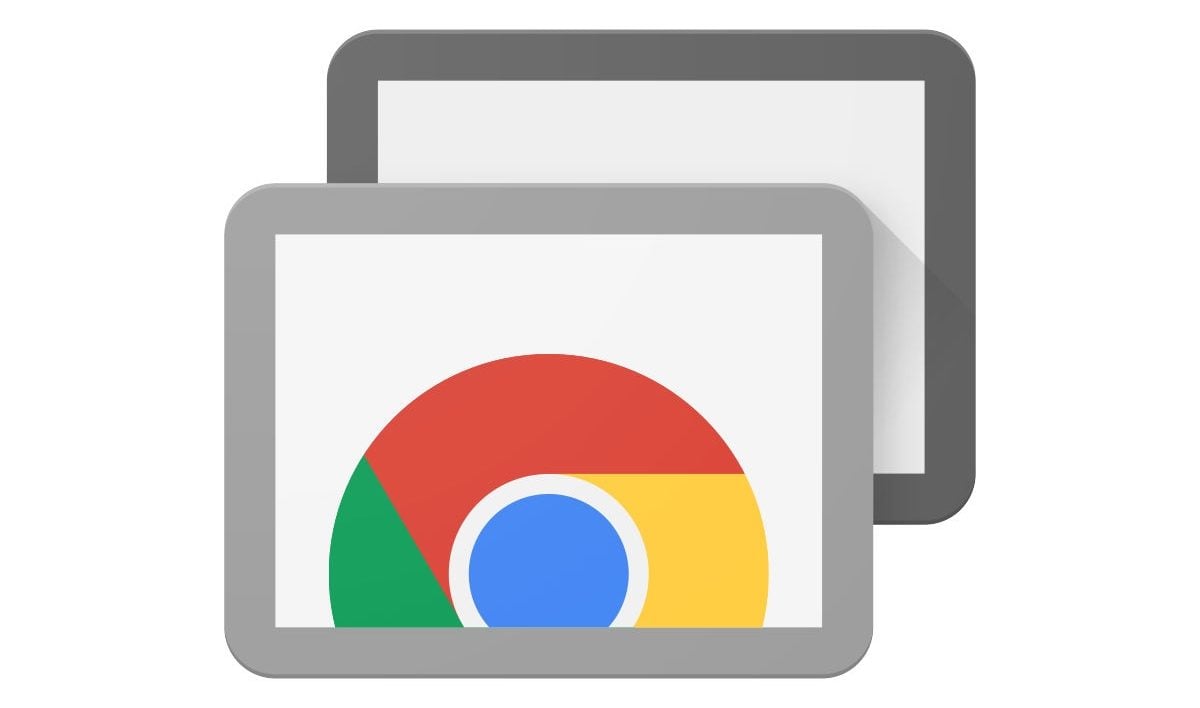Google vient d’annoncer la fin de son application Google Remote Desktop pour le 30 juin prochain. Cette application, qui permet, au choix, d’accéder au contenu d’un ordinateur ou de profiter d’une assistance à distance, est remplacée par une interface web.
Cette version web Bureau à distance simplifie au maximum le processus de connexion du côté du PC souhaitant accéder au contenu d’une machine ou d’assister un PC à distance.
Si la machine source requiert toujours l’installation d’une extension et d’un module d’accès hôte, l’ordinateur qui vient prêter assistance n’a lui, plus besoin d’installer d’application et peut désormais réaliser toutes les opérations depuis le navigateur Google Chrome 75.
Ce qu’il faut installer sur le PC source
Que vous souhaitiez accéder à distance au contenu de votre propre machine, ou que vous cherchiez un moyen de faire de l’assistance informatique sur l’ordinateur d’un proche, il faudra avant toute chose installer plusieurs éléments sur l’ordinateur source : la dernière version de Google Chrome, l’extension Bureau à distance pour Chrome, ainsi que le module d’accès hôte couplé à l’extension.
Télécharger Google Chrome pour Windows (Gratuit)
Télécharger Google Chrome 64 bits pour Windows (Gratuit)
Télécharger Google Chrome pour macOS (Gratuit)
Télécharger Google Chrome pour Linux (Gratuit)
Une fois que la dernière mouture de Google Chrome est installée sur l’ordinateur source, il vous suffit de vous rendre sur l’interface web de Bureau à distance de chrome.
Deux options sont alors proposées : Accès à distance, et Assistance à distance.
La première permet, comme son nom l’indique, d’accéder à distance à un PC ainsi qu’à tout son contenu (fichiers, programmes, etc.). La seconde offre une fonction d’Assistance, qui permet d’autoriser un utilisateur distant à prendre le contrôle de votre, ou au contraire que vous puissiez, vous, prendre le contrôle de la machine d’un proche depuis chez vous.
Notez qu’il faudra impérativement vous connecter à votre compte Google pour continuer.
Que vous soyez sur l’onglet Accès à distance ou Assistance à distance, cliquez le bouton de téléchargement pour Configurer l’accès à distance.

Une fenêtre du Chrome Web Store s’ouvre. Cliquez sur Ajouter à Chrome, puis sur Ajouter l’extension pour valider l’installation de l’extension sur votre navigateur web.

Pendant ce temps, le module chromeremotedesktophost.msi est téléchargé.
Cliquez sur le bouton Accepter et installer, puis sur Oui dans le pop-up qui s’affiche, pour valider l’installation du module hôte sur la machine.

Configurer l’Accès à distance
Maintenant que tous les éléments sont installés sur la machine source, cliquez sur le bouton Activer pour finaliser la configuration du bureau à distance depuis l’onglet Accès à distance.

Choisissez ensuite un nom pour votre ordinateur et appuyez sur Suivant.

Renseignez ensuite un code d’accès, confirmez-le et cliquez sur Démarrer. Celui-ci sera indispensable ultérieurement pour que vous puissiez accéder au contenu de votre PC à distance. Votre PC devrait ensuite être affiche comme étant en ligne.

Rendez-vous désormais sur le Bureau à distance Chrome depuis un autre ordinateur et connectez-vous à votre compte Google.
En toute logique, votre machine distance devrait apparaître en ligne. Cliquez dessus pour initier une connexion et saisissez votre code de connexion.

Configurer l’Assistance à distance
L’assistance à distance permet de donner ou de prendre la main d’un PC distant. Idéal pour aider un proche dans l’utilisation de son ordinateur, l’Assistance à distance peut être utilisée chez celui qui vient en aide, directement depuis Chrome, sans qu’il ne soit nécessaire d’installer quoi que ce soit.
Pour prendre la main à distance sur un PC, demandez à la personne qui a besoin de votre aide de se rendre sur la page Bureau à distance Chrome dans l’onglet Assistance à distance, de cliquer sur Générer un code et de vous communiquer le code affiché.

De votre côté, rendez-vous également sur la page Bureau à distance Chrome dans l’onglet Assistance à distance. Dans la section Fournir de l’aide, saisissez le Code d’accès qui vous a été communiqué et cliquez sur Se connecter.

Le PC distant de votre proche devrait afficher une alerte lui demandant de Partager son ordinateur. Une fois le bouton cliqué, la connexion entre les deux ordinateurs devrait être établie.

Depuis votre fenêtre de Google Chrome, vous pouvez naviguer sur l’ordinateur distant comme si vous étiez devant.

Vous pourrez également accéder ou prendre le contrôle d’un ordinateur distant depuis un iPhone, un iPad ou un smartphone Android en téléchargeant l’application dédiée.
Télécharger Bureau à distance Chrome pour Android (Gratuit)
Télécharger Bureau à distance Chrome pour iPhone / iPad (Gratuit)
🔴 Pour ne manquer aucune actualité de 01net, suivez-nous sur Google Actualités et WhatsApp.