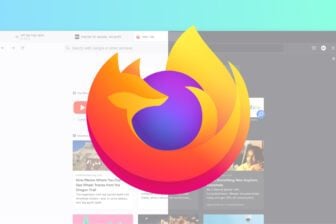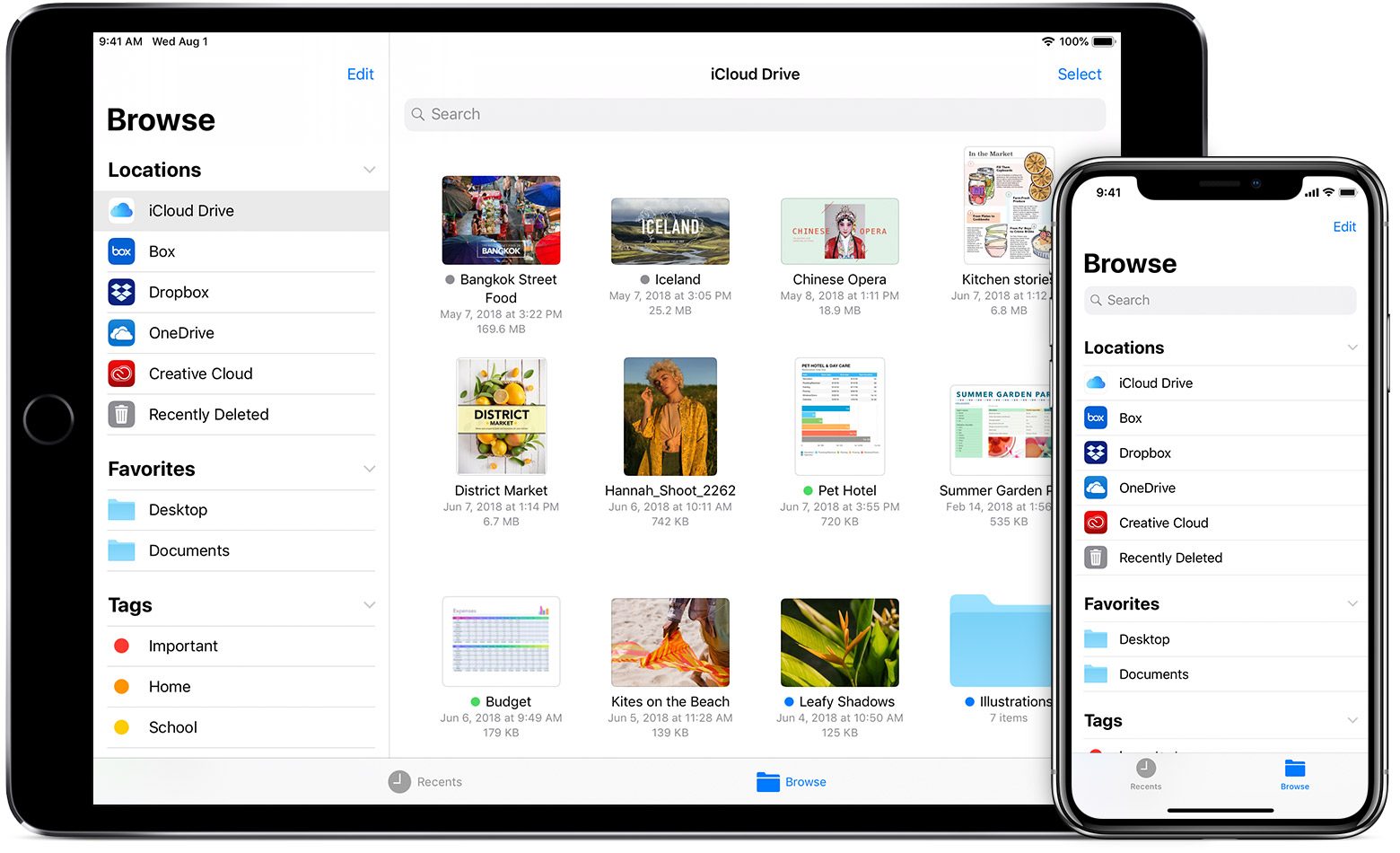Depuis iOS 11, Apple a intégré un explorateur de fichiers sur les iPhone et les iPad. Sobrement appelée Fichiers, l’application permet d’accéder à l’ensemble des documents stockés localement par les applications installées sur votre iPhone, mais aussi sur différents services de stockage en ligne, dont iCloud Drive.
Fichiers simplifie la gestion de vos documents en proposant un moteur de recherche ainsi qu’un système de classement par tags de couleur. Vous aurez de plus la possibilité de sauvegarder les pièces jointes reçues par email pour y accéder plus facilement.
L’interface de l’application s’architecture autour de deux onglets : le premier offre un accès aux fichiers récemment consultés, tandis que le second propose d’explorer les différents emplacements de stockage.
1. Ajoutez de nouveaux emplacements
En fonction des applications installées sur votre appareil, il est possible de gérer plus ou moins d’emplacements de stockage depuis Fichiers. L’application propose nativement de gérer les documents stockés sur votre iPhone, mais aussi ceux stockés sur iCloud Drive. Il est toutefois possible d’ajouter d’autres services de stockage en ligne, comme Dropbox, Google Drive ou encore OneDrive.
Pour en profiter, vous devrez dans un premier temps les activer. Ouvrez Fichiers, placez-vous sur l’onglet Explorer, et appuyez sur Modifier. Activez chaque service de stockage que vous souhaitez pouvoir consulter depuis Fichiers.

2. Ajoutez des tags
Le gestionnaire de document d’Apple permet d’organiser vos fichiers pour les retrouver plus rapidement à l’aide d’un ou plusieurs tags. Entrez dans le répertoire contenant les fichiers que vous souhaitez taguer, appuyez sur Sélect., en haut à droite, puis sélectionnez les différents éléments.
Appuyez ensuite sur le bouton de partage en bas à gauche puis, dans le volet qui s’affiche, sélectionnez +Tag. Choisissez un tag déjà existant ou créez-en un nouveau en appuyant sur Ajouter un nouveau tag. Validez votre choix en appuyant sur OK. Pour accéder à vos fichiers par tags, placez-vous sur l’onglet Explorer, faites défiler les éléments et appuyez sur votre tag.

3. Déplacez vos fichiers
Si vous avez configuré plusieurs emplacements différents pour stocker vos fichiers sur votre iPhone ou votre iPad, vous souhaiterez peut-être organiser vos documents en les stockant sur un espace de stockage attitré : les documents de bureautique sur iCloud drive, les documents PDF sur Dropbox, etc. Fichiers offre la possibilité de déplacer vos fichiers.
Pour ce faire, accédez au répertoire du fichier à déplacer, appuyez sur Sélec. et choisissez un ou plusieurs fichiers. Appuyez ensuite sur l’icône figurant un dossier, en bas de l’interface de l’application, et choisissez le nouvel emplacement de sauvegarde du fichier.
Validez le déplacement du fichier en appuyant sur Déplacer (pour un déplacement sur iCloud Drive) ou Copier (pour les fichiers stockés sur les emplacements d’applications tierces).

4. Sauvegardez les pièces jointes des emails
Les pièces jointes que vous recevez par emails peuvent être facilement sauvegardées pour que vous n’ayez plus à devoir rechercher manuellement le message dans votre boîte de réception pour retrouver un document reçu.
Lancez Mail et ouvrez le message contenant la pièce jointe que vous souhaitez sauvegarder. Faites un appui long sur le fichier, puis dans la fenêtre de partage qui s’affiche, appuyez sur Enregistrer dans Fichiers. Choisissez un répertoire de sauvegarde et validez l’enregistrement du fichier en appuyant sur Ajouter.

5. Envoyez un fichier en pièce jointe d’un email
Vous avez besoin de partager un fichier avec un proche ? Depuis le corps de votre message, faites apparaître la bulle des options en tapotant une fois à côté du curseur. Appuyez ensuite sur la flèche pour obtenir d’autres options et sélectionnez Ajouter une pièce jointe.
L’explorateur de fichiers s’ouvre, vous n’avez plus qu’à sélectionner votre document pour l’attacher en pièce jointe de votre email.

Notez qu’il est également possible d’envoyer un fichier en pièce jointe d’un email directement depuis l’application Fichiers. Accédez au répertoire contenant le document, appuyez sur Sélect. et choisissez votre fichier. Appuyez ensuite sur le bouton de partage, puis sélectionnez Mail.
Le document sera automatiquement ajouté en pièce jointe dans le corps du message.
🔴 Pour ne manquer aucune actualité de 01net, suivez-nous sur Google Actualités et WhatsApp.