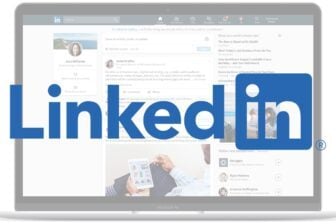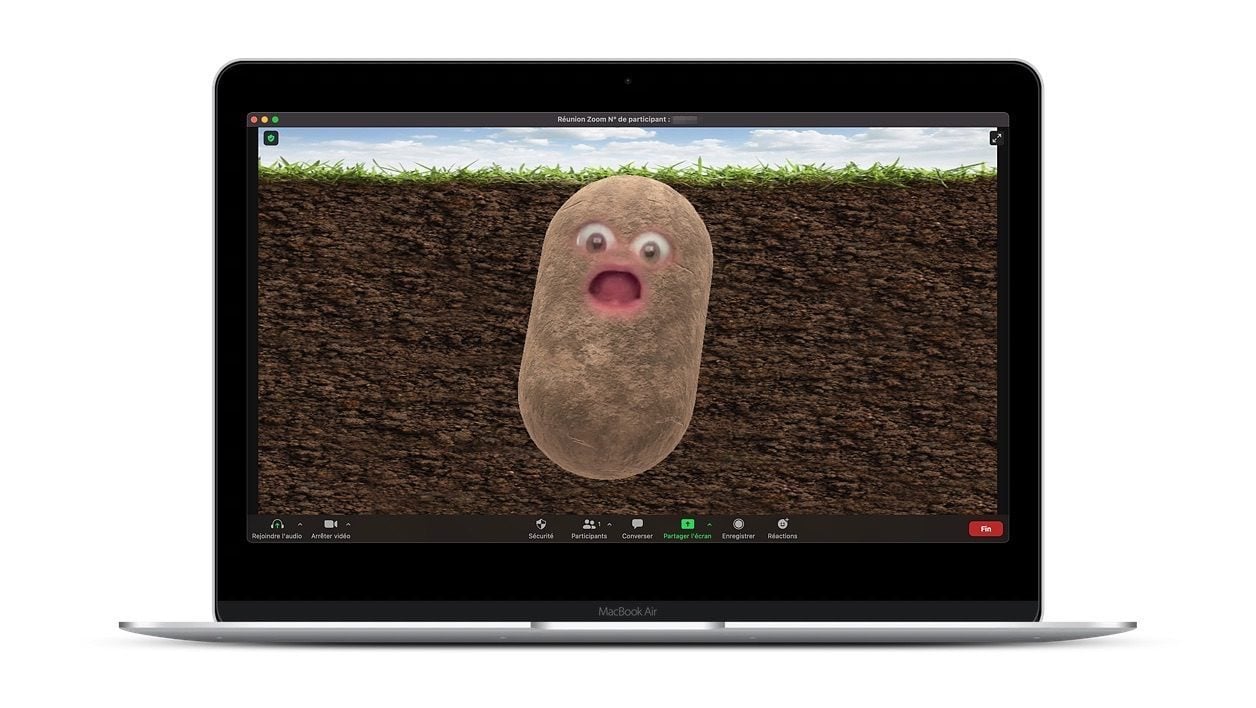Depuis maintenant près d’un an, des centaines de milliers de travailleurs ont goûté aux joies de participer plus ou moins souvent à des réunions en visioconférence. Si la plupart du temps ces réunions de travail sont assez formelles, il est possible de détendre un peu l’atmosphère et de rire un peu avec les collègues en utilisant des filtres.
Appliqués en en temps réel, ces effets en réalité augmentée sont parfois intégrés directement aux applications. C’est le cas par exemple de Zoom qui possédait déjà un certain nombre de filtres, mais qui vient d’ajouter une nouvelle fonction, Effets Studio, pour vous permettre de modifier certains traits de votre visage.
Mais il est également possible d’aller encore plus loin configurant une application tierce entièrement dédiée aux filtres comme Snap Caméra, une application Snapchat, qu’il est possible d’intégrer dans dans votre logiciel de réunion.
Télécharger Zoom pour Windows (Gratuit)
Télécharger Zoom pour macOS (Gratuit)
Télécharger Zoom pour Linux (Gratuit)
1. Accédez aux filtres pendant la réunion
Lancez Zoom et créez ou rejoignez une réunion vidéo. En bas à gauche de la fenêtre, cliquez sur le menu déroulant associé à l’icône caméra, et rendez-vous dans Choisir un filtre vidéo.

2. Appliquez un filtre à votre vidéo
Dans la fenêtre des Paramètres qui s’affiche sur la section consacrée au Fond et filtres, vous pourrez sélectionner un fond virtuel (ou flouter l’arrière-plan) ou sélectionner l’un des Filtres vidéo inclus dans Zoom.

Cliquez désormais sur le menu Effets studio en bas à gauche de la fenêtre pour déployer le volet consacré à la nouvelle fonction de Zoom. Pensez à décocher la case Appliquer à toutes les prochaines réunions (pour éviter les mauvaises surprises), choisissez vos sourcils, moustache et barbe et éventuellement un rouge à lèvre et modifiez la couleur de chacun. Tous les éléments que vous avez sélectionnés sont automatiquement modifiés en temps réel sur votre flux vidéo, visible des autres participants à la réunion.

Vous pourrez à tout moment annuler ces effets en revenant dans ce même menu pour choisir Aucun à la place des filtres sélectionnés.
3. Utilisez les filtres SnapChat
Les filtres natifs proposés dans Zoom n’étant ni originaux ni particulièrement réussis, il est possible si vous le souhaitez d’utiliser les filtres SnapChat directement dans l’application. Pour cela, commencez par télécharger et installer l’application Snap Camera sur votre machine.
Télécharger Snap Camera pour Windows (Gratuit)
Télécharger Snap Camera pour macOS (Gratuit)
Lancez Snap Camera et passez les écrans de présentation de l’application en cliquant sur Next. Explorez les nombreux filtres proposés dans l’application et choisissez celui que vous souhaitez appliquer sur votre visage.

Si ce n’est pas déjà fait, lancez une réunion Zoom puis, en bas de l’écran, cliquez sur le menu déroulant associé à l’icône Caméra et, dans la zone Sélectionnez une caméra, choisissez Snap Camera.
En toute logique, le filtre que vous avez activé dans Snap Camera devrait automatiquement se répercuter sur votre vidéo Zoom. Vous voilà désormais paré pour mettre un peu d’ambiance et décoincer vos habituelles réunions un peu plan-plan au cours de vos prochaines semaines de télétravail.
🔴 Pour ne manquer aucune actualité de 01net, suivez-nous sur Google Actualités et WhatsApp.