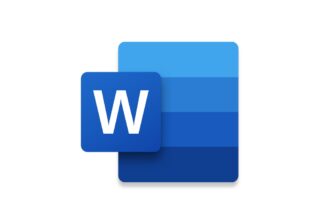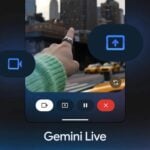Les jeux récents auxquels vous jouez sur votre Xbox ont beau être réussis et plaisants à jouer, ils ne vous apportent sans doute pas autant de satisfaction que les jeux vidéo auxquels vous jouiez étant enfant. Il vous est déjà sûrement arrivé de lancer des jeux de vos anciennes consoles en utilisant des émulateurs, que ce soit sur un smartphone Android, depuis un vieux PC, ou en installant, par exemple, Recalbox sur un Raspberry Pi.
Mais saviez-vous qu’il existe également une solution pour profiter de vos anciens jeux vidéo sur votre Xbox One ou votre Xbox Series X/S ? Il est en effet possible d’installer directement RetroArch, une solution open source regroupant de nombreux émulateurs de console, sur votre console. La manipulation est assez simple et ne nécessite, si ce n’est un peu de patience, aucune connaissance spécifique. Voici comment procéder pour transformer en quelques minutes votre Xbox en une console rétrogaming ultime.
1. Installez l’App Store alternatif
Ouvrez Microsoft Edge sur votre Xbox, rendez-vous sur le site gamr13.github.io et appuyez sur Download App. Un pop-up devrait alors s’afficher pour vous indiquer qu’il va ouvrir le Microsoft Store. Appuyez sur le bouton Ouvrir.
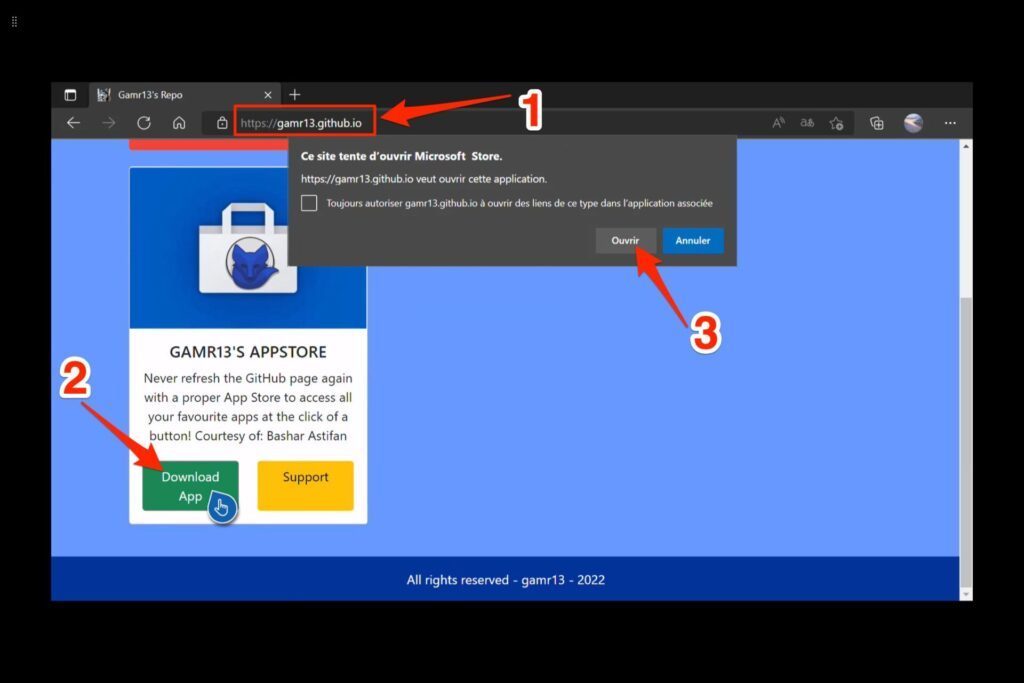
Une fois sur le Microsoft Store, appuyez sur le bouton Installer pour lancer l’installation de l’AppStore alternatif sur votre console.
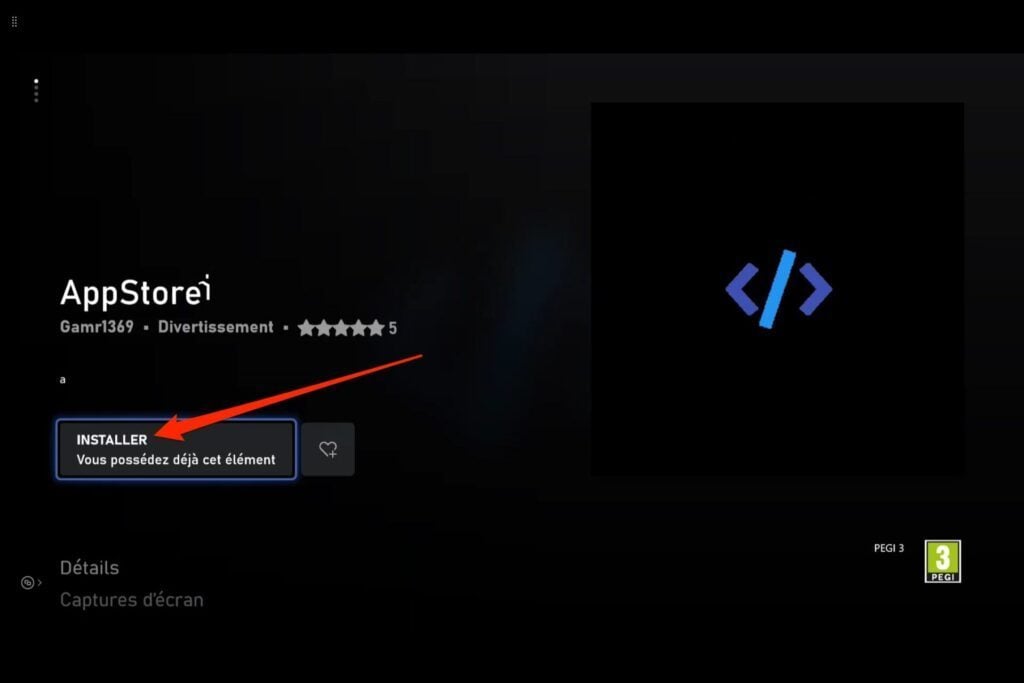
2. Installez RetroArch
Une fois l’AppStore alternatif installé appuyez sur Lancez l’Application ou ouvrez directement l’AppStore depuis la page d’accueil de la Xbox.
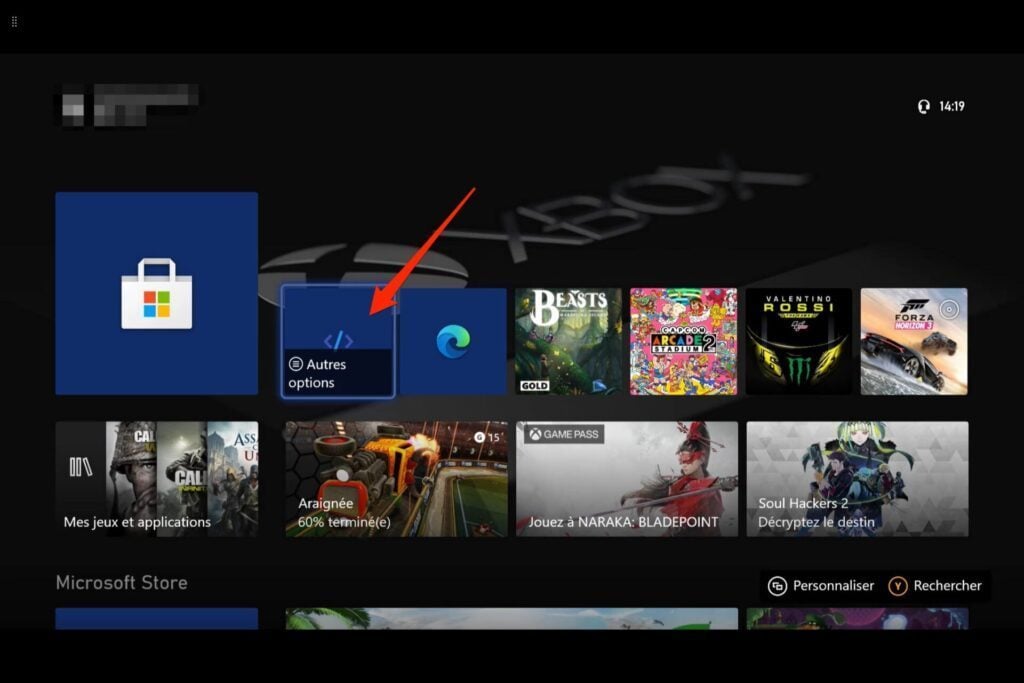
Lorsque la page d’accueil de l’AppStore s’ouvre, placez le curseur de la manette sur RetroArch et appuyez sur la touche A du contrôleur. Appuyez ensuite sur Install pour lancer l’installation de RetroArch. Aussi surprenant que cela puisse paraître, l’installation de RetroArch sur votre Xbox se fait depuis… le Microsoft Store ! Appuyez sur le bouton Installer, puis rendez-vous dans la File d’attente.
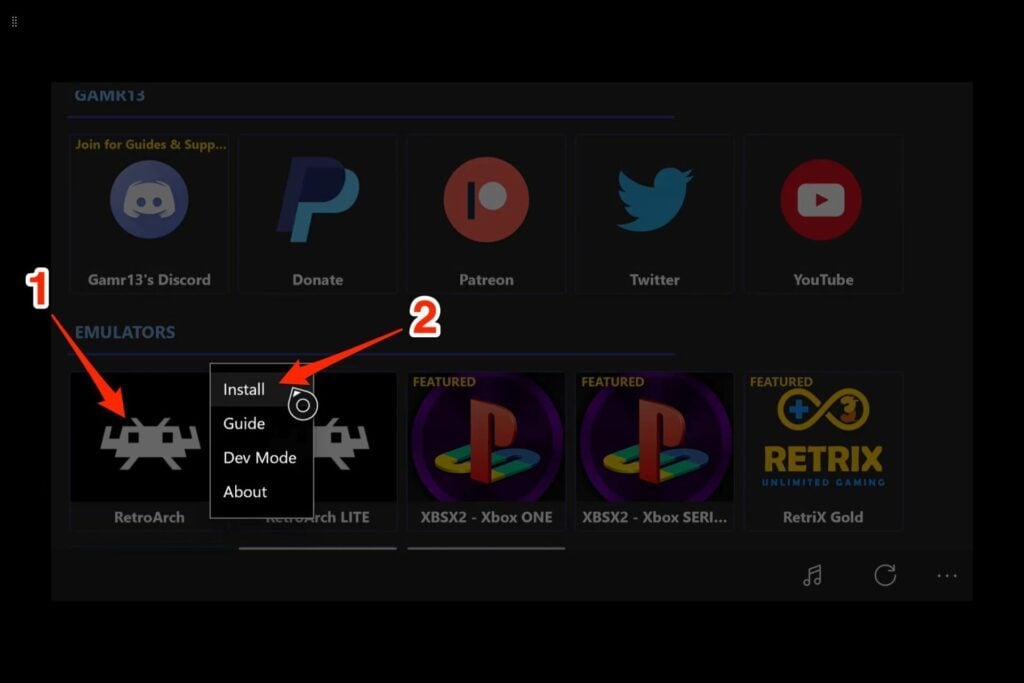
Faites une petite pause-café et patientez quelques instants. Le package pèse tout de même 1,63 Go.
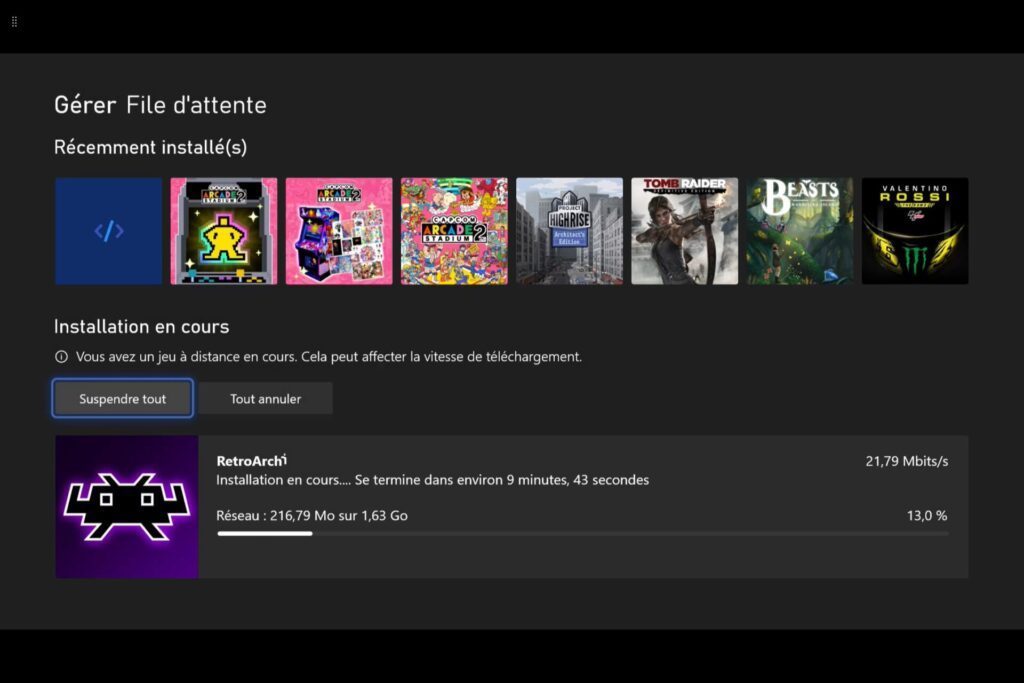
3. Appliquez les mises à jour de RetroArch
Une fois RetroArch installé sur votre Xbox, lancez l’application. Depuis le Menu principal de l’application, rendez-vous dans la section Mise à jour en ligne.
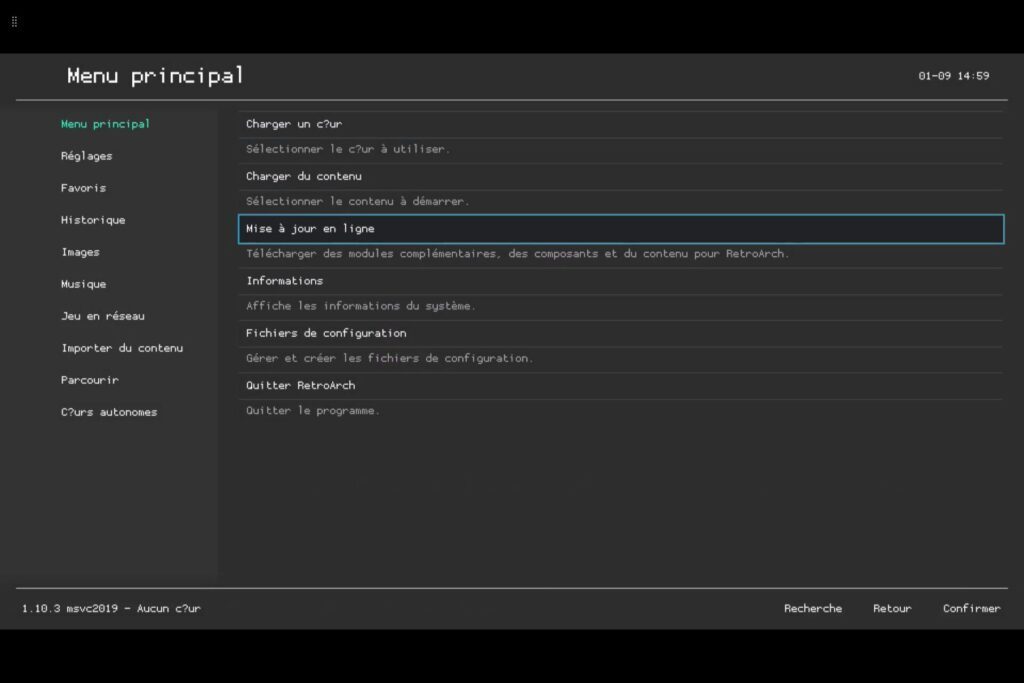
Procédez ensuite à l’ensemble des mises à jour des éléments proposés. Sélectionnez tour à tour Mettre à jour les cœurs installés, Mettre à jour les fichiers d’information de cœurs, Mettre à jour les assets, Mettre à jour les profils de manettes, etc.
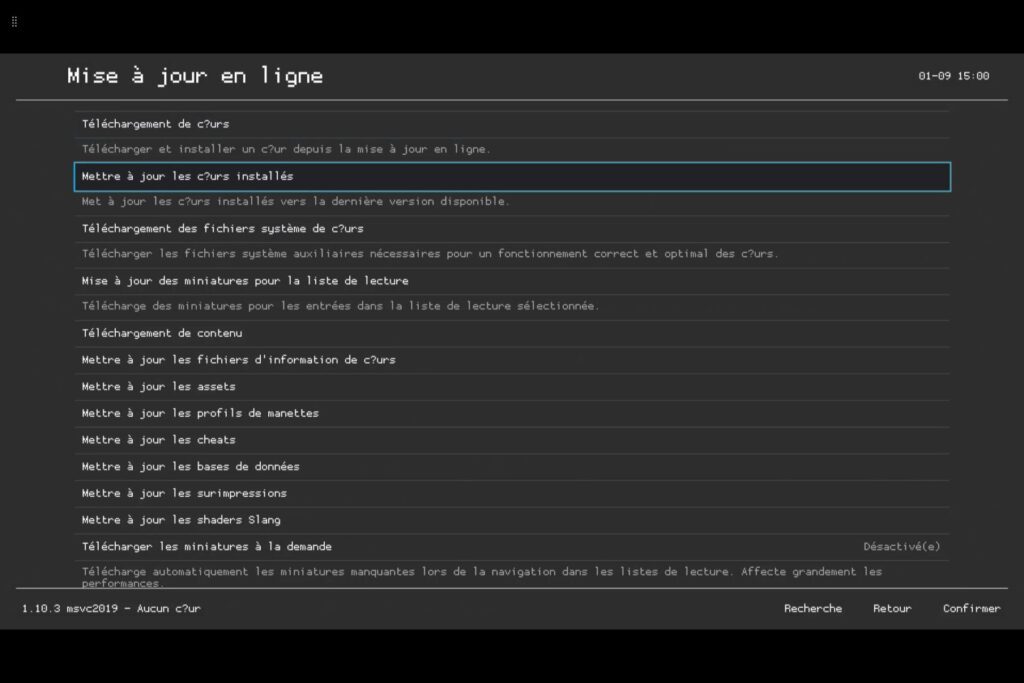
Après avoir appliqué la mise à jour des assets, l’interface de RetroArch devrait être légèrement modifiée.
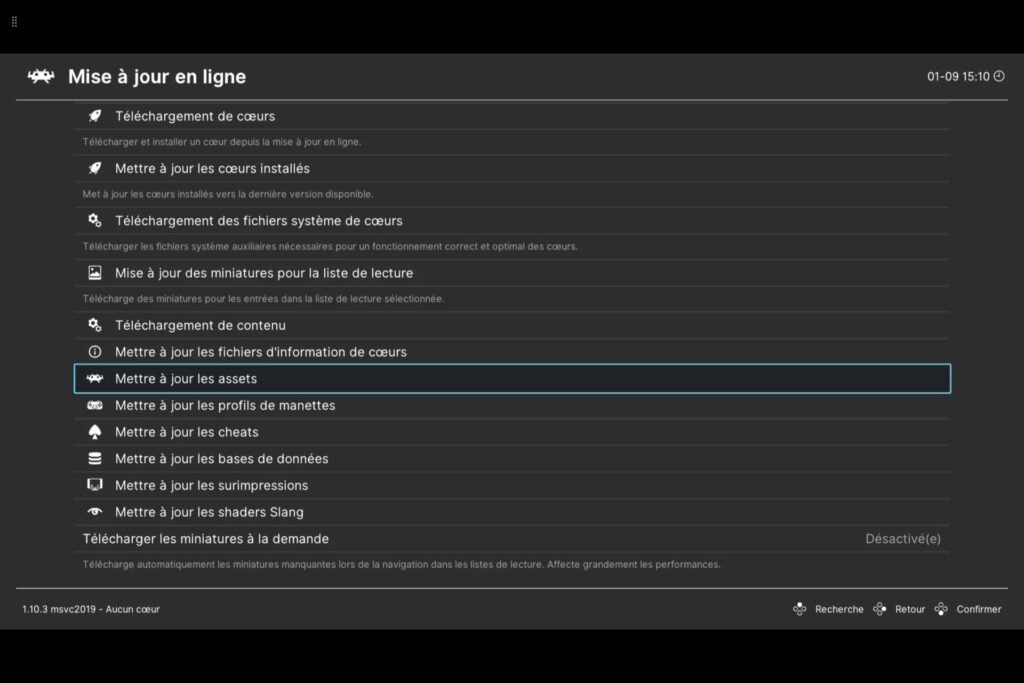
Veillez bien à attendre que chaque mise à jour soit terminée avant de lancer la suivante. Là encore, prenez votre mal en patience, certaines mises à jour pouvant prendre plusieurs minutes.
4. Configurez RetroArch
Rendez-vous ensuite dans les Réglages de RetroArch, et accédez au menu Entrées.
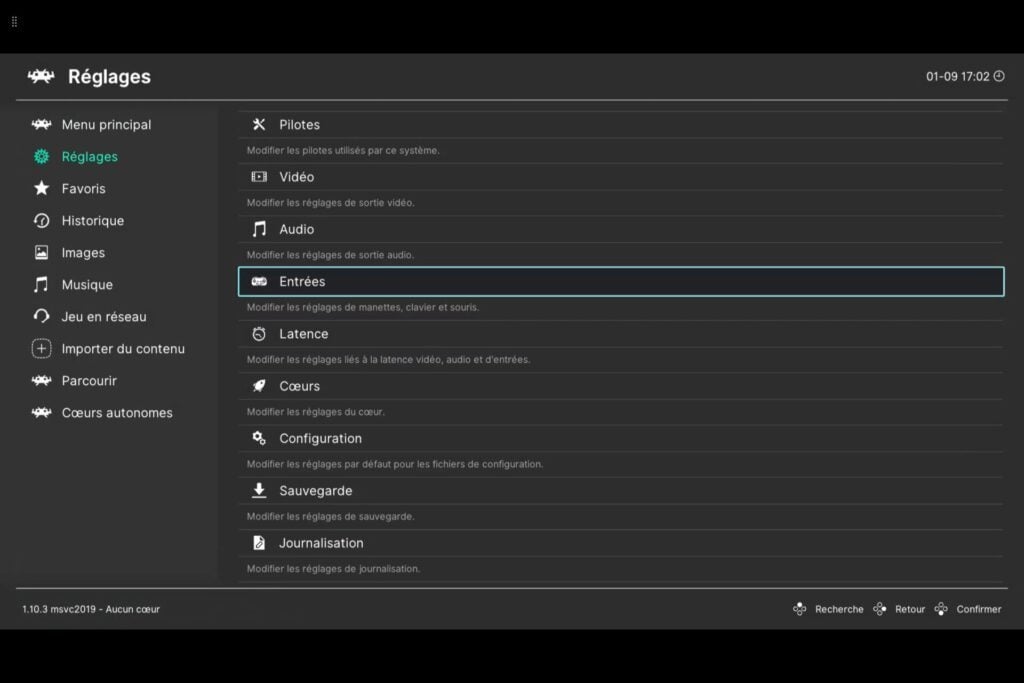
Faites défiler les options proposées puis accédez au menu des Raccourcis.
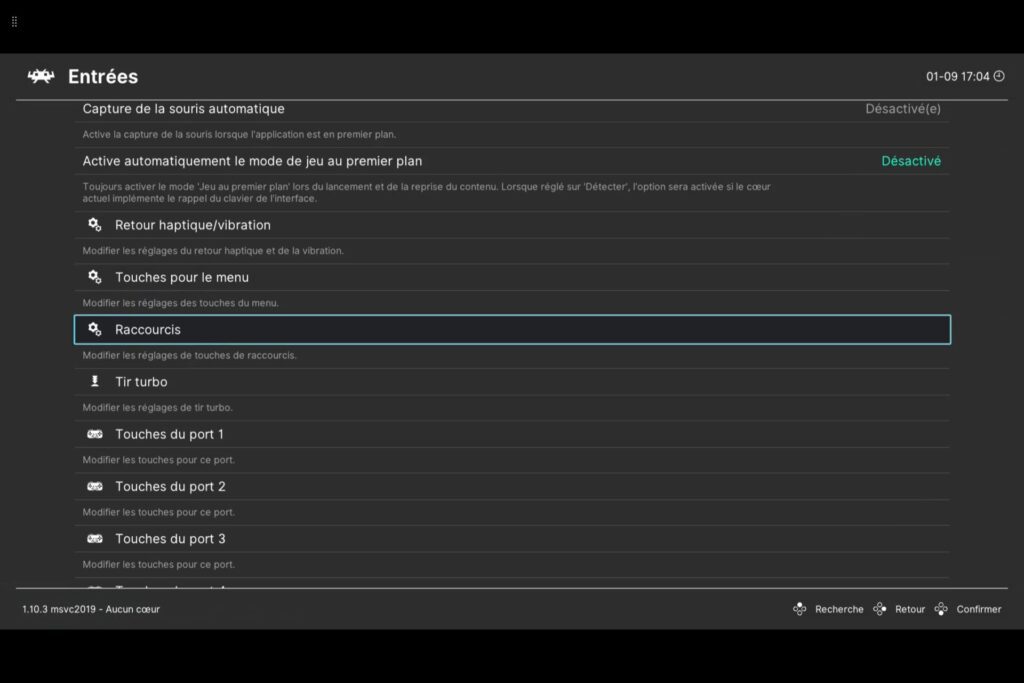
Entrez ensuite dans Combinaison manette pour afficher/masquer le menu. Cette étape va vous permettre de configurer un raccourci à utiliser depuis le contrôleur Xbox pour accéder au menu de RetroArch afin de changer de jeu, fermer l’application, etc.
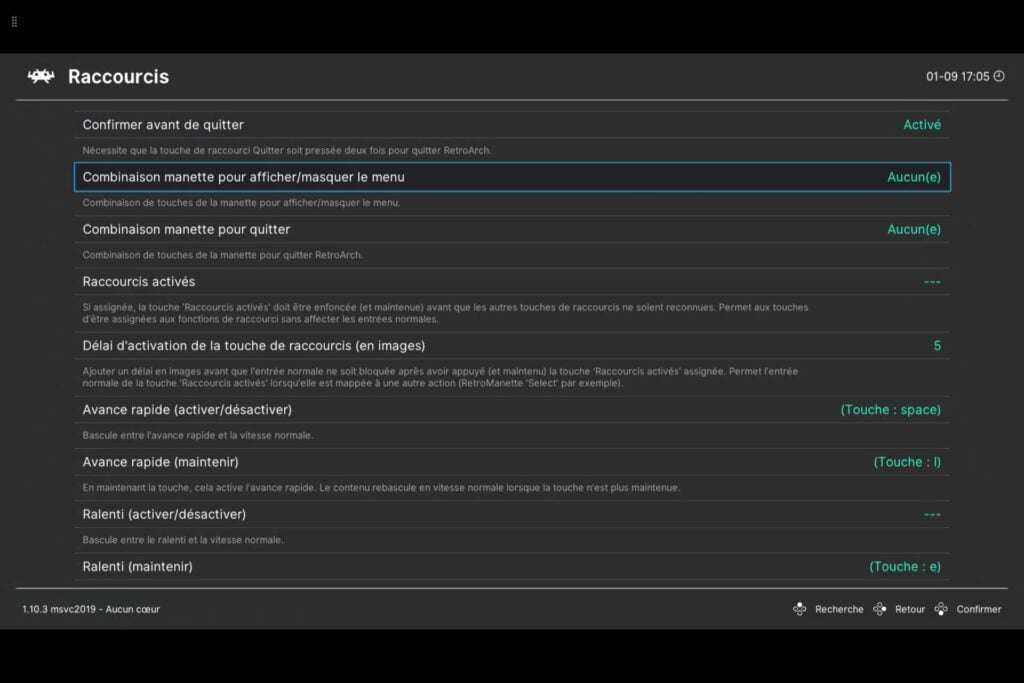
Sélectionnez le raccourci de votre choix et retenez le bien. Nous choisirons ici la combinaison de touches Start + Select.
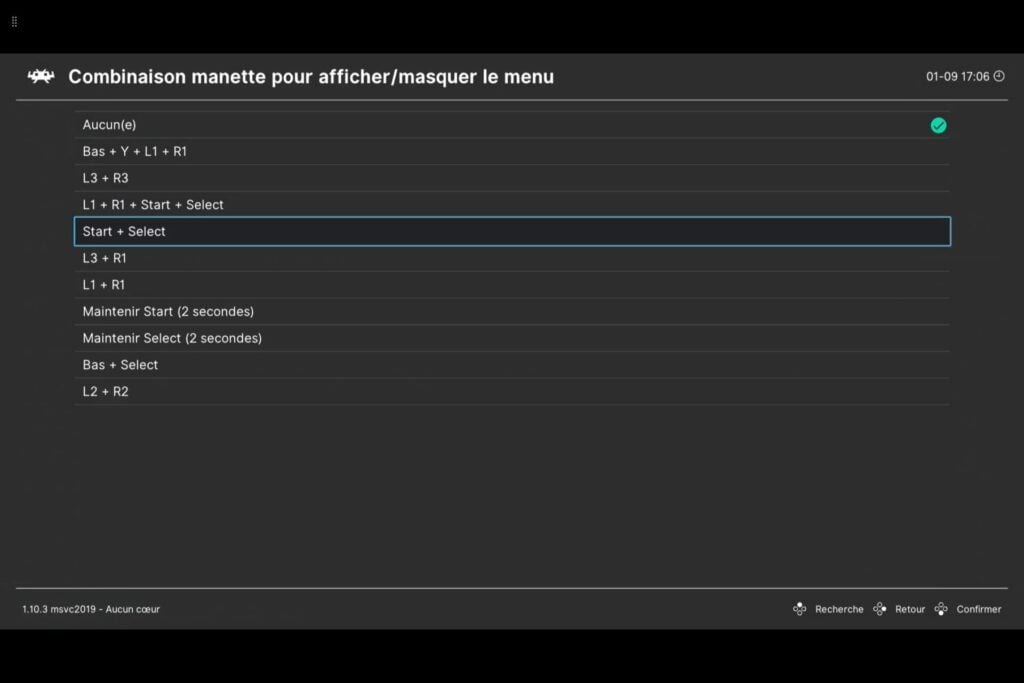
Revenez ensuite au Menu principal (en utilisant la touche B de votre manette Xbox), puis entrez dans Fichiers de configuration.
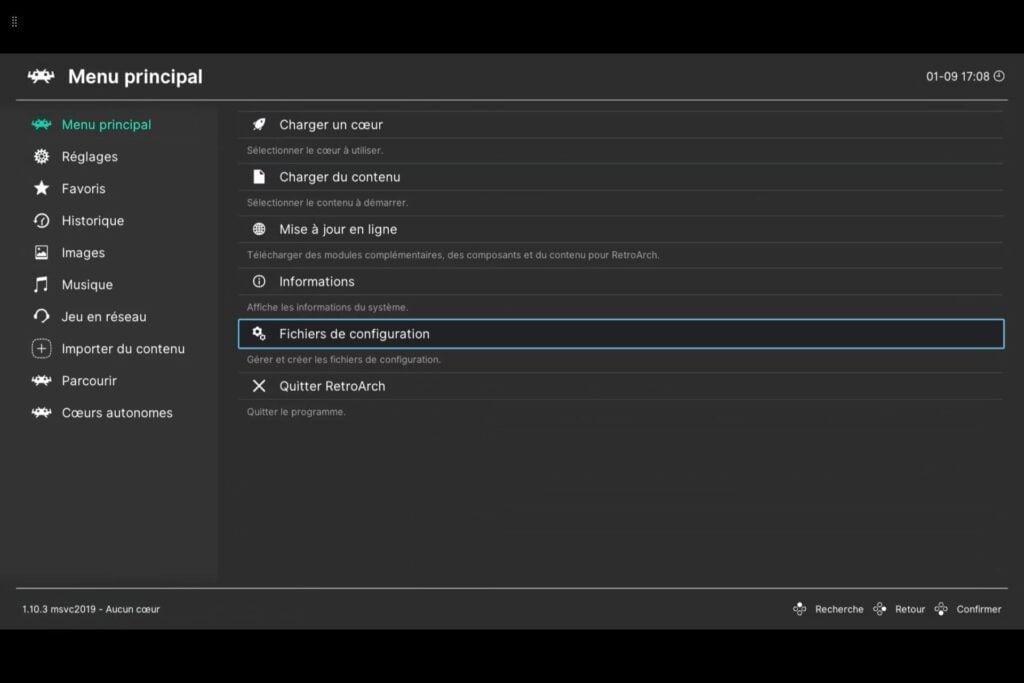
Choisissez enfin de Sauvegarder la configuration actuelle.
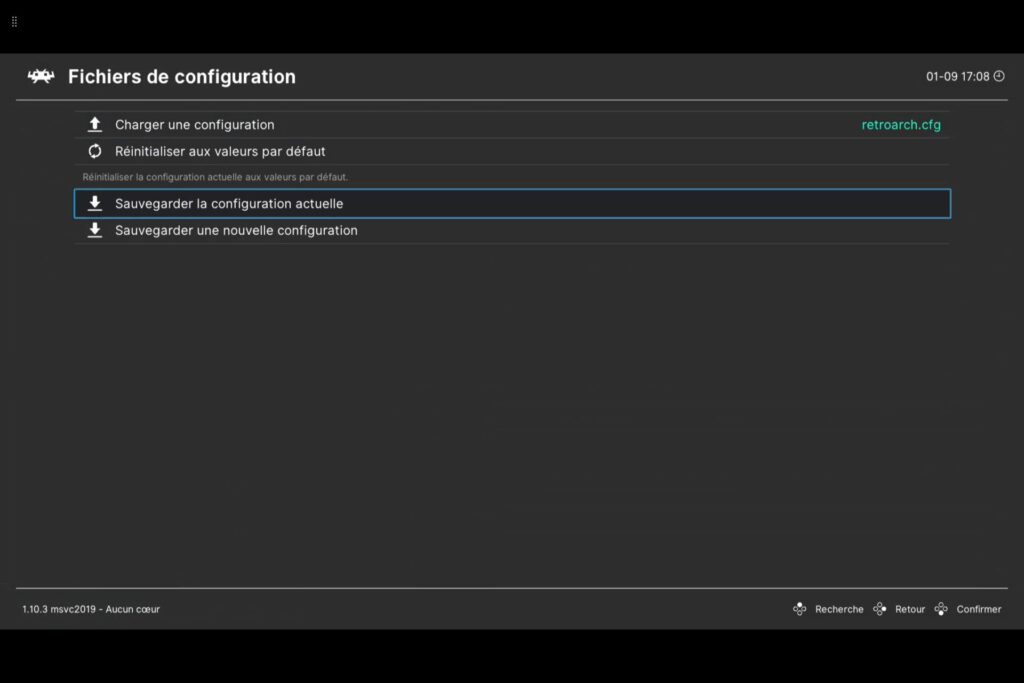
5. Importez vos jeux sur une clé USB
RetroArch propose au choix de charger vos ROMs de jeux sur le disque dur interne de la Xbox ou depuis une clé USB. Cette dernière solution est, à notre sens, plus simple à mettre en place. Depuis votre ordinateur, préparez votre plus belle clé USB et créez les répertoires des différentes consoles pour lesquelles vous possédez des ROMs. Placez ensuite dans chacun de ces répertoires les ROMs de jeux vidéo que vous avez en votre possession.
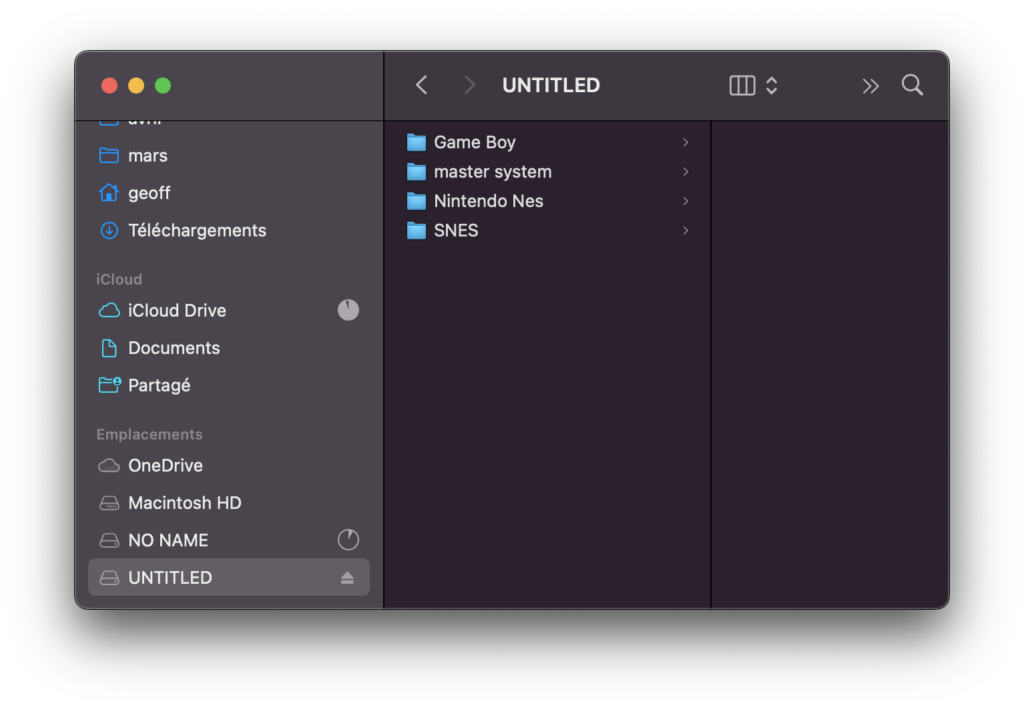
6. Lancez un jeu sur la Xbox
Branchez ensuite la clé USB sur votre Xbox, attendez que la console la détecte bien en tant que périphérique de stockage externe et ouvrez RetroArch. Depuis le menu principal, sélectionnez Charger du contenu.
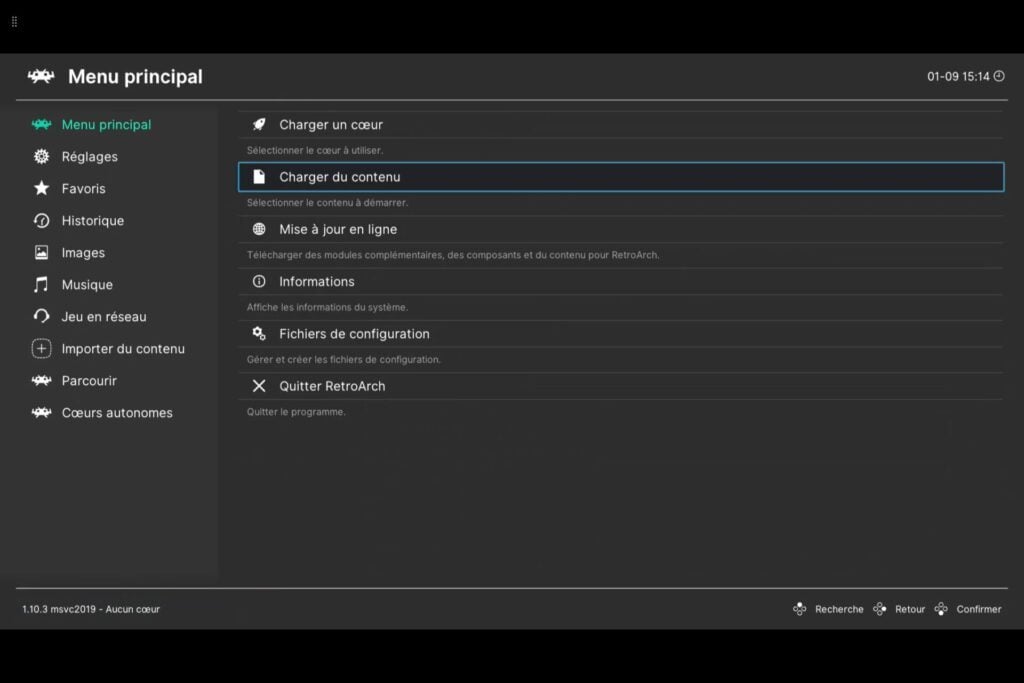
Dans la liste des disques disponibles, sélectionnez le disque D:\. C’est, en principe, la lettre utilisée pour la clé USB contenant les jeux que vous venez de connecter à votre console.
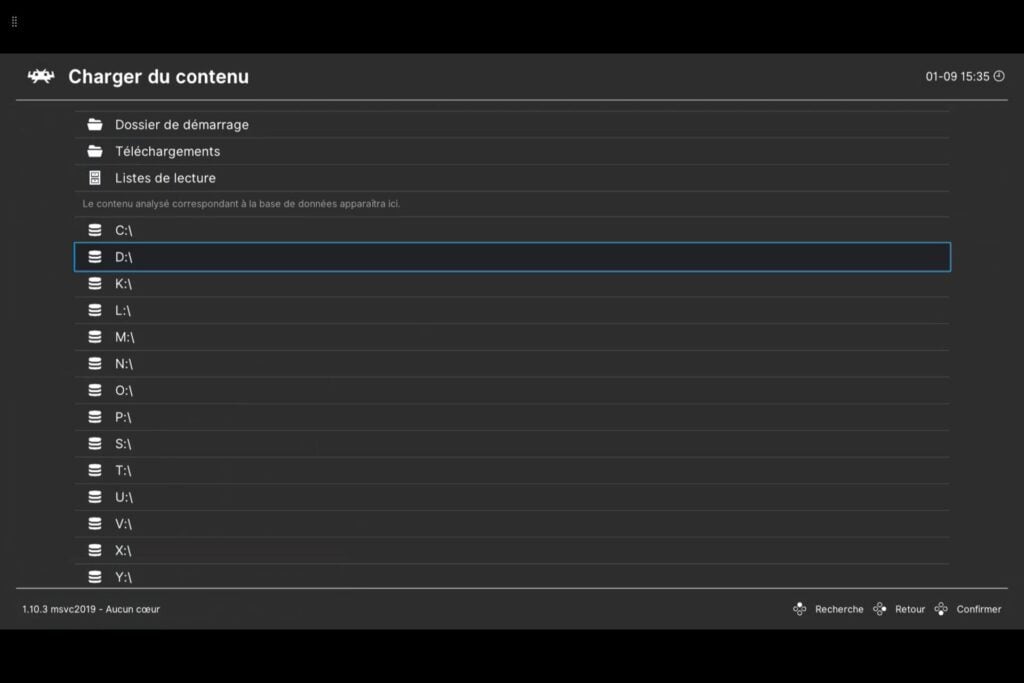
Naviguez ensuite dans les répertoires et sélectionnez la ROM du jeu que vous souhaitez exécuter.
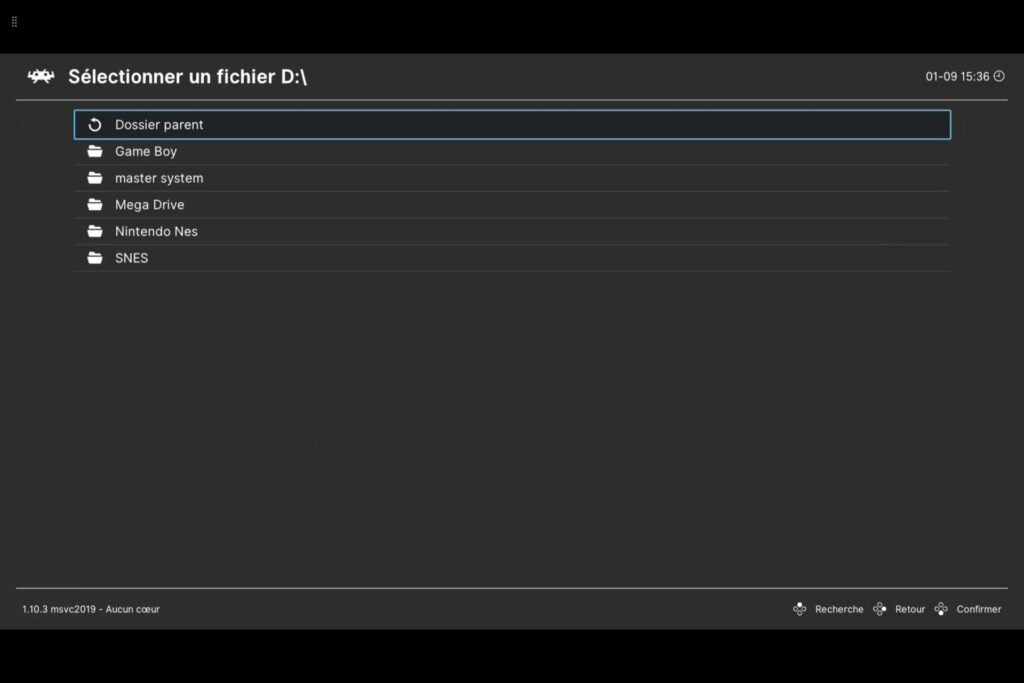
Une fois le jeu choisi, RetroArch devrait vous suggérer plusieurs cœurs. Concrètement, vous devez ici choisir l’émulateur à utiliser pour exécuter votre jeu sur votre Xbox.
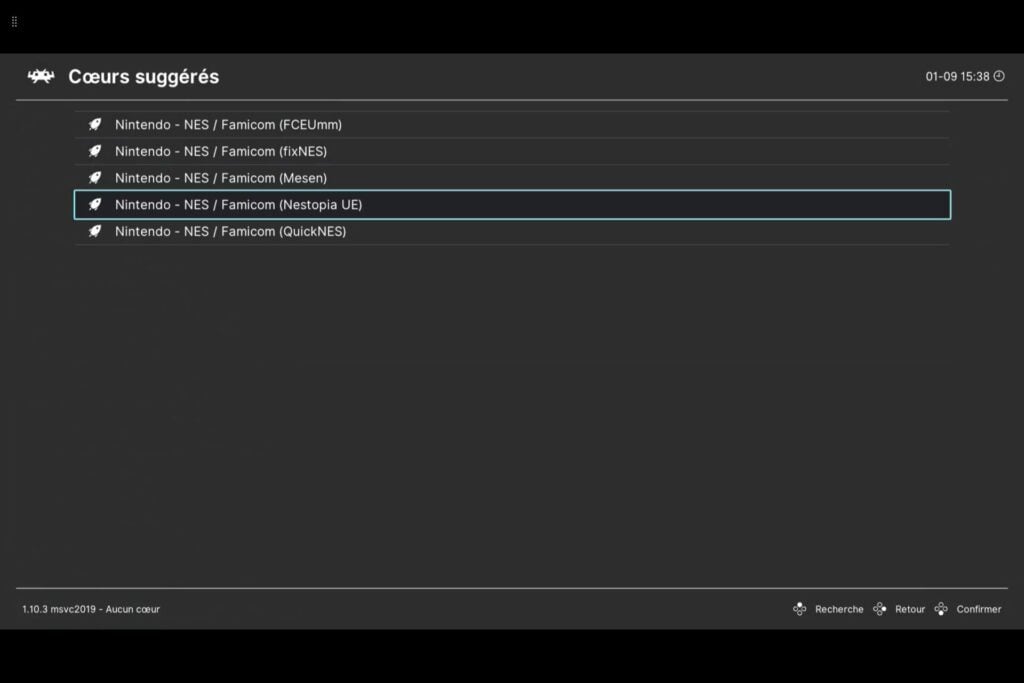
Le jeu devrait à présente se lancer automatiquement sur votre console.
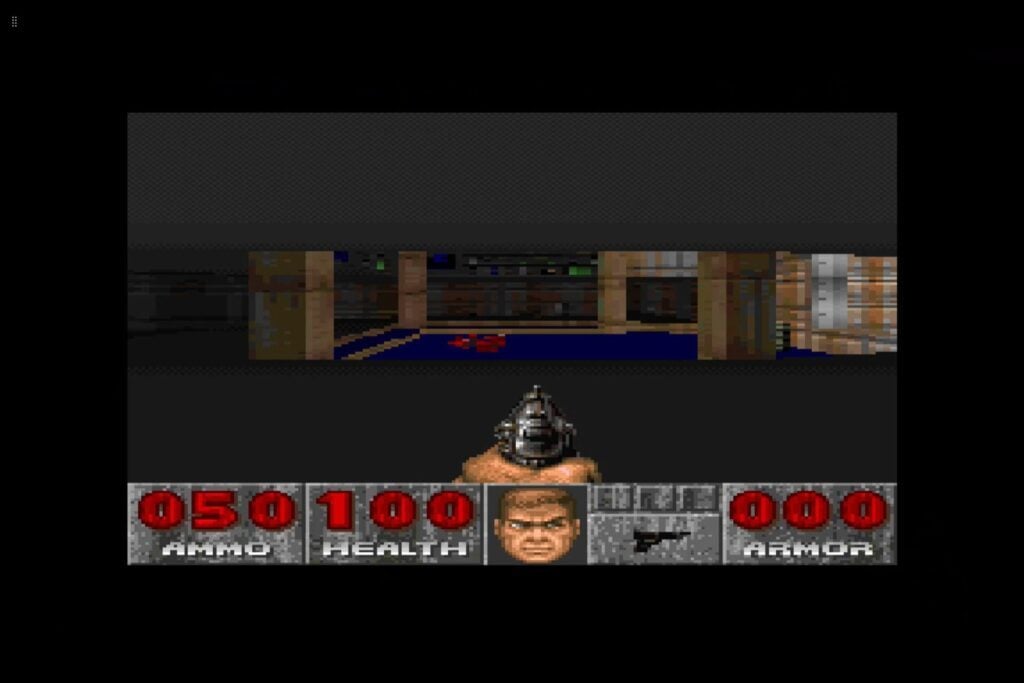
Pour naviguer dans les menus de RetroArch, changer de jeu, ou quitter l’application, utilisez le raccourci que vous avez configuré à l’étape 4.
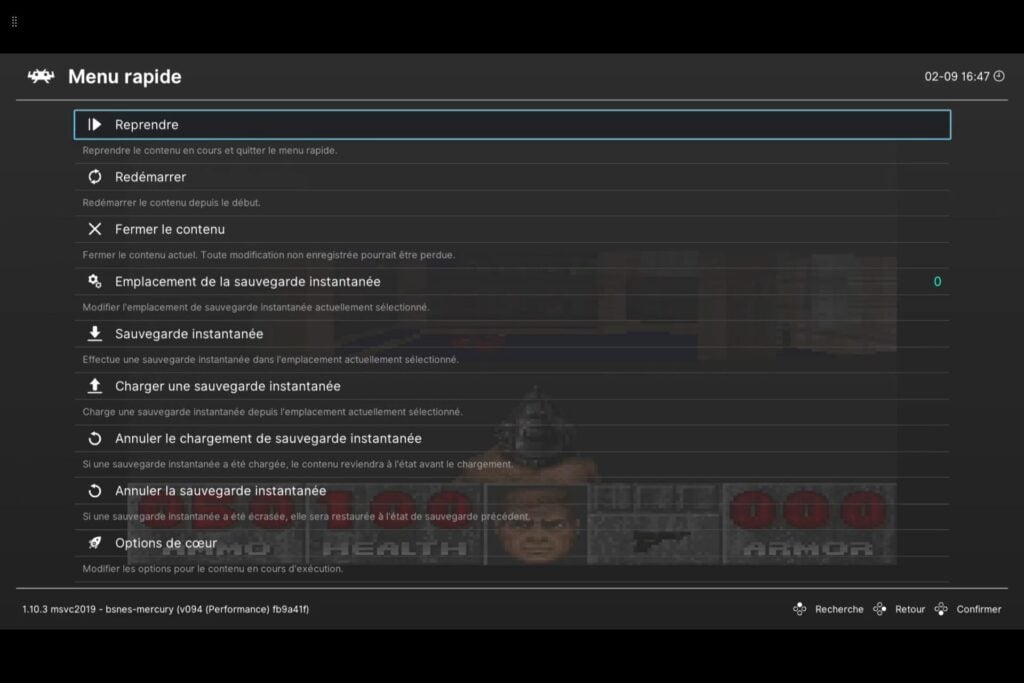
En l’état, RetroArch est parfaitement fonctionnel et vous permettre de profiter assez facilement de vos anciens jeux préférés. Il est toutefois possible d’installer des modules supplémentaires afin d’obtenir une interface graphique plus intuitive que celle proposée nativement par RetroArch. Nous y reviendrons très prochainement dans un prochain article. En attendant, bon jeu !
🔴 Pour ne manquer aucune actualité de 01net, suivez-nous sur Google Actualités et WhatsApp.