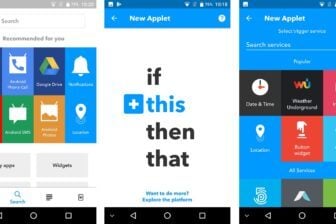Pas la peine d’investir des mille et des cents dans une caméra de vidéosurveillance connectée pour sécuriser votre appartement. Il est possible de vous débrouiller sans dépenser un sou, en installant sur votre PC portable le logiciel gratuit iVideon. Celui-ci dispose non seulement d’une fonction de détection visuelle et sonore, mais peut également envoyer des alertes sur votre smartphone en temps réel. Nous l’avons testé sur un HP Stream 13 (processeur Celeron), preuve que cela fonctionne même sur une machine ancienne à faible performance.
Installer le logiciel
Créez un compte utilisateur sur le site de l’éditeur et téléchargez le logiciel iVideon Server. L’installation ne pose pas de problème particulier. Au moment de choisir les composants à installer, cochez la case « Installer en tant que service ». Cela pourra vous être utile pour la suite.

Lors de sa première exécution, le logiciel lancera d’emblée son assistant de configuration. Choisissez « Nouvelle configuration », entrez l’adresse email de votre compte iVideon et donnez un nom à votre emplacement de caméra, par exemple « Bureau ».

Le logiciel va automatiquement partir à la recherche d’une caméra accessible, que ce soit sur l’ordinateur ou sur le réseau local. Sélectionnez celle qui vous intéresse, par exemple la webcam du PC portable.

Ensuite, le logiciel vous propose d’activer l’archivage local des vidéos, ce qu’il est conseillé de faire. Par défaut, le chemin d’archivage se trouvera dans un dossier du logiciel iVideon Server. Mais rien ne vous empêche d’en définir un autre. Si vous disposez déjà d’un espace de stockage sur le cloud (Dropbox, Box, Google, etc.), il peut être judicieux de placer ce dossier d’archivage dans le dossier de synchronisation cloud. Ainsi, les vidéos seront automatiquement sauvegardées en ligne. Le jour où vous vous ferez cambrioler et que le malfaiteur part avec votre PC, vous aurez quand même accès aux vidéos.

Configurer la détection
Une fois l’installation terminée, l’interface graphique d’iVideon Server apparaît. Cliquez sur votre caméra, sélectionnez « Définir l’entrée audio » et choisissez l’entrée microphone adéquate.

Ensuite, toujours au niveau de la caméra, ouvrez le menu « Réglages… », qui vous donne accès à toute une série de paramètres. Par défaut, l’enregistrement ne débute que sur détection d’un mouvement et/ou d’un son. Il est possible de régler la sensibilité de détection pour ces deux types d’événements, de « faible » à « élevée ». La détection sonore peut, par ailleurs, être désactivée.


Il est également possible de limiter l’enregistrement à certaines plages horaires.

Une fois que vous aurez terminé tous ces réglages, il suffira d’appuyer sur le bouton « Démarrer » pour lancer votre vidéosurveillance. N’oubliez pas de brancher votre PC portable sur le secteur et de configurer les options d’alimentation de telle sorte à ce que la machine ne se mette jamais en veille. L’écran, en revanche, peut s’éteindre au bout d’un certain temps. Pour ne pas attirer l’attention d’un éventuel cambrioleur, collez une pastille sur l’indicateur lumineux de la webcam (mais pas sur la webcam, hein!).
En cas de détection d’un événement, le logiciel enregistrera en local la séquence tant qu’il y aura du mouvement ou du son. Les dix premières secondes de chaque événement seront disponibles pendant 24 heures, au travers du site web d’iVideon, dans la rubrique « Evénements ». A noter que sur le site web, iVideon considère comme « événement » toute nouvelle séquence de mouvement ou de son après 5 minutes d’inertie. Le but de cette règle est de ne pas démultiplier les enregistrements en ligne.

Recevoir des notifications
Avec iVideon, il est également possible d’être alerté en temps réel sur son smartphone. Il suffit d’installer l’application mobile « iVideon » – disponible sur Google Play et Apple App Store – et de s’identifier. Il faut activer les notifications dans le menu « Réglages du compte » de l’application et, éventuellement, au niveau des réglages de l’appareil. Cela dépendra de votre modèle de smartphone.

Comme le site web, l’application mobile donne accès aux dix premières secondes de chaque événement.

Pour aller plus loin
Rien ne vous empêche d’ajouter des automatismes par la suite, par le biais d’autres outils. On peut par exemple déclencher automatiquement la détection lorsque l’utilisateur quitte la zone géographique de son appartement ou le champ d’action de son point d’accès Wi-Fi. Pour mettre cela en oeuvre, il faut d’abord installer le logiciel TriggerCmd sur l’ordinateur et programmer la commande (démarrage de la détection). Cette commande pourra ensuite être actionnée de façon automatisée au travers du service IFTTT.
Enfin, sachez que iVideon propose également des offres payantes. Elles permettent d’accéder aux enregistrements complets sur le site d’iVideon, d’allonger la durée d’archivage et d’augmenter le nombre d’utilisateurs pouvant accéder aux caméras.
🔴 Pour ne manquer aucune actualité de 01net, suivez-nous sur Google Actualités et WhatsApp.