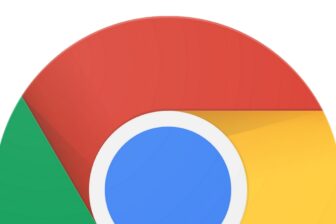Les émulateurs de vieilles consoles de jeux vidéo sont légion sur le Google Play Store, mais tous ne se valent pas. Certains prennent en charge plusieurs plates-formes d’une même marque, tandis que d’autres se concentrent sur une console spécifique, obligeant les utilisateurs à multiplier les émulateurs sur leur appareil. Il existe toutefois une solution unique, puissante et très complète, capable d’émuler plusieurs dizaines de consoles de jeux : RetroArch.
Si les utilisateurs avertis connaissent sans doute déjà très bien cet émulateur open source qui permet de télécharger les noyaux de dizaines de consoles, l’application n’est pas réputée pour son interface. Peu intuitive, elle n’est franchement pas facile à maîtriser, rendant cet émulateur difficile à configurer.
Des développeurs se sont toutefois penchés sur cette difficulté et ont fini par développer des interfaces graphiques indépendantes, fonctionnant de concert avec RetroArch. Une fois installées, elles permettent de profiter de la puissance de RetroArch dans un environnement simplifié, à la portée de tous.
1. Organisez vos ROM
Avant de commencer, vous devrez organiser le stockage de vos ROM de jeux sur votre smartphone Android. Créez un répertoire général ROM, puis dans ce dernier, créez autant de sous-répertoires que vous avez de systèmes à supporter.

2. Téléchargez RetroArch
Téléchargez ensuite l’application open source RetroArch. Il s’agit d’un puissant émulateur de consoles de jeux permettant d’émuler les noyaux de la majorité des consoles d’antan. Il offre la possibilité de télécharger individuellement le cœur de chaque console que vous souhaitez utiliser, vous permettant ainsi de jouer à tous vos anciens jeux, toutes plates-formes confondues, depuis une application unique.
Seule ombre au tableau, comme nous le disions plus haut, RetroArch est parfaitement utilisable après installation mais son interface est loin d’être facile à maîtriser. Une fois l’application installée sur votre smartphone, ne l’ouvrez pas et passez directement à l’étape suivante.
Télécharger RetroArch pour Android (Gratuit)
3. Téléchargez et paramétrez Dig Emulator Front-End
Si les utilisateurs avancés s’accommodent sans problème de l’interface de RetroArch, les autres peuvent faire appel à une application tierce pour profiter d’une interface plus accueillante. C’est ce que propose Dig Emulator Front-End, une interface indépendante qui se charge de scanner le contenu de votre smartphone pour organiser et présenter vos jeux en affichant par exemple les visuels des différents titres, et en les organisant par console. Notez bien que Dig n’est pas un émulateur. Outre le fait de proposer une interface simple, claire, et concise, Dig se charge de faire le lien avec RetroArch en lançant le bon émulateur en fonction du jeu sélectionné.
Télécharger DIG Emulator Front-End pour Android (Gratuit)
Une fois Dig installée sur votre smartphone, ouvrez l’application et acceptez les autorisations demandées par l’application. Dig termine son installation et vous demande dans la foulée si vous souhaitez que l’appli recherche des ROM de jeu sur votre appareil. Appuyez sur OK.

Une fois toutes les ROM trouvées, Dig affiche sa page d’accueil sur laquelle sont indiqués le nombre total de jeux, les genres et les systèmes représentés. Entrez dans Systèmes pour naviguer dans vos jeux par console, puis optez pour un des systèmes. Les jeux sont présentés sous la forme d’une grille arborant les jaquettes de chacun des titres que vous possédez.

Touchez la pochette d’un jeu pour entrer dans sa fiche descriptive, et appuyez sur le bouton de lecture. Aucun émulateur n’étant pour l’instant installé dans RetroArch, Dig est dans l’incapacité de lancer le jeu. Il affiche à la place une alerte dans laquelle est affiché le nom du noyau à installer dans RetroArch. Retenez bien le nom du composant à télécharger puisque Dig n’affichera pas de seconde alerte et ne propose pas de lien direct vers le téléchargement du noyau sur RetroArch. Appuyez sur OK.

Si vous souhaitez utiliser un autre émulateur que celui suggéré nativement par Dig, vous pouvez vérifier s’il est compatible en consultant la liste des émulateurs compatibles mise en ligne par son développeurs.
4. Installez les cœurs compatibles RetroArch
Dig ne fonctionne pas avec tous les émulateurs proposés par RetroArch. Lorsque vous avez appuyé sur OK à l’étape précédente, DIG devrait lancer automatiquement RetroArch. Acceptez les autorisations d’accès demandées par l’application multi-émulateur en appuyant sur OK, puis sur Autoriser. RetroArch finalise son installation et affiche sa page d’accueil.

Pour télécharger le noyau requis pour lancer votre jeu, entrez dans le menu Load Core, puis dans le sous-menu Download Core… La liste de tous les noyaux disponibles dans RetroArch apparaît. Faites défiler les noyaux proposés pour retrouver celui dont vous avez besoin pour lancer votre jeu.

Pour une meilleure lisibilité, tournez votre smartphone en affichage paysage pour afficher les noms complets des noyaux.
Attention, une tape sur un noyau lance instantanément son téléchargement et son installation. Faites-les défiler avec délicatesse et touchez le noyau à installer lorsque vous avez trouvé le bon.
RetroArch affiche une discrète ligne jaune en bas de l’écran indiquant l’avancement du processus.
Revenez sur la page d’accueil en touchant la flèche en haut à gauche de la fenêtre à côté de l’intitulé Core Updater. Vous pourrez vérifier la bonne installation de l’émulateur en retournant dans le menu Load Core où l’émulateur que vous venez d’installer devrait apparaître.
Vous pouvez ensuite fermer RetroArch. N’hésitez pas à killer RetroArch et Dig pour que vos modifications soient prises en compte au prochain démarrage de ces deux applications.

5. Lancez un jeu depuis Dig
Ouvrez à nouveau Dig, puis retournez dans Système afin d’y lancer le jeu auquel vous souhaitiez jouer. Dig l’ouvre alors automatiquement, vous évitant ainsi la pénible gymnastique imposée par RetroArch pour jouer. Nativement, les contrôles du jeu sont paramétrés pour être affichés en mode paysage.

Si vous souhaitez jouer en mode portrait, notamment pour les consoles portables comme le Game Boy, appuyez sur le bouton figurant une flèche circulaire, affiché en transparence, pour obtenir les contrôles en mode portrait.
En effet, si l’orientation de l’écran en portrait ou en paysage est détectée automatiquement lorsque vous faites pivoter votre smartphone, vous devrez remettre en place manuellement les touches de contrôle.

Lorsque vous avez terminé votre partie, pour éteindre votre console virtuelle, touchez l’icône de RetroArch (figurée par l’icône d’un alien de Space invaders), puis touchez le menu Close Content pour fermer le jeu.
Pour revenir sur l’interface de Dig, appuyez ensuite sur la flèche située à côté de Quick Menu puis sélectionnez Quit RetroArch. Vous pouvez procéder de manière plus radicale en killant directement l’application.

Notez qu’il faudra répéter les étapes 4 et 5 à chaque fois que vous souhaiterez exécuter un jeu d’une nouvelle plateforme.
6. Mettez à jour la liste de jeux dans Dig
Si vous comptez ajouter au fur et à mesure de nouvelles ROM de jeux, il faudra peut-être demander à DIG de scanner manuellement la mémoire de votre appareil si l’application ne le fait pas automatiquement au démarrage. Pour cela, depuis la page d’accueil de DIG, entrez dans Options, puis dans Scan des jeux, appuyez sur le bouton OK en face du menu Lancer le scan manuel.

7. Affichez un raccourci vers un jeu sur la page d’accueil de votre smartphone
Si vous jouez fréquemment à un titre en particulier, il est possible d’éviter d’avoir à lancer Dig à chaque fois en créant un raccourci directement sur la page d’accueil de votre smartphone.
Ouvrez Dig, entrez dans la fiche du jeu concerné, puis déployez les options en touchant le bouton figurant trois points superposés. Appuyez sur Ajouter à l’écran d’accueil, sélectionnez Shortcut, et validez votre choix en touchant le bouton Ajouter Automatiquement.

8. Sauvegardez une partie
Contrairement aux consoles les plus anciennes, RetroArch vous permet de sauvegarder une partie en cours. Pour ce faire, depuis votre partie, appuyez sur le bouton RetroArch et touchez le menu Save State. La partie est alors automatiquement sauvegardée dans cet état.
Notez qu’il est possible de sauvegarder plusieurs parties distinctes en choisissant un « slot » différent depuis le menu State Slot. La partie sera toujours sauvegardée sur le Slot sélectionné dans ce menu.

Pour relancer une partie sauvegardée, relancez le jeu, affichez le menu RetroArch, et appuyez sur Load State. Votre partie sauvegardée est alors automatiquement relancée là où vous l’avez laissé. Pour revenir au jeu, appuyez sur Resume.
🔴 Pour ne manquer aucune actualité de 01net, suivez-nous sur Google Actualités et WhatsApp.