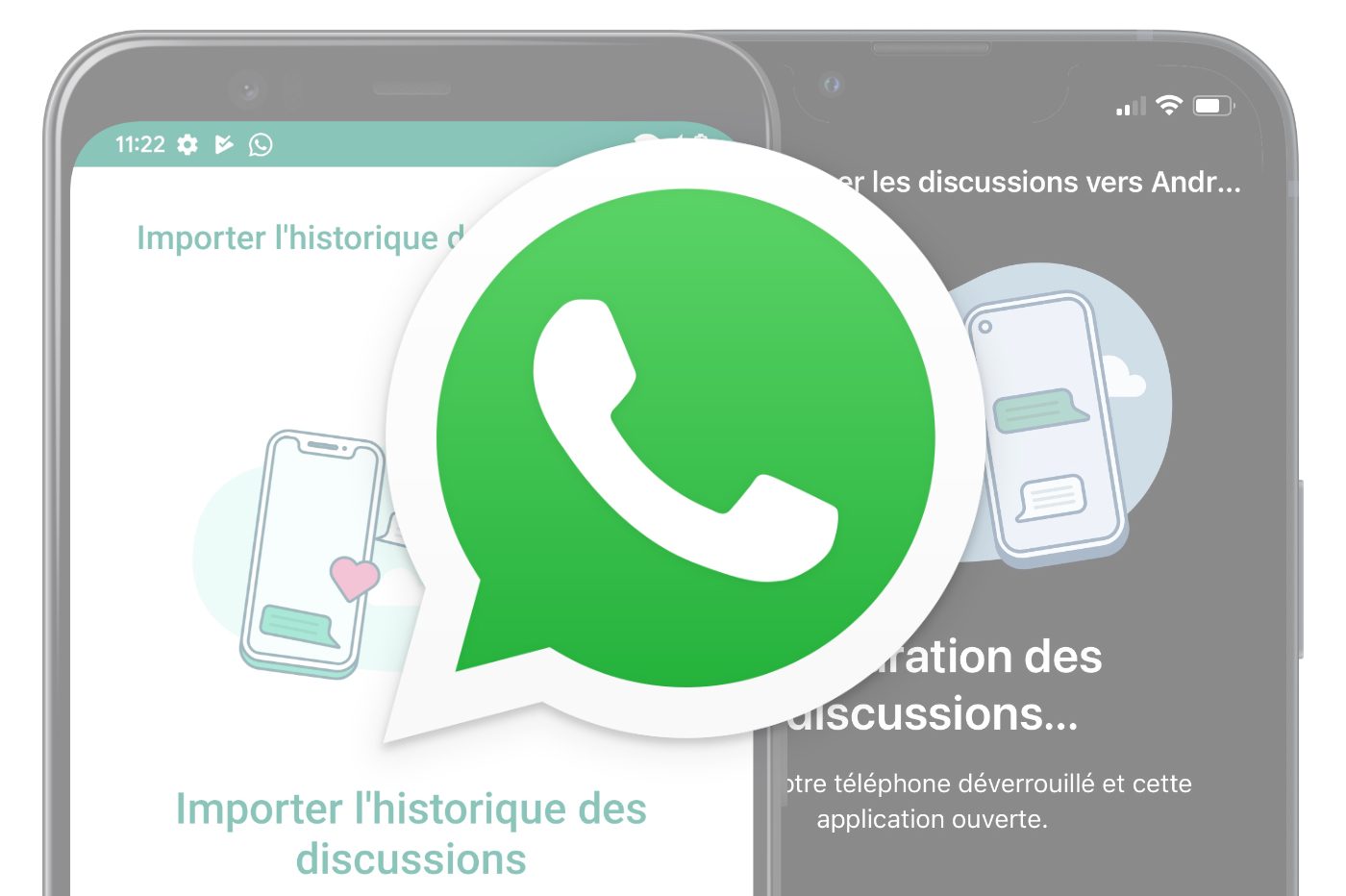Non, changer de smartphone ne signifie pas que vous allez forcément perdre toutes vos précieuses conversations WhatsApp. Quel que soit l’appareil que vous possédez, une solution existe pour transférer vos messages assez facilement. Attention toutefois, la méthode diffère selon les cas. Si vous passez d’un iPhone vers un nouvel iPhone, ou d’un smartphone vers un nouveau smartphone Android, le transfert se fait, en principe, automatiquement. À condition évidemment que vous ayez configuré la sauvegarde de vos conversations sur le Cloud : iCloud chez Apple, et Google Drive sur Android.
Dans le cas où vous abandonnez un système d’exploitation mobile pour un autre, la manipulation sera différente. Ainsi, si vous passez d’un iPhone à un smartphone Android, l’application WhatsApp pour iOS intègre une fonction de transfert vers Android qui vous permettra de rapatrier vos conversations vers votre smartphone Android flambant neuf à l’aide d’un câble.
En revanche, si vous passez d’un smartphone Android à un iPhone, il vous faudra utiliser l’utilitaire de migration d’Apple qui intègre depuis peu une option pour transférer les conversations WhatsApp d’Android vers iOS.
Quelle que soit votre situation, vous pouvez transférer vos conversations WhatsApp d’iOS vers Android, et vice versa. Voici comment.
Comment transférer vos conversations WhatsApp entre deux iPhone ou deux smartphones Android ?
Sur iOS comme sur Android, WhatsApp intègre une option de sauvegarde qui, lorsqu’elle est activée, se charge de synchroniser vos conversations sur iCloud pour les iPhone, et Google Drive pour les smartphones Android.
Pour vérifier si la synchronisation de vos conversations sur le Cloud est bien activée sur votre appareil, ouvrez WhatsApp et rendez-vous dans les Réglages. Entrez ensuite dans le menu Discussions, puis dans Sauvegarde, assurez-vous que la sauvegarde automatique est bien activée. Si ce n’est pas le cas, activez la sauvegarde et sélectionnez Quotidienne/Tous les jours pour qu’elle soit réalisée quotidiennement.
Si vous êtes sur le point de changer d’iPhone ou de changer de smartphone Android, n’hésitez pas à appuyer sur le bouton Sauvegarder pour lancer une sauvegarde immédiate de tous vos messages.
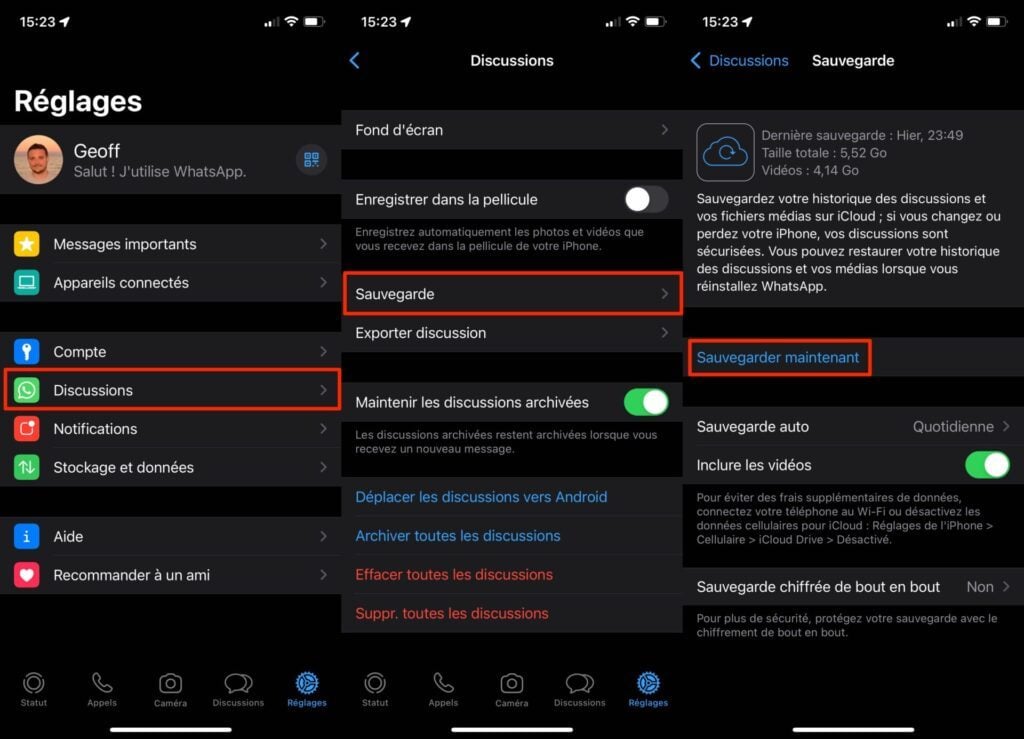
Ainsi, lorsque vous configurez WhatsApp pour la première fois sur votre nouvel iPhone ou votre nouveau smartphone Android, l’application devrait vous demander si vous souhaitez restaurer ou non votre sauvegarde.
Comment transférer vos messages WhatsApp d’iOS vers Android ?
Si vous abandonnez iOS au profit d’Android, l’application iOS de WhatsApp intègre tout le nécessaire pour que vous puissiez réaliser le transfert de vos conversations. Il vous faudra toutefois être équipé d’un câble Ligthning vers USB-C pour relier votre ancien iPhone à votre nouveau smartphone Android. Par ailleurs, pour que l’opération soit possible, votre smartphone Android doit être en configuration d’usine, c’est-à-dire fraîchement restauré, comme au sortir de sa boite. Veillez également à ce que les deux appareils soient chargés au maximum afin de vous éviter d’avoir à interrompre la migration de vos données pour les recharger tous les deux. Si cela devait arriver, pas de panique, la migration reprend exactement là où elle a été stoppée.
1. Désactivez le verrouillage de l’iPhone
Pour que la procédure se fasse sans encombre, l’iPhone doit être constamment déverrouillé. Pour désactiver le verrouillage automatique, ouvrez les Réglages d’iOS, puis dans Luminosité et affichage, entrez dans le menu Verrouillage automatique et sélectionnez Jamais.
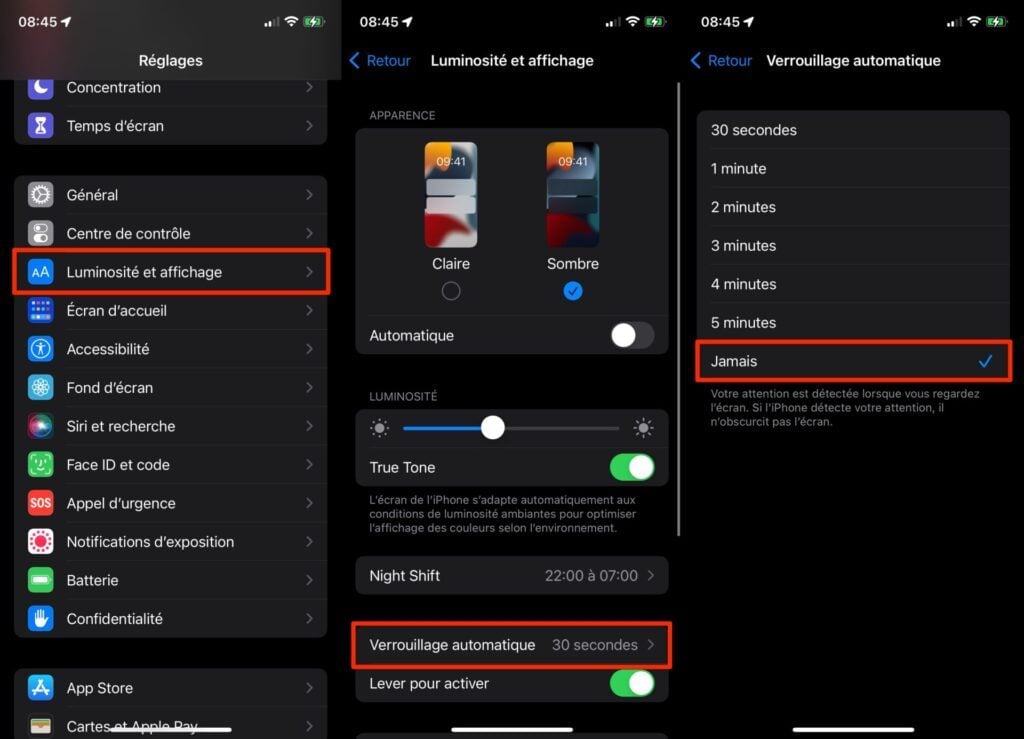
2. Accédez aux réglages de WhatsApp sur iOS
Ouvrez WhatsApp sur votre iPhone et entrez dans les Réglages. Rendez-vous ensuite dans le menu Discussions et sélectionnez l’option Déplacer les discussions vers Android. Dans la fenêtre qui s’ouvre, appuyez sur le bouton Commencer et patientez quelques instants le temps que votre iPhone prépare votre historique de discussion à être transféré.
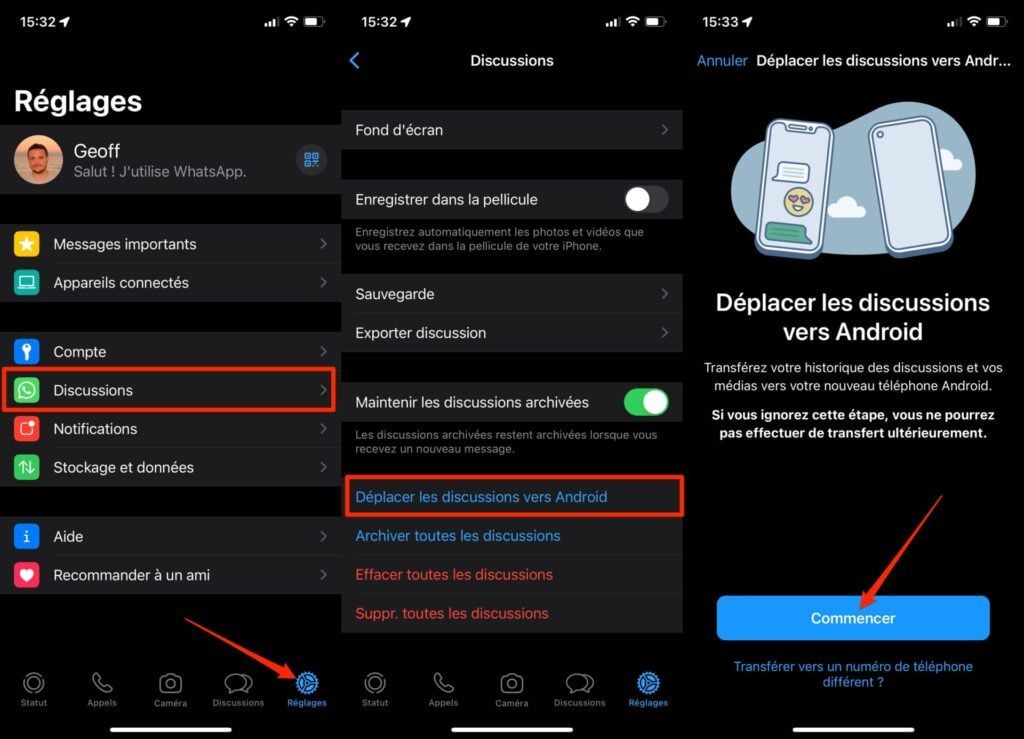
3. Connectez l’iPhone au smartphone Android
Saisissez votre câble Lightning vers USB-C et connectez-le d’un côté à votre iPhone, et de l’autre à votre smartphone Android. Attention, pour que la procédure fonctionne, votre smartphone doit être fraîchement restauré, et fonctionner sous Android 12 au moins.

4. Lancez la migration
Démarrez votre smartphone Android et commencez à le configurer, notamment en le connectant à Internet. Une fois cette étape passée, Android devrait automatiquement détecter que votre ancien iPhone est connecté à votre smartphone Android.
Activez alors l’écran de l’iPhone, dans la fenêtre Se fier à cet ordinateur, sélectionnez Oui et validez la connexion entre les deux appareils en saisissant le code de déverrouillage de l’iPhone.
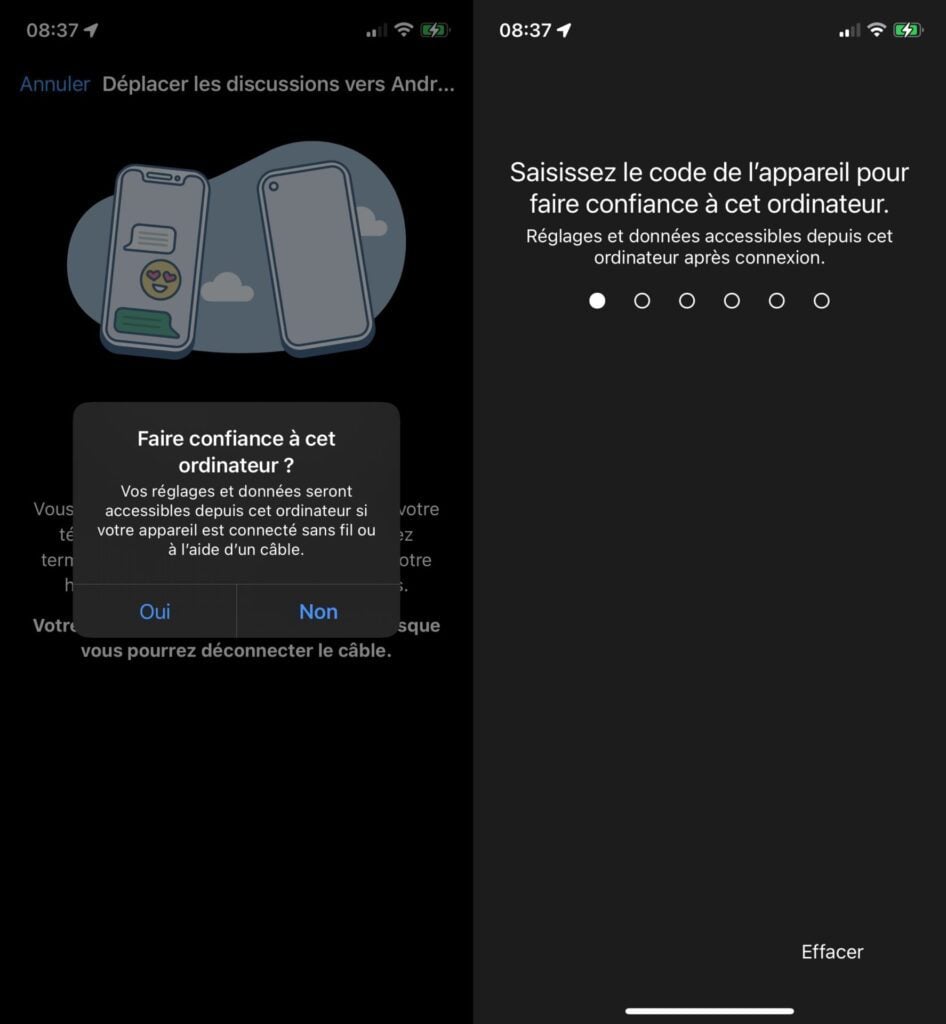
Sur votre smartphone Android à présent, une fenêtre Les appareils sont connectés devrait s’être affichée. Appuyez sur Suivant, puis terminez la configuration de votre smartphone Android. La préparation de la copie des données de votre iPhone devrait alors débuter. La procédure peut être plus ou moins longue en fonction de la quantité de données, soyez patient.
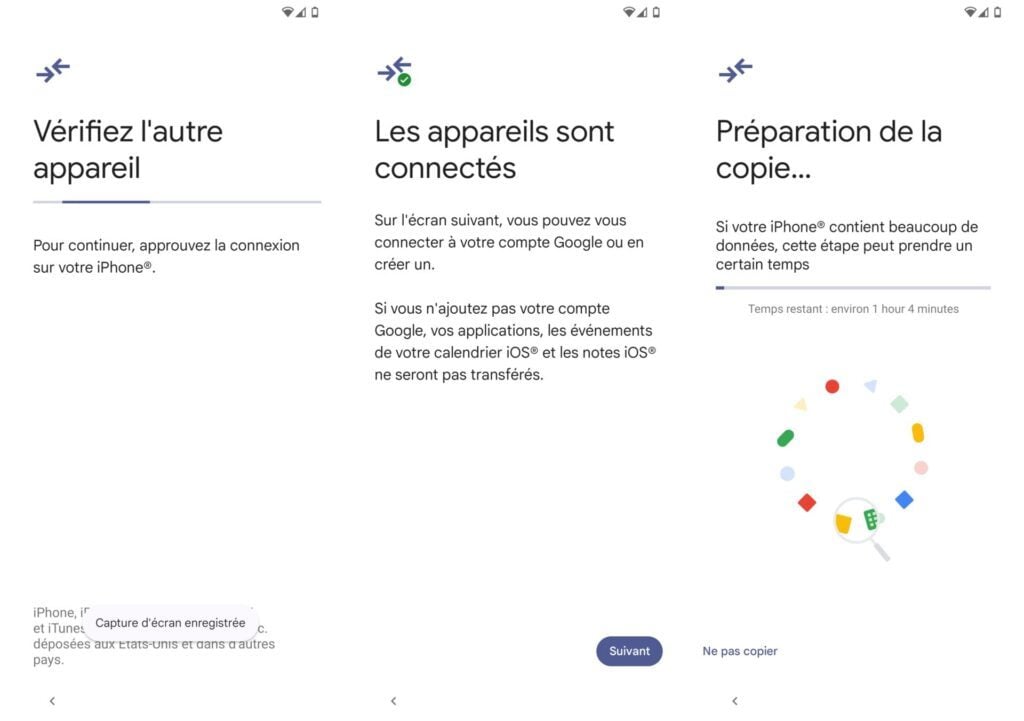
Une fois les données prêtes à être transférées, sélectionnez les éléments d’iOS que vous souhaitez récupérer. Pour WhatsApp et son historique de conversation, gardez la case Applications cochée et appuyez sur Copier. Dans la page suivante, passez en revue les applications dont vous souhaitez copier les données et vérifiez bien que WhatsApp est selectionnée. Appuyez ensuite sur Copier.
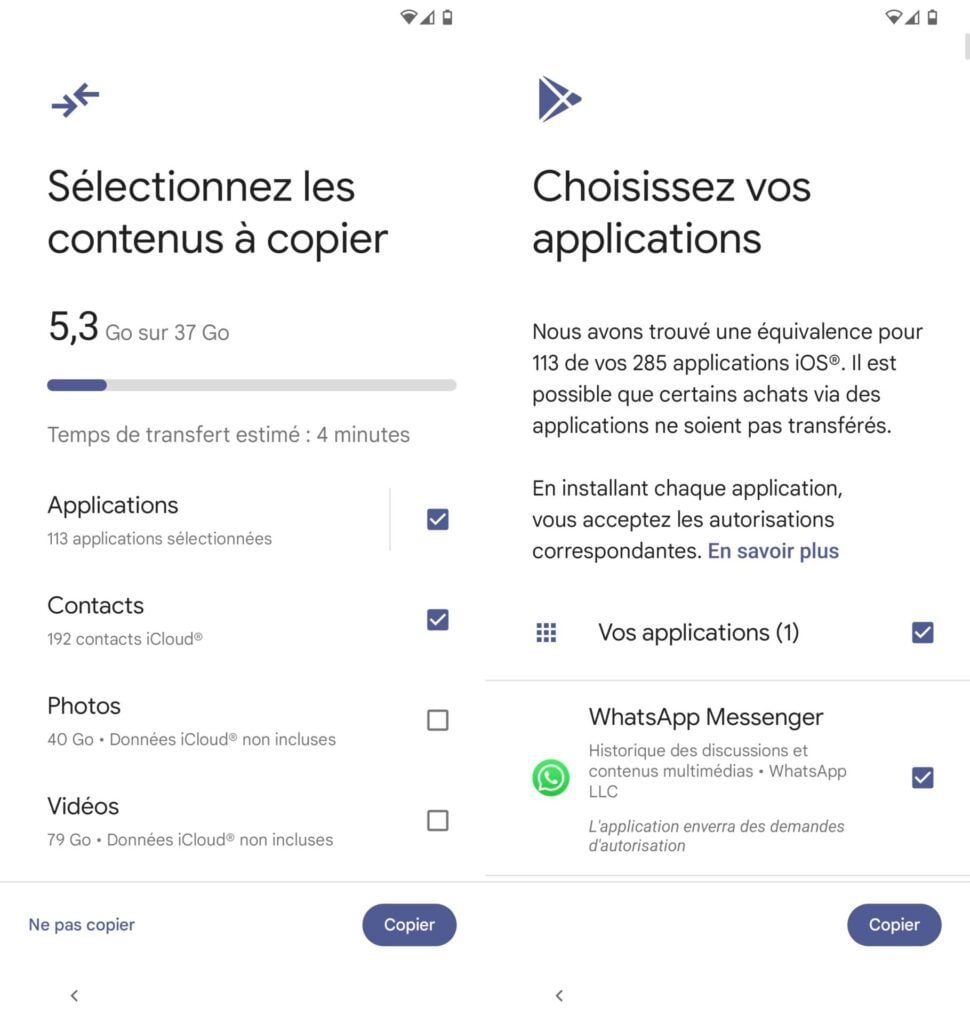
Un QR Code devrait alors s’afficher sur l’écran de votre smartphone Android. Déverrouillez alors votre iPhone, lancez l’appareil photo et scannez ce QR Code. Appuyez sur Ouvrir dans WhatsApp, puis choisissez Ouvrir pour valider.
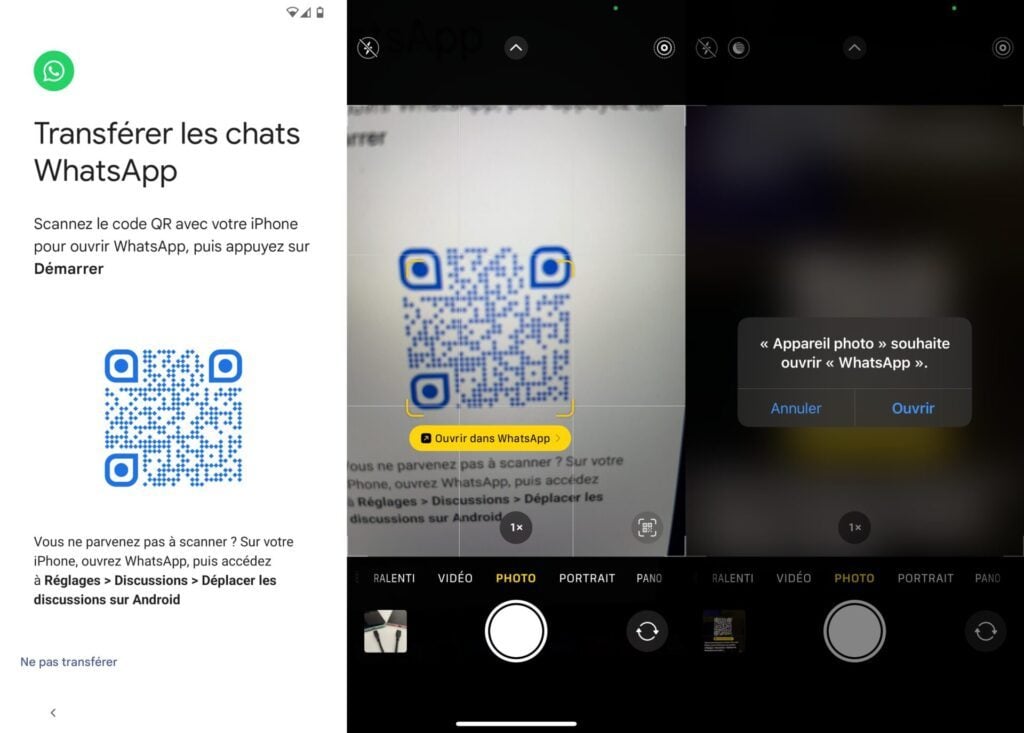
Terminez ensuite la configuration de votre smartphone Android, puis patientez, le temps que les données de votre iPhone soient copiées sur Android, et que votre smartphone Android finisse d’installer les applications.
5. Importez l’historique de conversation
Une fois que votre smartphone Android configuré et affiche la page d’accueil, ouvrez le volet des applications et lancez WhatsApp. Renseignez votre numéro de téléphone pour y connecter votre compte, et entrez le code de vérification reçu par SMS.
À ce stade, WhatsApp devrait détecter qu’un historique des discussions a été migré à partir d’iOS. Appuyez sur le bouton Commencer pour démarrer l’importation de votre historique de conversations. Une fois l’importation terminée, appuyez sur Suivant et terminez de configurer votre compte WhatsApp.
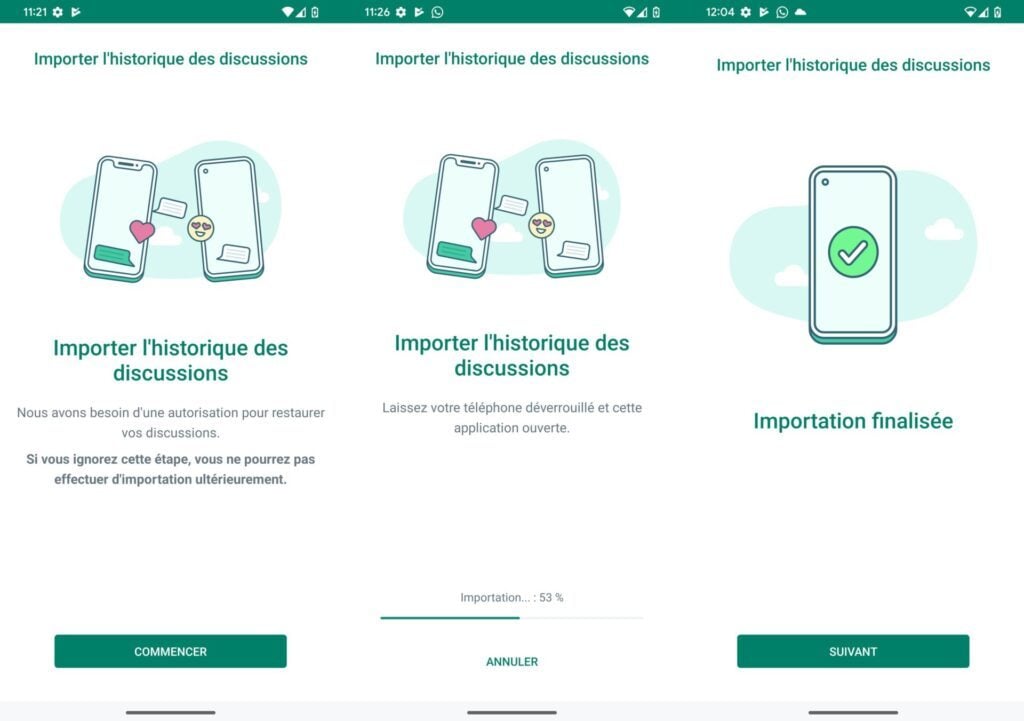
Mise en garde
La procédure de transfert d’iOS vers Android peut s’avérer très capricieuse. Particulièrement buguée lorsque nous l’avons mise en pratique entre un iPhone 12 et un Pixel 4, nous avons dû « killer » l’appli WhatsApp sur iOS à plusieurs reprises pour arriver à nos fins, après que celle-ci a planté. Il nous a même fallu reconfigurer notre compte WhatsApp sur iOS alors que celui-ci s’était déconnecté inopinément. Sans compter les problèmes de batterie vidée à la vitesse de l’éclair sur le Pixel puisque celui-ci, connecté à l’iPhone, rechargeait ce dernier. Notre cas fait peut-être figure d’exception, néanmoins, soyez conscient que le transfert peut ne pas fonctionner au premier essai. Il nous a fallu recommencer l’opération une seconde fois et ne sélectionner que les données WhatsApp (tant pis pour les 60 Go de photos et de vidéos…) pour que cela fonctionne.
Comment transférer vos messages WhatsApp d’Android vers iOS ?
Si vous vous apprêtez à abandonner Android pour adopter iOS, les données contenues dans votre smartphone peuvent être transférées assez facilement vers votre iPhone. Apple a prévu pour cela une application Android, Migrer vers iOS, qui simplifie grandement la tâche. La firme de Cupertino s’est d’ailleurs récemment associée à Meta, maison mère de WhatsApp, pour permettre aux utilisateurs de la messagerie instantanée de migrer leurs conversations plus facilement d’Android vers iOS.
La procédure, qui n’était jusqu’à maintenant possible que pour les utilisateurs de WhatsApp Bêta sur Android, est maintenant disponible pour tous les utilisateurs. Là encore la procédure nécessite quelques pré-requis : l’installation de l’application Android Migrer vers iOS bien évidemment, mais aussi et surtout que votre iPhone soit, ici aussi, en configuration d’usine, c’est-à-dire qu’il n’a jamais été configuré, comme s’il sortait de sa boîte. Par ailleurs, l’iPhone doit fonctionner sous iOS 15.5 au moins, et vos deux appareils devront être connectés au même réseau Wi-Fi. Enfin, vous devrez utiliser WhatsApp en version 2.22.7.74 ou ultérieure sous Android.
1. Configurez votre iPhone
Démarrez votre iPhone et commencez à configurer iOS. Choisissez votre langue, votre pays, connectez-le au même réseau Wi-Fi que celui utilisé sur votre smartphone Android et patientez quelques instants le temps qu’il soit activé. Continuez la configuration, paramétrez Face ID, choisissez un code de verrouillage, puis lorsque l’écran Apps et données s’affiche, choisissez de Migrer des données depuis Android.
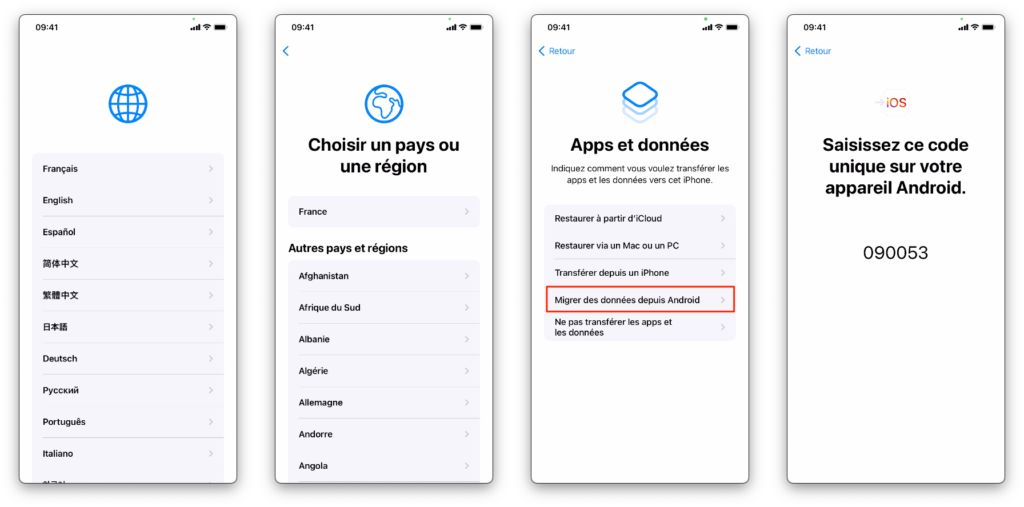
Appuyez enfin sur Continuer. Un code devrait alors s’afficher. Ce code devra ensuite être saisi sur le smartphone Android pour valider le transfert des données.
2. Téléchargez Migrer vers iOS
Si ce n’est pas déjà fait, téléchargez l’application Migrer vers iOS sur votre smartphone Android. Développée par Apple et proposée gratuitement, elle permet de transférer facilement l’ensemble des données de votre smartphone Android vers votre iPhone, y compris vos conversations WhatsApp.
Télécharger Migrer vers iOS pour Android (Gratuit)
3. Ouvrez Migrer vers iOS
Lancez Migrer vers iOS sur votre smartphone Android, appuyez sur le bouton Continuer puis sur Accepter pour accepter les conditions générales d’utilisation. Choisissez ensuite de Ne pas envoyer les données d’utilisation de l’app. Acceptez enfin l’ensemble des autorisations d’accès demandées par l’application afin que celle-ci puisse fonctionner correctement et migrer vos données. Une fenêtre Trouver votre code s’affiche alors. Appuyez sur Continuer.
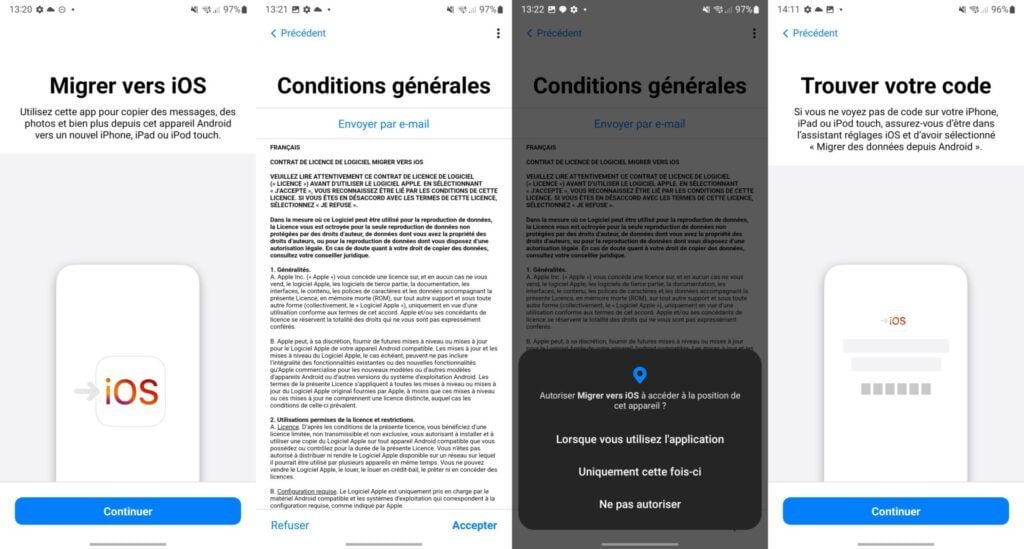
C’est le moment désormais de saisir le code affiché sur l’écran de votre smartphone Android sur votre iPhone.
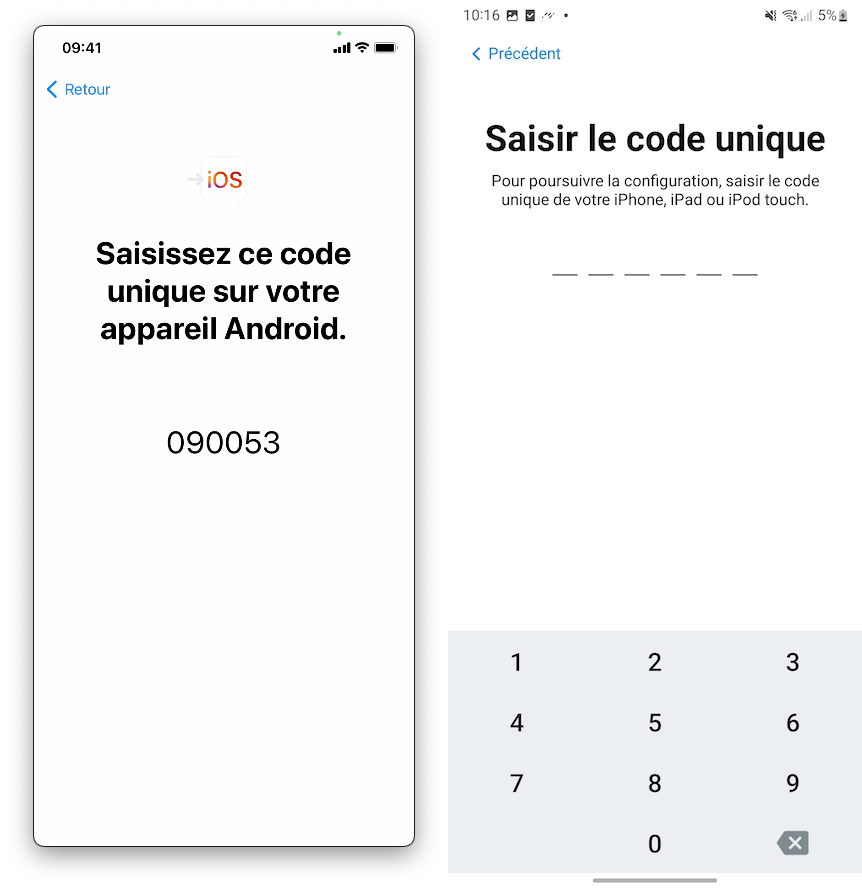
Dans la page Transférer les données, sélectionnez les éléments que vous souhaitez migrer vers l’iPhone, dont WhatsApp. Lorsque vous sélectionnez WhatsApp, un écran Déplacer les discussions vers iOS issu de l’application de messagerie devrait s’afficher. Appuyez alors sur Commencer. Patientez le temps nécessaire pour que les conversations stockées sur votre smartphone Android soient transférées sur votre iPhone. En fonction de la quantité de données, cela peut prendre plusieurs minutes. Une fois le transfert terminé, l’écran devrait indiquer que Vous y êtes presque. Appuyez sur le bouton Suivant pour revenir dans l’application Migrer vers iOS et appuyez sur Continuer.
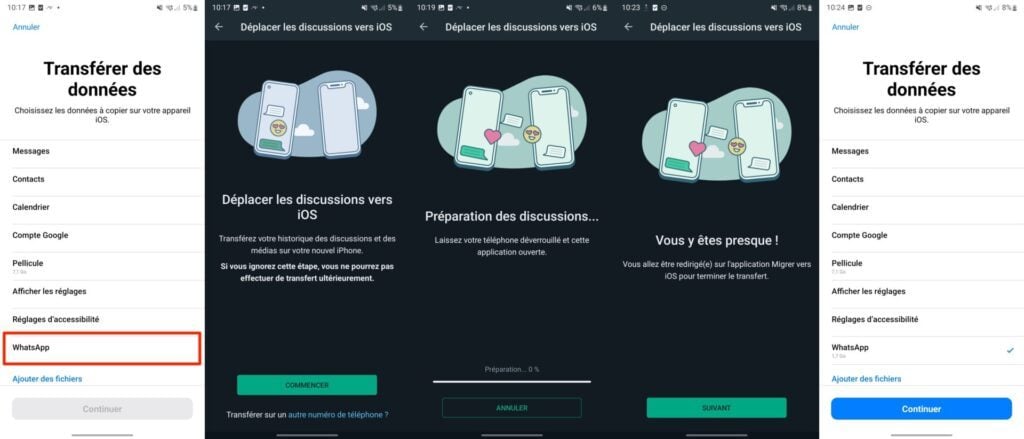
Le transfert des données devrait alors débuter entre vos deux appareils. Veillez à ce que vos deux terminaux restent connecté à une source d’alimentation afin que la migration puisse se faire sans encombre.
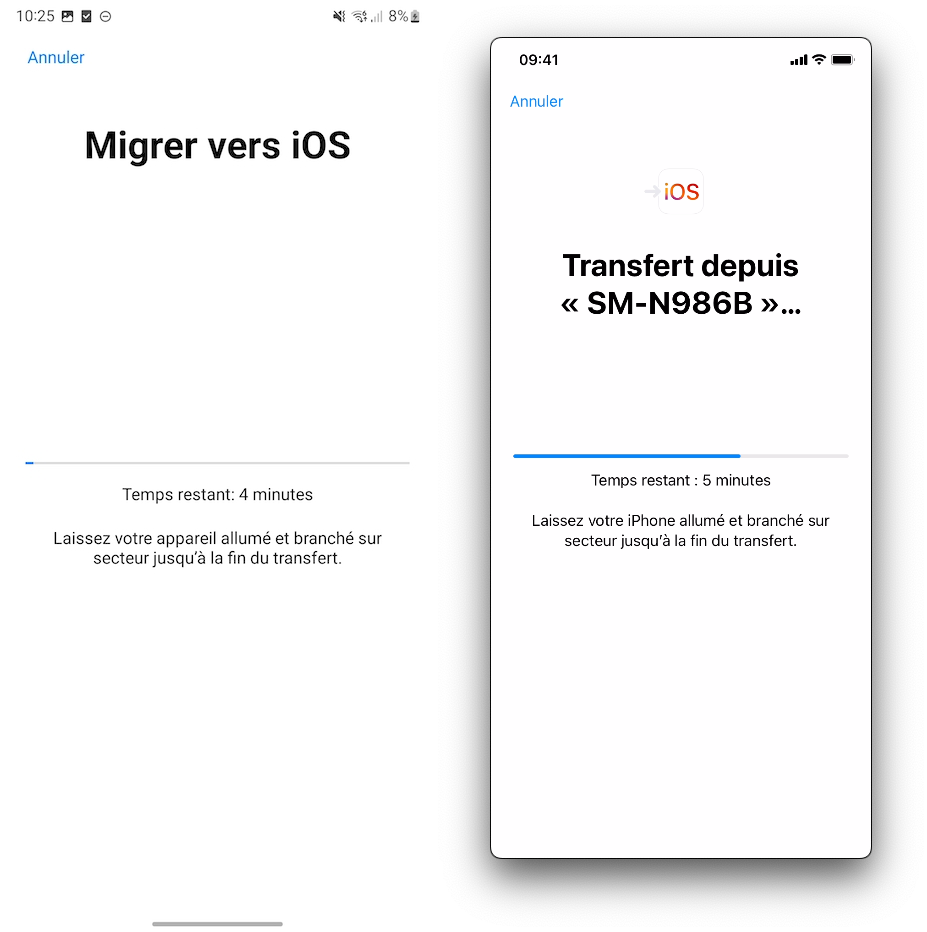
Une fois le transfert terminé, sur Android, appuyez sur OK et fermez l’application Migrer vers iOS. Sur l’iPhone, appuyez sur Continuer à configurer l’iPhone.
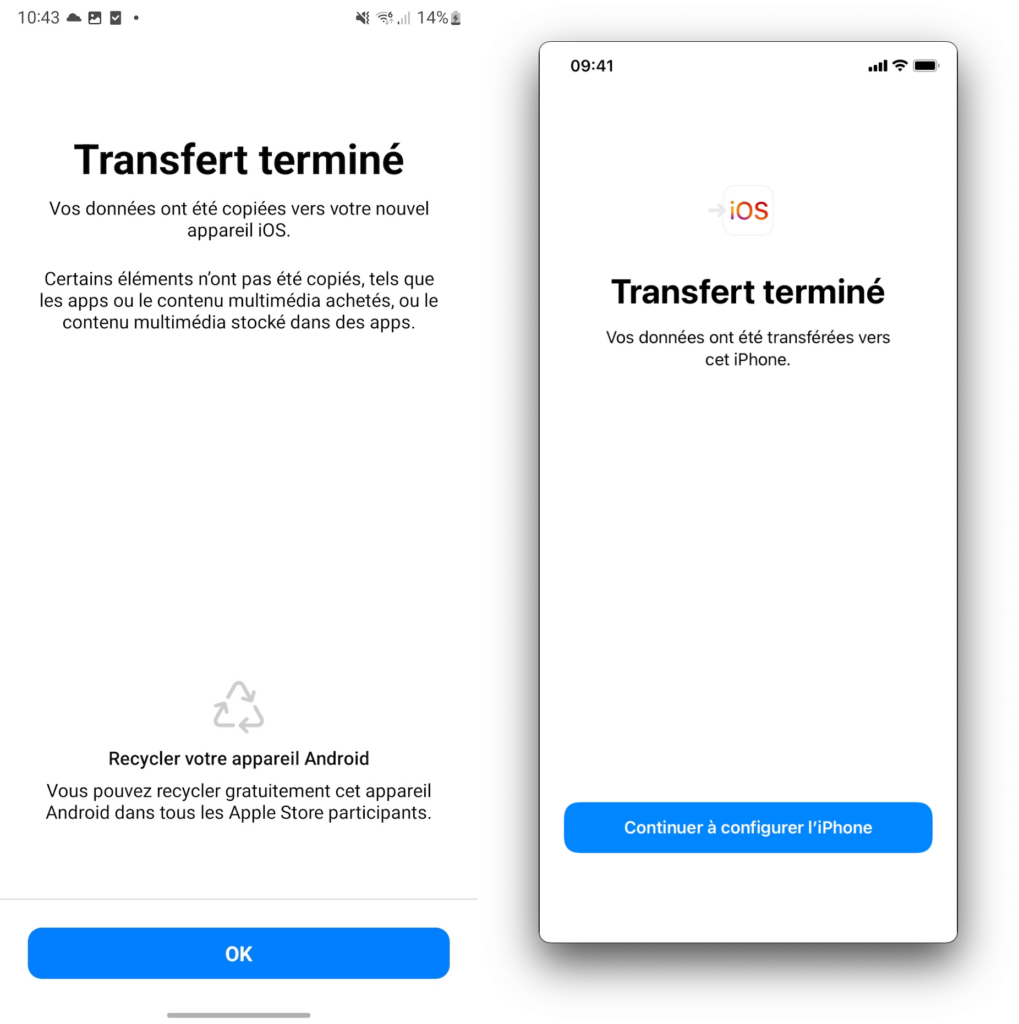
4. Terminez la configuration de l’iPhone
Finalisez désormais la configuration d’iOS sur votre iPhone. Saisissez votre identifiant Apple, ou à défaut, créez-en un nouveau, acceptez les Conditions générales d’utilisation d’Apple, et suivez les indications affichées par l’assistant de configuration d’iOS jusqu’à ce que vous arriviez sur l’écran d’accueil de l’iPhone.
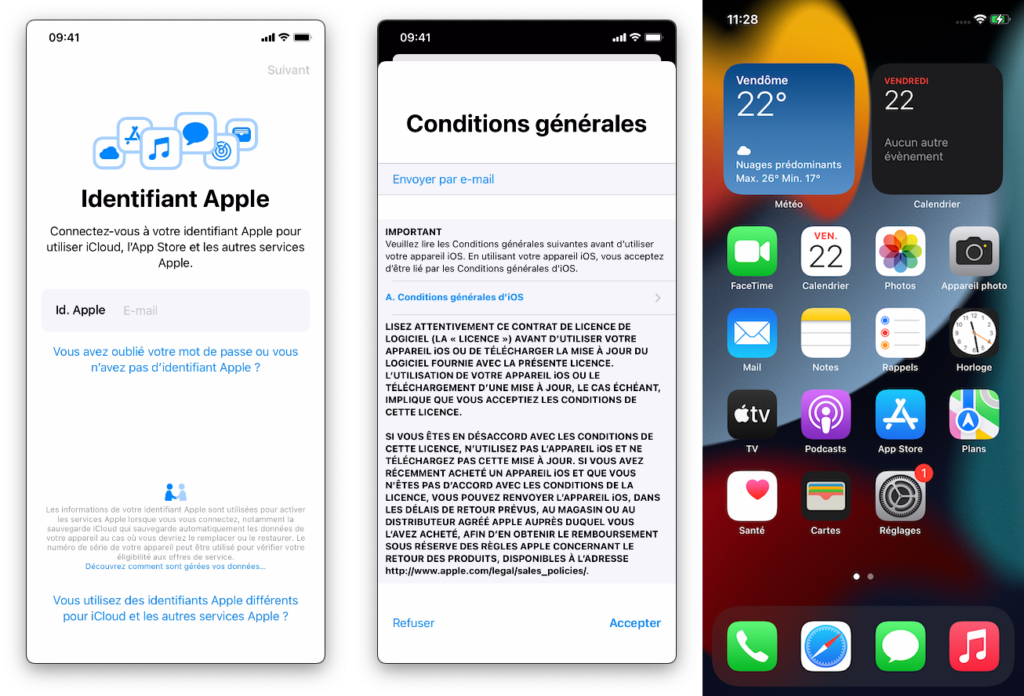
5. Téléchargez WhatsApp sur l’iPhone
Maintenant que votre iPhone est configuré, rendez-vous dans l’App Store pour y télécharger l’application WhatsApp. Pour que le transfert soit effectif, WhatsApp indique qu’il faut installer la version 2.22.10.70 ou ultérieure sur votre iPhone.
Télécharger WhatsApp pour iPhone (Gratuit)
Par défaut, l’App Store vous fait télécharger automatiquement la dernière version à jour de WhatsApp. Cela ne devrait donc pas poser de problème.
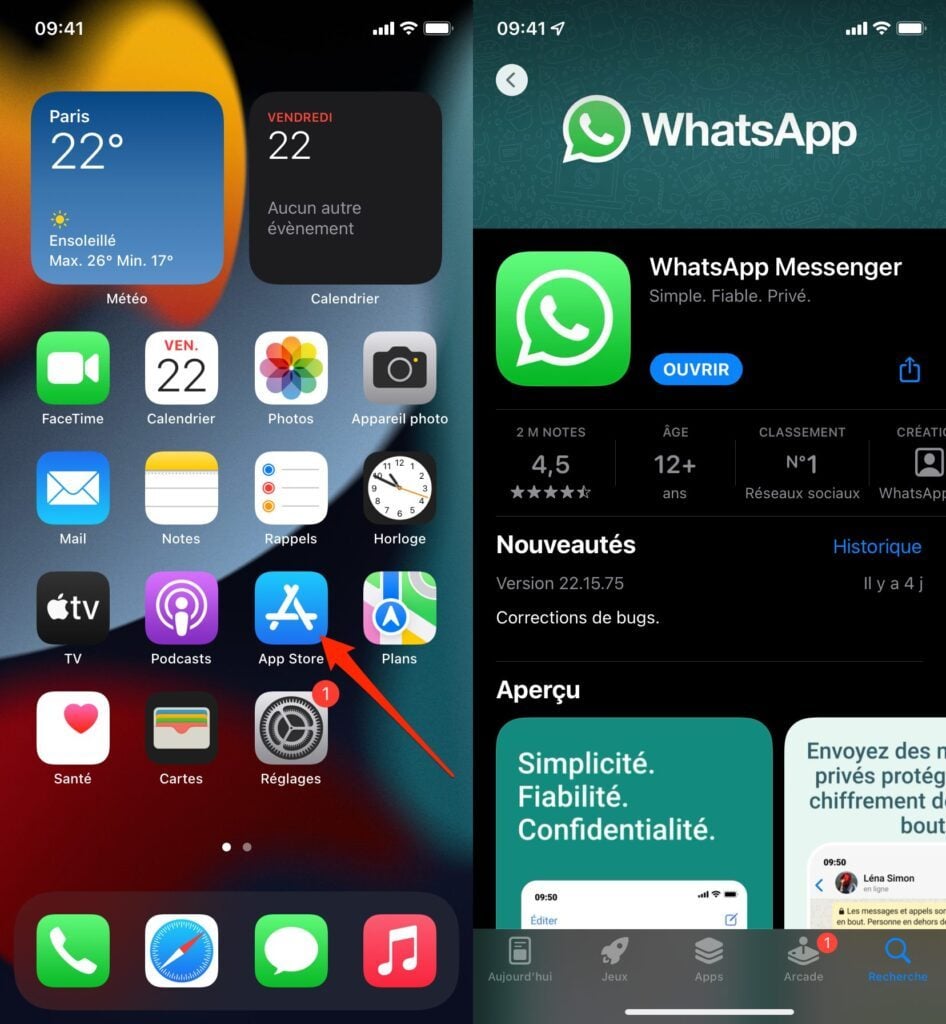
6. Configurez WhatsApp sur l’iPhone
Ouvrez WhatsApp sur votre iPhone et configurez l’application avec le même numéro de téléphone que celui que vous utilisiez sur votre smartphone Android. WhatsApp affiche alors une fenêtre Déplacer les discussions depuis Android. L’application vient en effet de détecter automatiquement la présence de votre sauvegarde Android. Appuyez sur le bouton Commencer, puis à nouveau sur Commencer pour accepter les Autorisations nécessaires et lancer l’importation de vos conversations dans l’application.
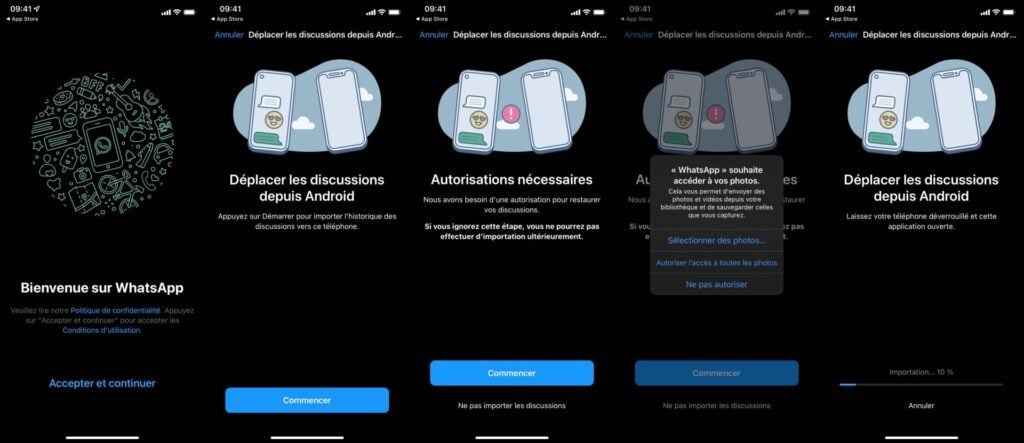
A la fin du processus, un message indiquant « Historique des discussions déplacé vers l’iPhone » s’affiche. Appuyez sur le bouton Suivant et finalisez la configuration de WhatsApp sur votre iPhone.

Votre compte WhatsApp est désormais correctement configuré sur votre iPhone, et embarque tout votre historique de conversation de votre ancien smartphone Android.
🔴 Pour ne manquer aucune actualité de 01net, suivez-nous sur Google Actualités et WhatsApp.