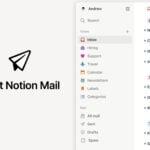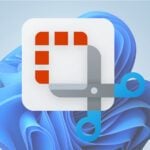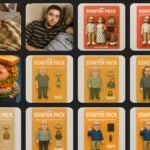Les SMS et iMessages font partie des données que de nombreux utilisateurs ont peur de voir disparaître en changeant de téléphone. Passer sur un smartphone Android ne devrait pas vous effrayer, puisqu’il est tout à fait possible de transférer les précieux messages stockés sur votre iPhone vers votre smartphone Android flambant neuf.
Attention toutefois, seuls les messages texte peuvent être transférés d’un appareil à l’autre. Pour les photos et vidéos reçues par MMS ou iMessage, vous n’aurez d’autre choix que de les sauvegarder sur la pellicule de l’iPhone pour les transférer ultérieurement sur Android. Voici comment procéder pour transférer les SMS d’un iPhone vers un smartphone Android.
1. Téléchargez iTunes
Si cela n’est pas déjà fait, téléchargez et installez iTunes sur votre ordinateur. Vous en aurez besoin pour réaliser une sauvegarde manuelle de votre iPhone qui sera ensuite utilisée pour extraire vos conversations SMS et iMessages.
Télécharger iTunes 32 bits pour Windows (Gratuit)
Télécharger iTunes 64 bits pour Windows (Gratuit)
2. Sauvegardez l’iPhone sur votre ordinateur
Connectez votre iPhone à votre ordinateur, ouvrez iTunes, et entrez dans la fenêtre de synchronisation de l’iPhone.

Dans le volet principal, section Sauvegardes, cliquez sur le bouton Sauvegarder maintenant pour initier une sauvegarde manuelle de votre appareil. Ne chiffrez pas votre sauvegarde, sans quoi l’extraction des données de votre sauvegarde serait impossible.
Patientez un instant, la durée de la sauvegarde dépend de la quantité de données contenue dans votre appareil. Vous pouvez suivre l’avancement de la sauvegarde grâce à la barre de chargement bleue affichée en haut d’iTunes.

3. Localisez votre sauvegarde
Vous devez désormais localiser la sauvegarde de votre iPhone afin d’en extraire les fichiers d’archives de vos SMS.
Sur Windows, vous trouverez la sauvegarde de l’iPhone à l’emplacement suivant :
C:Users[NomDeVotrePC]AppDataRoamingApple ComputerMobileSyncBackup

Si vous ne voyez pas de répertoire AppData, c’est que l’affichage des fichiers cachés n’est pas activé sur votre machine. Vous devrez donc afficher les fichiers cachés sur Windows 10 pour être en mesure de continuer.
Sur macOS, ouvrez une fenêtre du Finder, appuyez sur Maj + Commande + G et collez le chemin d’accès ci-dessous pour accéder directement au répertoire de sauvegarde de votre iPhone.
~/Library/Application Support/MobileSync/Backup/
4. Transférez l’archive sur Android
Dans le répertoire de sauvegarde Backup, entrez dans le dossier dont le nom est une succession de chiffres et de lettres, et accédez au répertoire 3d.
Localisez le fichier intitulé 3d0d7e5fb2ce288813306e4d4636395e047a3d28 et copiez-le sur la mémoire de votre smartphone Android, dans un emplacement ou vous serez sûr de le retrouver.

Revenez ensuite à la racine du répertoire contenant votre sauvegarde et entrez dans le dossier 5a.
Repérez le fichier nommé 5a4935c78a5255723f707230a451d79c540d2741 et copiez-le également sur votre smartphone Android, à un emplacement facilement identifiable. Cet élément contient tout votre historique d’appels.

5. Téléchargez iSMS2droid
Sur votre smartphone Android, téléchargez l’application iSMS2droid. C’est grâce à elle que vous allez pouvoir exploiter les fichiers extraits de la sauvegarde de votre iPhone pour restaurer vos SMS et votre historique d’appels sur votre nouvel appareil Android.
Télécharger iSMS2droid pour Android (Gratuit)
6. Restaurez les messages de l’iPhone sur Android
Avant de démarrer l’importation des données, branchez votre smartphone Android au secteur. L’importation des messages peut, en effet, être plus ou moins long en fonction du nombre de messages à rapatrier.
Ouvrez iSMS2droid sur votre smartphone Android et appuyez sur Import Messages. Une fenêtre vous demande de choisir iSMS2droid comme application SMS par défaut. Cette option est obligatoire temporairement pour être en mesure d’accéder à votre base de données SMS.

iSMS2droid affiche ensuite une fenêtre d’exploration de fichiers. Entrez dans le répertoire dans lequel vous avez copié les fichiers à l’étape 4, et sélectionnez le fichier de sauvegarde des SMS (commençant par 3d).

Dans le pop-up qui s’affiche, appuyez sur Import All. N’utilisez pas votre appareil le temps que l’importation des messages soit terminée. A la fin de l’importation, appuyez sur OK. iSMS2droid vous propose ensuite de reconfigurer votre application SMS par défaut, appuyez sur Oui.

Pour importer votre historique d’appels, procédez de la même manière. Appuyez sur Import Call Log, accédez au répertoire contenant les fichiers sauvegardés, et sélectionnez le fichier de l’historique d’appels commençant par 5a.
Une fenêtre s’affiche et indique le nombre total d’appels et le nombre de contacts enregistrés dans l’historique. Appuyez sur Yes pour lancer l’importation, puis sur OK une fois le processus terminé.

Vous pouvez ensuite fermer iSMS2droid, et ouvrir votre application SMS ou Téléphone pour vérifier que les données ont bien été importées sur votre appareil.
🔴 Pour ne manquer aucune actualité de 01net, suivez-nous sur Google Actualités et WhatsApp.