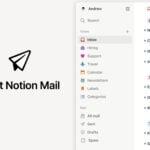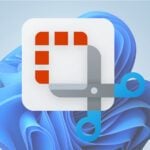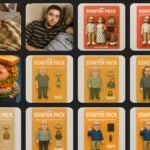Ça y est ! Vous venez de sauter le pas et vous avez abandonné votre iPhone au profit d’un smartphone Android flambant neuf. Avant de pouvoir en profiter pleinement, vient la délicate étape du transfert de données d’un appareil à l’autre. Les précieuses données stockées au fil des mois, voire des années, sur votre iPhone peuvent être plus ou moins difficiles à transférer vers votre nouvel appareil Android.
C’est le cas, par exemple, des photos et des vidéos, des données considérées par beaucoup comme les plus importantes. Pour faire passer vos photos et vidéos d’un appareil à l’autre, plusieurs méthodes sont possibles.
1. Transférez les données manuellement depuis un PC
Transférer manuellement les photos et vidéos d’un iPhone vers un smartphone Android peut rapidement virer au cauchemar. Tout d’abord parce que la logique d’organisation des répertoires dans lesquels sont stockées les images sous iOS est difficile à saisir. Un répertoire global intitulé DCIM regroupe plusieurs sous-répertoires dans lesquels sont réparties vos photos, vidéos, et captures d’écrans.

Afin que votre PC puisse communiquer avec l’iPhone, vous devrez donc, si cela n’est pas déjà fait, installer la dernière version d’iTunes.
Télécharger iTunes 32 bits pour Windows (Gratuit)
Télécharger iTunes 64 bits pour Windows (Gratuit)
De l’iPhone au PC
Pour importer les photos de l’iPhone sur votre PC Windows, cliquez sur le menu Démarrer et lancez l’application Photos. Connectez votre iPhone en USB, déverrouillez son écran, et appuyez sur Se fier à cet ordinateur pour autoriser le PC à accéder aux données de l’iPhone.

Cliquez ensuite sur le bouton Importer, puis sur A partir d’un périphérique USB. Sélectionnez l’iPhone et patientez le temps que Photos charge le contenu de votre iPhone.

Par défaut, Photos sélectionne tous les éléments chargés. Vous pourrez le voir en vérifiant le nombre d’éléments sélectionnés par rapport au total. Si ce n’est pas le cas, cliquez sur Sélectionner tout.

Pour être sûr de retrouver toutes les photos de votre iPhone, mieux vaut les importer dans un répertoire qui leur est propre. Cliquez sur Paramètres d’importation, puis sur Modifier la destination d’importation. Choisissez un répertoire existant ou créez-en un nouveau et sauvegardez vos préférences en cliquant sur Terminé. Lancez enfin l’importation en cliquant sur Importer la sélection.

Du PC au smartphone Android
Transférer les photos de l’iPhone sur le smartphone Android est ensuite très simple. Connectez l’appareil Android au PC, acceptez l’alerte Utiliser USB pour transférer les fichiers, et cliquez sur OK.
Une fenêtre de l’explorateur de fichiers de Windows s’ouvre directement sur l’emplacement du stockage du terminal. Explorez les répertoires et choisissez un emplacement dans le stockage du mobile pour y glisser-déposer le répertoire contenant les photos de l’iPhone.

Votre smartphone Android devrait ensuite faire tout le travail. Les nouvelles photos et vidéos stockées dans la mémoire sont automatiquement détectées et affichées dans la visionneuse d’images installée par défaut sur Android, Google Photos dans notre exemple.
2. Transférer les données manuellement depuis un Mac
La manipulation n’est en revanche pas aussi simple sur un Mac. Et il va s’en dire que, si vous possédiez un iPhone, il y a de fortes chances pour que vous utilisiez aussi un Mac.
De l’iPhone au Mac
Dans un premier temps, rapatriez manuellement les photos de votre iPhone au sein d’un répertoire de macOS. Vous pourrez pour cela utiliser, par exemple, l’utilitaire Transfert d’images.
Du Mac au smartphone Android
Si vous débarquez tout juste sur Android, vous avez probablement remarqué que connecter votre nouvel appareil à votre Mac ne le fera pas monter comme périphérique de stockage. Alors que l’on vous a vendu Android comme un système ouvert sur lequel rien, ou presque, n’est verrouillé. Comment faire pour accéder aux dossiers du smartphone pour y transférer manuellement des données ? Oubliez tout de suite l’idée de passer par le Finder.
Pour accéder au stockage de votre appareil Android depuis votre Mac, vous n’aurez d’autre choix que d’utiliser un utilitaire tiers : Android File Transfer. Proposé officiellement par Google, l’utilitaire permet d’explorer le contenu de votre smartphone et pour y transférer des fichiers depuis votre Mac.
Télécharger Android File Transfer pour macOS (Gratuit)

Une fois installé sur votre machine, Android File Transfer fonctionne comme un explorateur de fichiers. Vous pourrez naviguer dans les différents répertoires de l’appareil, et accéder aussi bien à la mémoire de stockage interne, qu’à la carte microSD, si votre appareil en possède une. Vous n’aurez alors qu’à glisser-déposer le répertoire de sauvegarde des photos de l’iPhone vers la mémoire du smartphone Android.
3. En utilisant Google Photos
Passer par Google Photos est sans nul doute la solution la plus simple. A condition bien évidemment d’avoir une solide connexion à Internet, notamment si vous devez synchroniser plusieurs milliers de photos pour la première fois.
Pour ceux qui ne connaîtraient pas encore Google Photos, il s’agit du service de stockage de photos de Google, qui vous permet de sauvegarder sur le cloud, toutes les photos et vidéos de la pellicule de votre smartphone.
Sur un iPhone, Google Photos peut synchroniser tout le contenu de votre appareil sans limite de stockage. Le service sauvegarde gratuitement toutes vos photos ne dépassant pas 16 mégapixels, et toutes vos vidéos en Full HD. Une fois que toutes les photos et vidéos de votre iPhone sont synchronisées sur Google Photos, vous n’avez plus qu’à connecter votre compte Google à l’application Google Photos sous Android pour retrouver tout votre contenu.

Enfin, notez que sur certains smartphones Android, l’application Google Photos est l’application utilisée par défaut pour afficher les photos et vidéos stockées dans l’appareil.
Télécharger Google Photos pour Android (Gratuit)
Télécharger Google Photos pour iPhone (Gratuit)
4. Via une connexion Wi-Fi et une application dédiée
Si vous avez le Wi-Fi à la maison, ce qui est fort probable, il est tout à fait envisageable de procéder à un transfert de vos photos et vidéos sans fil. Connectez votre iPhone et votre smartphone Android au même réseau local, et téléchargez l’application CopyMyData sur chacun des appareils.
Télécharger CopyMyData pour Android (Gratuit)
Télécharger CopyMyData pour iPhone (Gratuit)
Cette application gratuite propose de passer par votre connexion Wi-Fi pour transférer vos contacts, calendriers, photos et vidéos d’un appareil à l’autre. Ouvrez simultanément l’application sur l’iPhone et sur le smartphone Android. Appuyez sur Next, puis sur To or From Another Device Over WiFi. Les deux appareils devraient se détecter mutuellement.

Depuis le smartphone Android, appuyez sur l’iPhone détecté pour le sélectionner et appuyez sur Next. Choisissez ensuite Copy data from selected device, et appuyez sur Next. Un code PIN s’affiche sur l’iPhone. Saisissez-le sur le smartphone Android pour autoriser la connexion entre les deux appareils et appuyez sur Next.

Depuis l’iPhone, sélectionnez les données que vous souhaitez transférer de l’iPhone vers le smartphone Android et appuyez sur Next. Plus vous avez de photos et de vidéos à transférer, plus le temps de transfert sera long. Un conseil donc, veillez à ce que les deux appareils soient branchés au secteur ou que leurs batteries soient bien pleines.

Une fois toutes les données rapatriées sur Android, votre smartphone devrait automatiquement scanner la mémoire et affichez les photos et vidéos dans l’application « Galerie », dans notre cas, Google Photos.
🔴 Pour ne manquer aucune actualité de 01net, suivez-nous sur Google Actualités et WhatsApp.