Si transférer les fichiers d’un iPhone vers un smartphone Android peut s’avérer être fastidieux, rapatrier les données d’un terminal Android vers un iPhone flambant neuf est bien plus aisé.
Alors que la firme de Cupertino semble avoir du mal à laisser partir ses utilisateurs, elle accueille en revanche à bras ouverts les nouveaux venus en proposant notamment une application qui s’occupe de tout, ou presque : contacts, messages, photos, vidéo, favoris web, comptes mail, calendriers et même applications – gratuites uniquement – peuvent être, en quelques minutes, transférés d’un smartphone Android vers un iPhone. Seule exception, la musique, qu’il faudra synchroniser manuellement sur le terminal d’Apple en utilisant iTunes.
Voici comment procéder pour transférer, sans douleur, toutes les données de votre ancien smartphone Android vers votre iPhone fraîchement déballé.
1. Téléchargez Move to iOS
Commencez par télécharger l’application Move to iOS sur votre smartphone Android. Proposée par Apple, elle permet de procéder très facilement au transfert des contacts, messages, photos, vidéo, favoris web, comptes mail et calendriers de votre ancien smartphone Android vers votre nouvel iPhone en utilisant une connexion Wi-Fi.
Télécharger Move to iOS pour Android (Gratuit)
2. Démarrez l’iPhone
Pour transférer facilement les données de votre ancien terminal Android vers l’iPhone, réalisez la manipulation au premier démarrage de ce dernier.
Activez l’écran de l’iPhone et déverrouillez-le en le faisant glisser vers le haut pour démarrer. Choisissez votre langue, votre pays, puis lorsque la page de Démarrage rapide s’affiche, appuyez sur Configurer manuellement.
Connectez l’iPhone au même point d’accès Wi-Fi que celui auquel est connecté le smartphone Android. Appuyez ensuite sur Continuer, configurez Face ID et créez un code de protection permettant de déverrouiller votre appareil.
Une fois tous ces paramètres configurés, vous devriez arriver à la page de migration des données. Sélectionnez Migrer des données depuis Android et appuyez sur Continuer. Notez le code qui apparaît à l’écran.

3. Lancez la migration
Lancez l’application Move to iOS sur votre smartphone Android, et passez l’écran de démarrage en appuyant sur Continuer. Acceptez ensuite les Conditions Générales de l’application et appuyez sur Suivant. Saisissez le code affiché sur l’écran de l’iPhone. Le smartphone Android établit une connexion à l’iPhone pendant que l’iPhone indique qu’il prépare la migration.
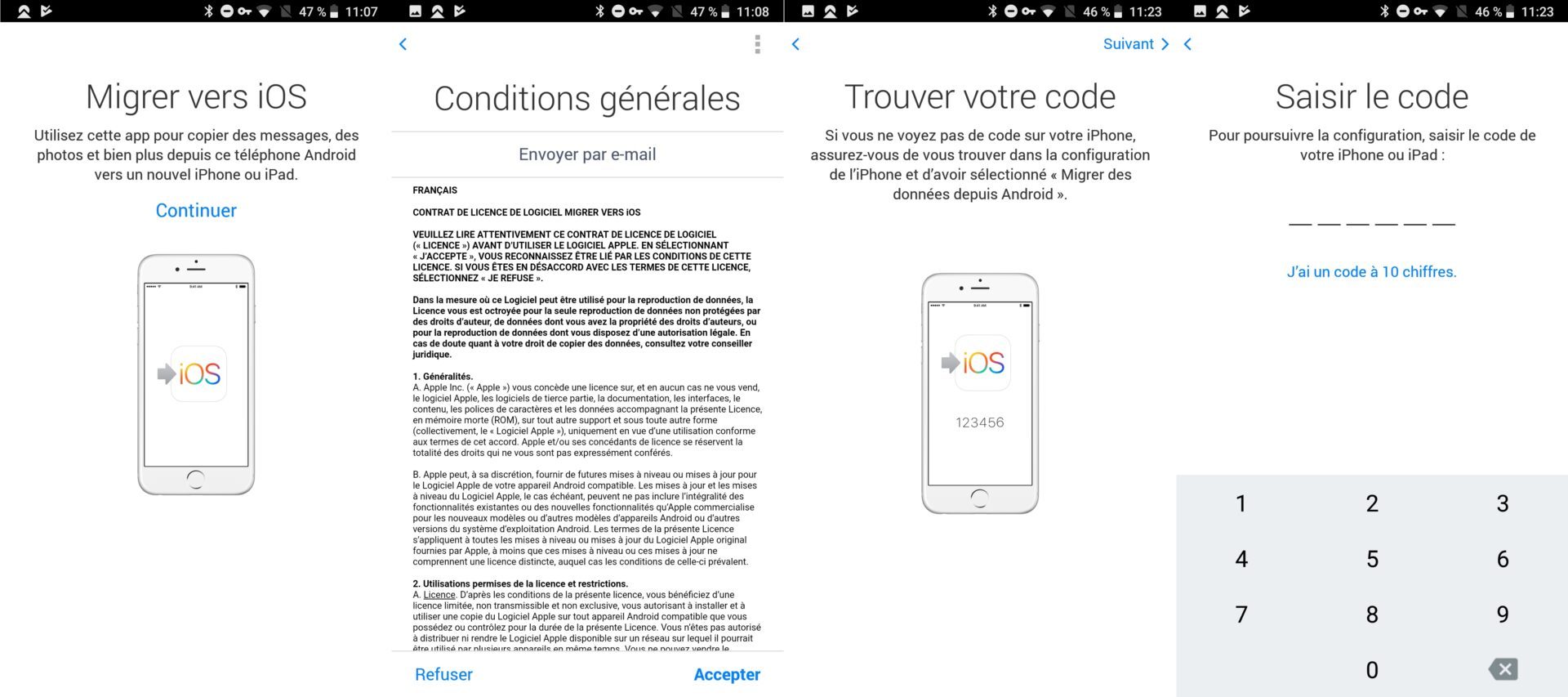
Sur le smartphone Android, choisissez les données à importer depuis l’iPhone : Compte Google, Messages, Contacts, Calendrier et Pellicule. Lancez l’importation des données en appuyant sur Suivant. Ne fermez pas l’application et patientez le temps que l’ensemble des données soit transféré.

Une fois le rapatriement des données achevé, appuyez sur OK sur le smartphone Android. Sur l’iPhone, appuyez sur Continuer à configurer l’iPhone pour terminer sa configuration.
Sur la page d’accueil de l’iPhone, vous serez invité à saisir vos mots de passe pour les comptes Google importés. Un autre message vous propose également de télécharger automatiquement les applications gratuites que vous possédiez sur Android. Appuyez sur Ajouter des apps dans la fenêtre d’alerte pour accepter.
4. Transférez les musiques
Avant de pouvoir retrouver les musiques stockées dans votre smartphone Android sur votre iPhone, vous devez sauvegarder ces dernières sur le disque dur de votre ordinateur. Connectez votre smartphone Android à votre ordinateur et copiez le répertoire dans lequel sont stockées vos musiques sur votre ordinateur.

Pour transférer les musiques du PC vers l’iPhone, vous devrez impérativement télécharger et installer iTunes sur votre ordinateur.
Télécharger iTunes 32 bits pour Windows (Gratuit)
Télécharger iTunes 64 bits pour Windows (Gratuit)
Il vous faudra ensuite importer tous ces morceaux dans la bibliothèque iTunes. Pour ce faire, un simple glisser-déposer suffit. Connectez votre iPhone à votre PC, puis dans votre bibliothèque musicale, sélectionnez les morceaux que vous souhaitez transférer vers l’iPhone.

Enfin, faites un clic droit sur votre sélection, puis dans Ajouter à l’appareil, choisissez iPhone de xxx.
🔴 Pour ne manquer aucune actualité de 01net, suivez-nous sur Google Actualités et WhatsApp.












