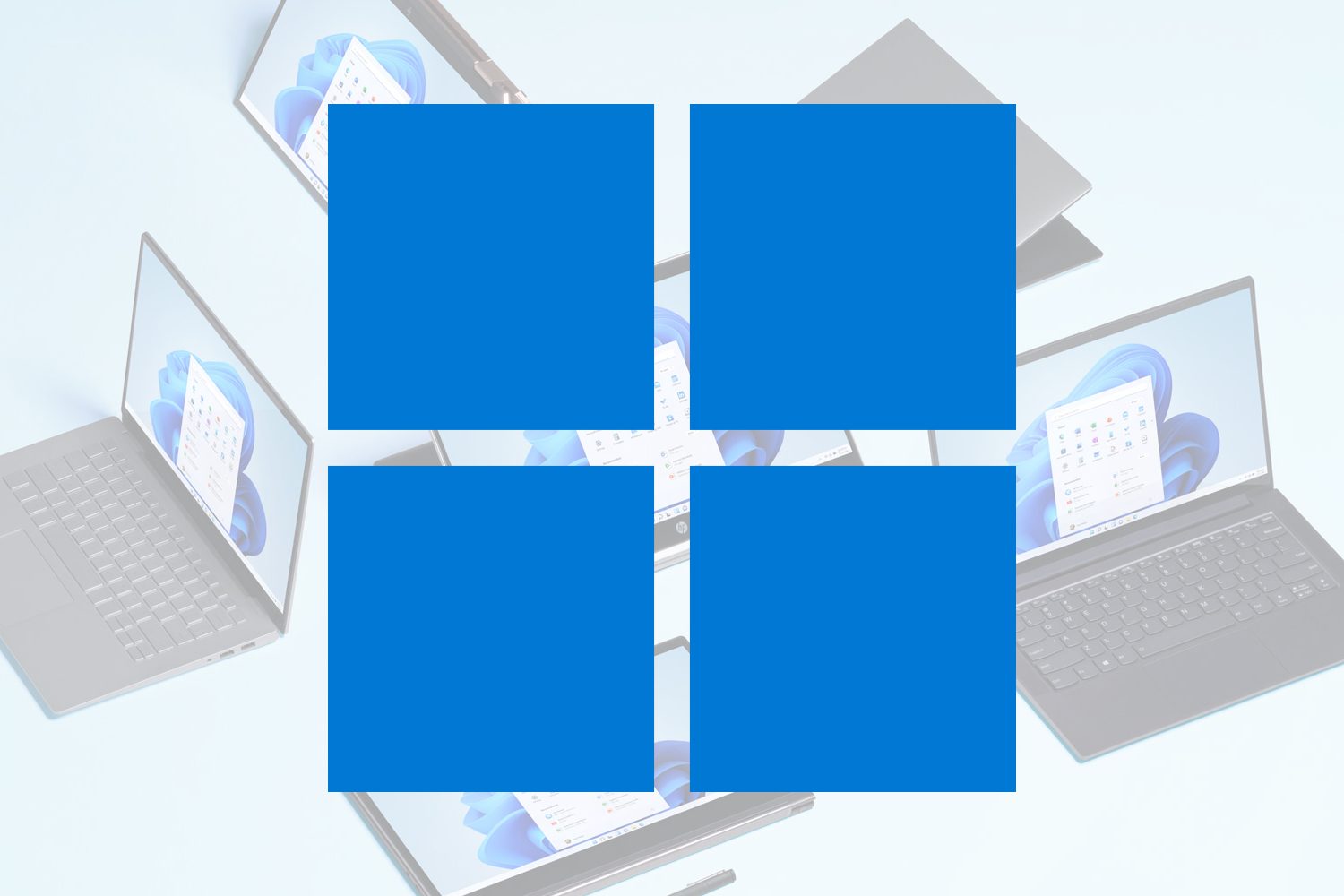Un bug récurrent, un problème de démarrage ou encore des lenteurs sont les principales raisons qui peuvent vous pousser à envisager une réinstallation en bonne et due forme de Windows 11 sur votre PC. Si Microsoft intègre une option permettant de réinitialiser un PC dans sa configuration d’usine, il est parfois préférable d’opter pour une réinstallation complète depuis l’image disque de Windows 11.
Celle-ci, téléchargeable gratuitement sur le site de Microsoft, vous permettra ensuite de créer une clé USB d’installation amorçable sur laquelle vous pourrez démarrer votre ordinateur en vue de réinstaller complètement le système pour repartir sur une base saine. À noter toutefois qu’il vous faudra évidemment disposer d’une licence valable de Windows pour pouvoir ensuite l’activer.
Voici tout ce qu’il faut savoir pour télécharger gratuitement l’image disque de Windows.
1. Rendez-vous sur le site de Microsoft
Commencer par vous rendre sur la page officielle de téléchargement de Windows 11. Trois options vous sont ici proposées : télécharger l’Assistant d’installation de Windows 11, Création d’un support d’installation de Windows 11, et Téléchargement de l’image disque (ISO) de Windows 11.
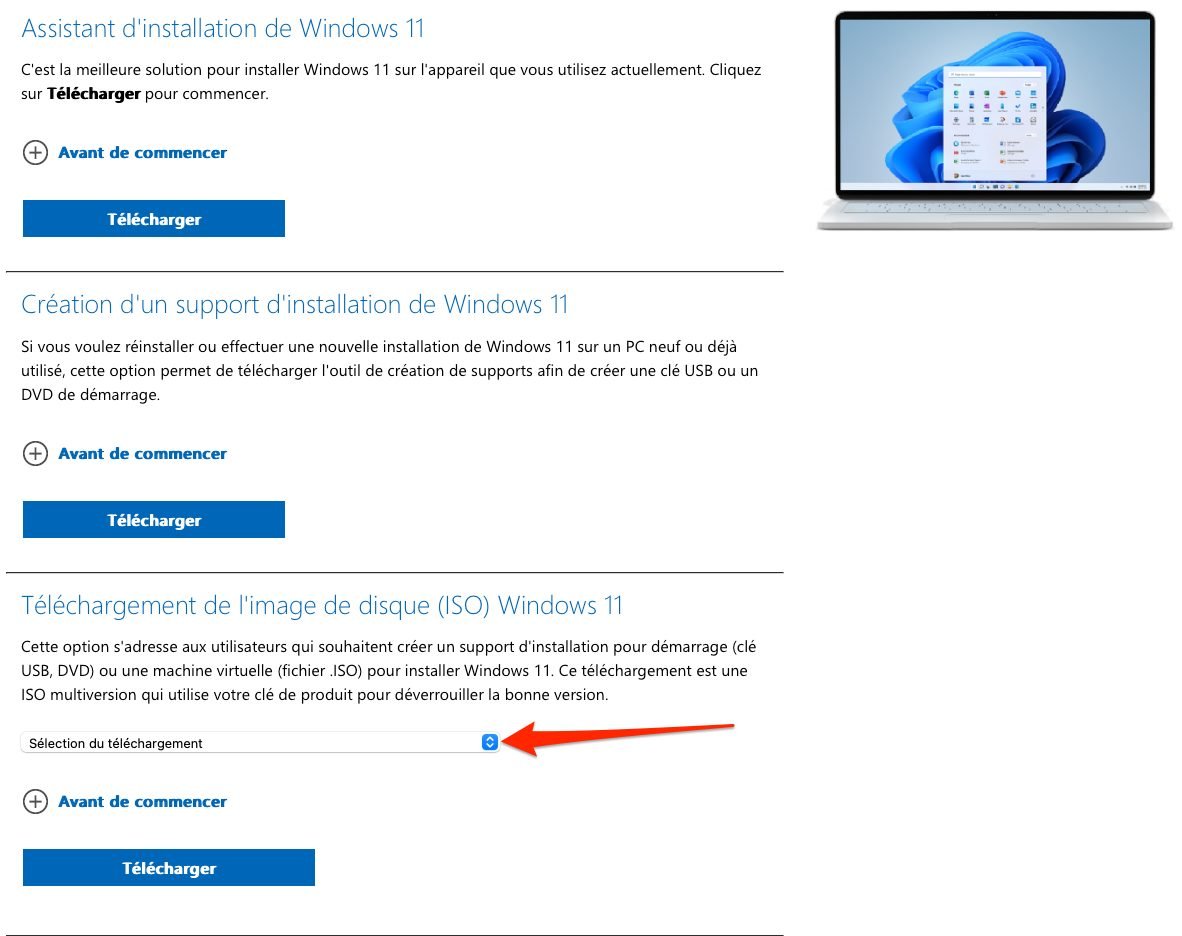
C’est cette dernière option qui nous intéresse dans le cas présent. Dans le menu déroulant Sélection du téléchargement, choisissez donc Windows 11 (multi-edition ISO) puis cliquez sur le bouton Télécharger.
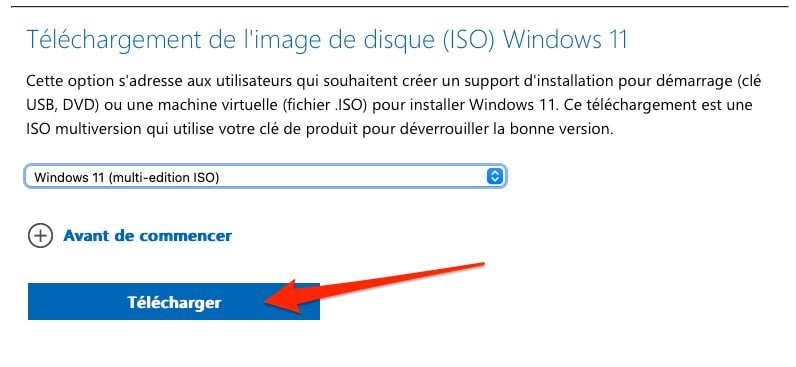
2. Sélectionnez la langue de l’OS
Après quelques secondes, la plate-forme de téléchargement officiel de Microsoft vous invite à sélectionner la langue d’installation du système d’exploitation. Sous l’intitulé Sélectionner une langue du produit, cliquez sur le menu déroulant En choisir une, et sélectionnez Français. Cliquez ensuite sur le bouton Confirmer.
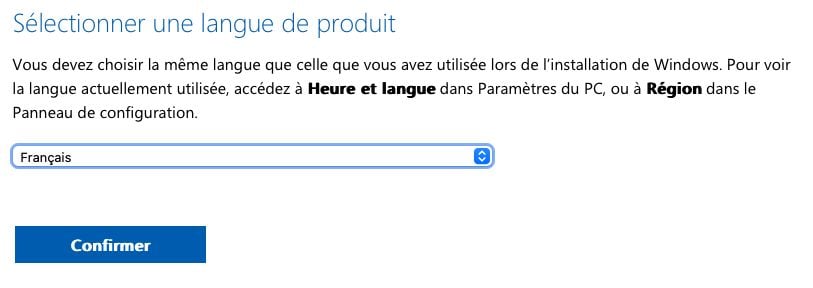
3. Téléchargez l’ISO de Windows 11
Une fois votre demande validée, Microsoft va générer un lien de téléchargement unique qui ne sera valide que pour une durée de 24 heures. Cliquez alors sur le bouton 64-bit Download pour lancer le téléchargement de l’image disque au format ISO de Windows 11.
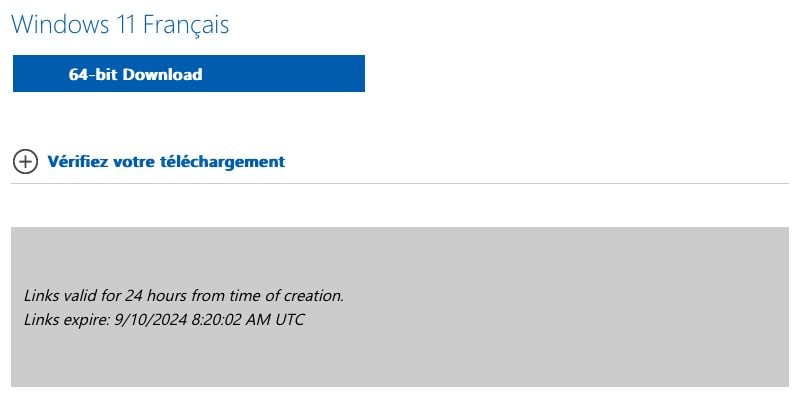
Maintenant que l’image disque de Windows 11 est en votre possession, il ne vous reste plus qu’à créer une clé USB d’installation bootable. Vous pourrez pour cela utiliser un utilitaire comme Rufus. Vous n’aurez ensuite plus qu’à démarrer votre PC sur ce support de stockage pour pouvoir procéder à la réinstallation complète de Windows 11 sur votre PC.
À noter que vous pourrez également utiliser l’ISO de Windows 11 pour installer l’OS au sein d’une machine virtuelle, en utilisant par exemple Virtualbox, un utilitaire gratuit développé par Oracle.
🔴 Pour ne manquer aucune actualité de 01net, suivez-nous sur Google Actualités et WhatsApp.