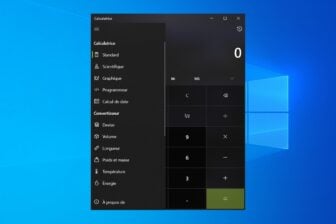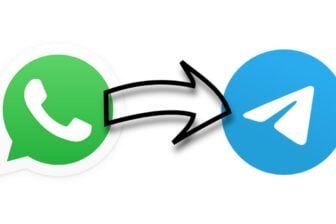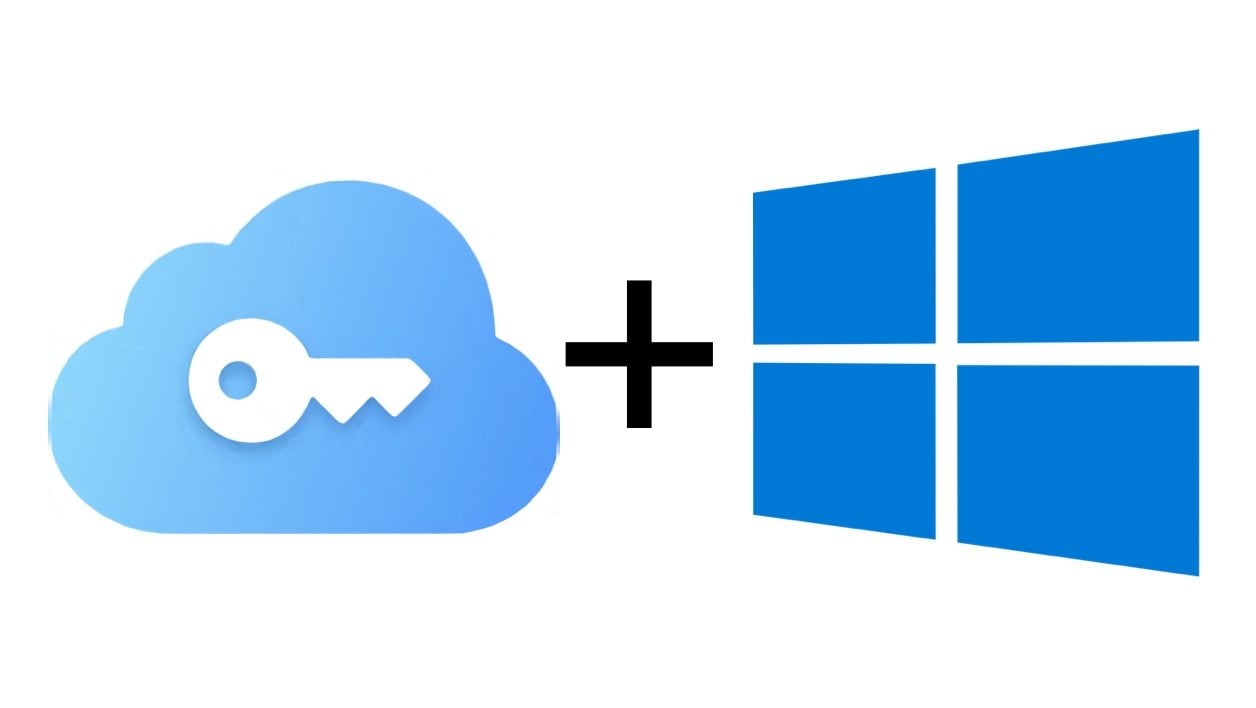Les utilisateurs d’iPhone ou d’iPad qui ont sauvegardé tous leurs mots de passe au sein du trousseau iCloud, le gestionnaire de mots de passe d’Apple, n’avaient jusqu’à maintenant aucune solution leur permettant d’accéder à leurs mots de passe depuis un PC sous Windows. Mais le problème est désormais résolu.
Apple vient de mettre à jour iCloud pour Windows en version 12 pour offrir la possibilité aux utilisateurs d’utiliser les mots de passe synchronisés dans iCloud sur Windows, par l’intermédiaire d’une extension dédiée pour Google Chrome. Cette extension n’est d’ailleurs pas utilisable que sur le navigateur Web de Google mais sur l’ensemble des navigateurs basés sur Chromium, comme Microsoft Edge ou encore Brave.
1. Télécharger iCloud et Mots de passe iCloud
Depuis votre PC Windows, commencez par télécharger et installer la dernière version d’iCloud, ainsi que l’extension Mots de passe iCloud pour votre navigateur Web (Chrome ou tout autre navigateur basé sur Chromium et compatible avec les extensions Chrome). Une fois iCloud installé sur votre PC, connectez-vous à votre compte.
Télécharger iCloud pour Windows 10 (Gratuit)
Télécharger Mots de passe iCloud pour Google Chrome (Gratuit)
2. Activez l’utilisation du trousseau
Ouvrez iCloud sur votre PC, puis dans le panneau de configuration du service, cliquez sur le bouton Approuver affiché en face de la ligne Mots de passe pour donner l’approbation de votre ordinateur.

Renseignez alors votre identifiant et mot de passe iCloud et validez en cliquant sur Se connecter.

Si vous avez activé la double authentification, iCloud devrait vous demander de saisir le code de validation envoyé sur vos autres appareils connectés au compte iCloud.

Une fois votre machine approuvée, activez la fonction Mots de passe en cochant la case correspondante et validez en cliquant sur Appliquer.

3. Activez l’extension Mots de passe iCloud
Ouvrez désormais Google Chrome (ou le navigateur web sur lequel l’extension Chrome a été installée), et cliquez sur l’extension Mots de passe iCloud.
Une fenêtre Activez l’extension Mots de passe iCloud pour Chrome devrait s’afficher pour vous demander de saisir un code à six chiffres afin de valider la connexion entre votre compte iCloud et l’extension Mots de passe iCloud.

Ce code est, en principe, affiché directement en bas de l’écran de votre PC. Une fois le code de validation saisi, l’extension devrait automatiquement être connectée à votre compte iCloud.
Attention toutefois, l’extension ne vous permettra pas d’explorer librement votre trousseau d’accès, mais seulement de remplir automatiquement les champs de mot de passe sur les pages de connexion qu’elle reconnaît.
🔴 Pour ne manquer aucune actualité de 01net, suivez-nous sur Google Actualités et WhatsApp.