Éditer un très long document Word réserve parfois bien des surprises. Sans que vous compreniez pourquoi, il arrive occasionnellement que vous vous retrouviez avec des pages vierges en trop, ou au contraire, des pages en double.
Néanmoins, la suppression de ces pages, si elle n’est pas faite dans les règles de l’art, peut vraiment bouleverser la mise en page de votre document. C’est ce qui peut arriver si vous supprimez manuellement certains éléments de votre document, par exemple. Dans ce cas, le contenu des pages suivantes remonte et il finit par décaler toute la mise en page que vous avez eu tant de mal à faire.
Si la suppression d’une page dans un document Word peut se faire de plusieurs manières, faut-il encore adopter la bonne en fonction de votre situation. Avant de commencer, il convient d’activer certains outils intégrés à Word pour bien comprendre l’organisation de votre document.
La première étape pour supprimer une page sur Word est de se rendre sur l’option Afficher les marques de mise en forme. Pour cela, cliquez directement sur l’icône ¶ dans la barre d’outils depuis l’onglet Accueil de Word.
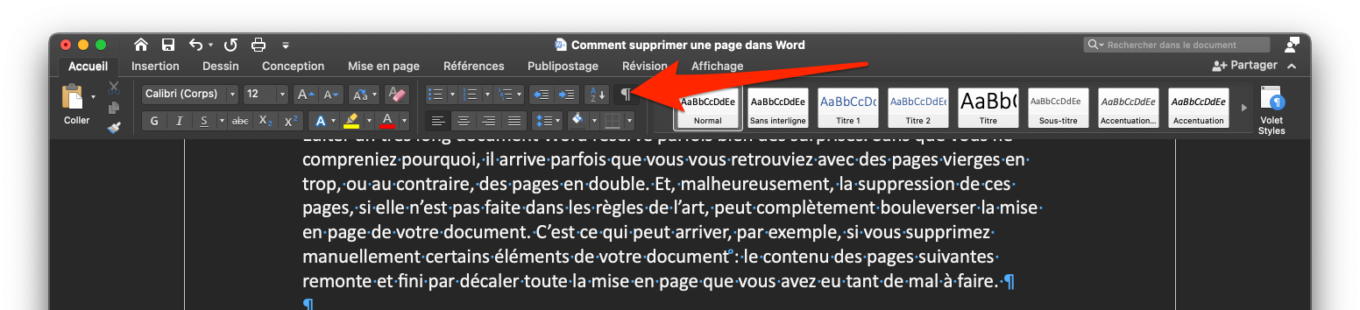
Votre document devrait afficher automatiquement des symboles ¶. Ceux-ci indiquent la présence de paragraphes. Vous devriez également voir des points entre les mots, ou encore des “˚”. Ces signes indiquent des espaces (entre les mots, pratique pour identifier les espaces en trop), mais des espaces insécables. Ceux-ci représentent des espaces entre deux mots (ou un mot et un élément de ponctuation) qui ne peuvent pas être séparés.
Par la même occasion, profitez-en pour activer le volet de navigation. Pour ce faire, cliquez sur l’onglet Affichage, puis cochez l’option Volet de navigation. Vous devriez voir la structure de votre document Word s’afficher dans une colonne latérale.
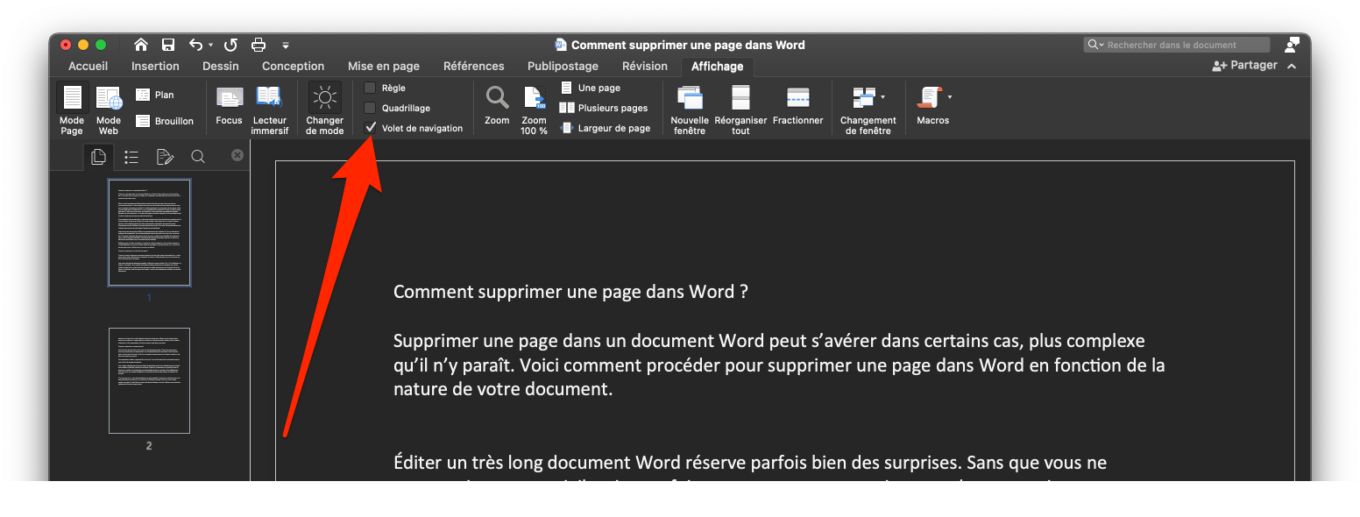
Comment supprimer le contenu d’une page sur Word ?
Si vous cherchez à supprimer une page sur Word contenant du texte, des images, des graphiques, ou des paragraphes vides, sélectionnez simplement le contenu à l’aide de votre souris, et appuyez sur la touche Suppr de votre clavier.
Une autre méthode est également possible pour supprimer une page Word. Utilisez le raccourci clavier Ctrl + G sur Windows, ou option + command + G sur macOS. Dans la fenêtre Rechercher et remplacer qui s’ouvre, indiquez \page dans le champ Numéro de page et validez en appuyant sur la touche Entrer du clavier.
En principe, tout le contenu de la page sur Word, y compris les paragraphes invisibles, se retrouve sélectionné.
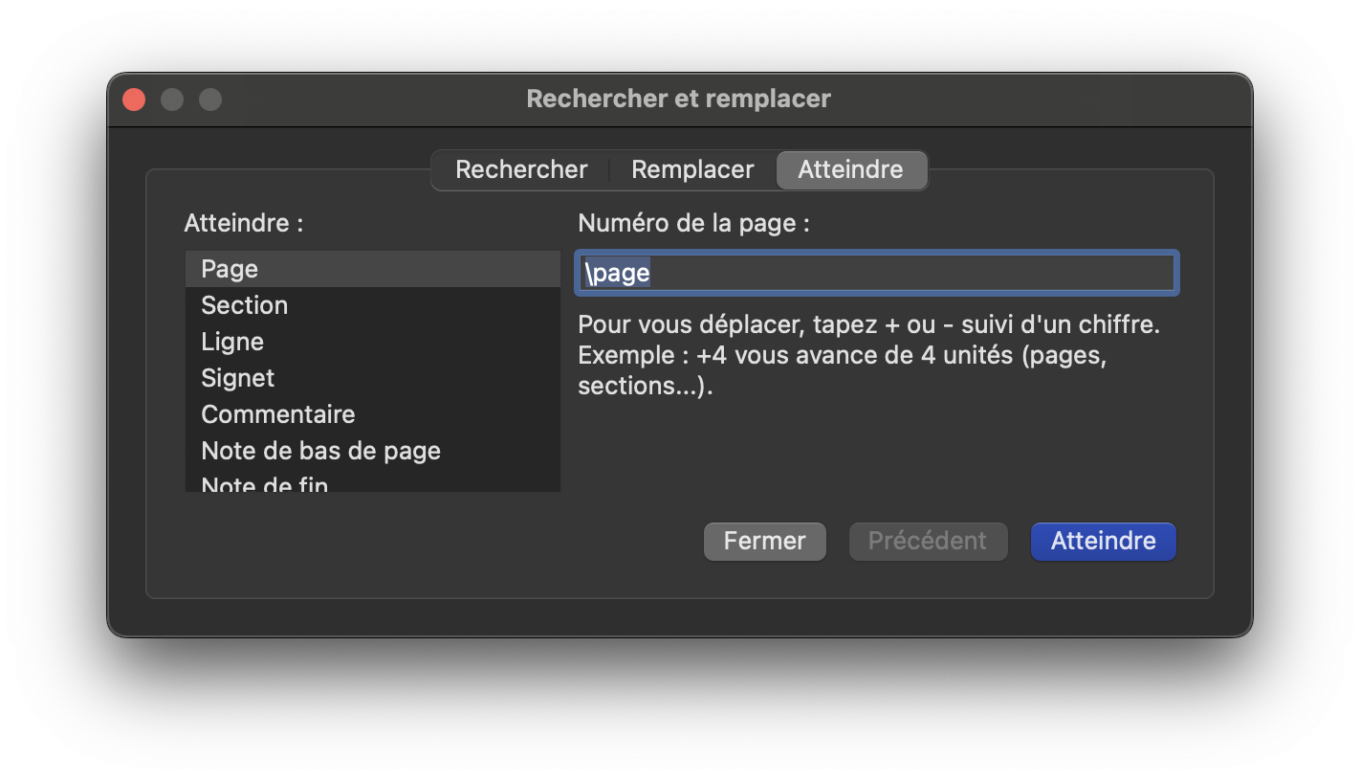
Appuyez ensuite sur la touche Supprimer de votre clavier pour effacer tout le contenu de la page, et par extension, la page vide qui en découle. À noter que cette solution est à privilégier pour supprimer une page sur Word, notamment si des paragraphes invisibles se sont glissés dans votre page.
Comment supprimer une page vierge sur Word ?
Il peut arriver que votre document soit ponctué de pages vierges. C’est notamment le cas lorsqu’un paragraphe non supprimable, ajouté automatiquement par Word à la fin de votre texte, s’ajoute en fin de page. Il est alors automatiquement poussé sur la page suivante qui est donc vierge de tout contenu. Ce paragraphe invisible ne pouvant être supprimé, il vous faut en conséquence faire le nécessaire pour le caser à la fin de la page précédente.
Pour supprimer une page vierge sur Word, sélectionnez la marque dudit paragraphe (comme vous sélectionneriez du texte), puis modifiez la taille de la police au minimum. Tapez 01, et appuyez sur la touche Entrer du clavier pour valider. Ce paragraphe non supprimable devrait, en principe, être suffisamment petit pour tenir sur la page précédente et supprimer de fait la page vierge sur laquelle il se trouvait.
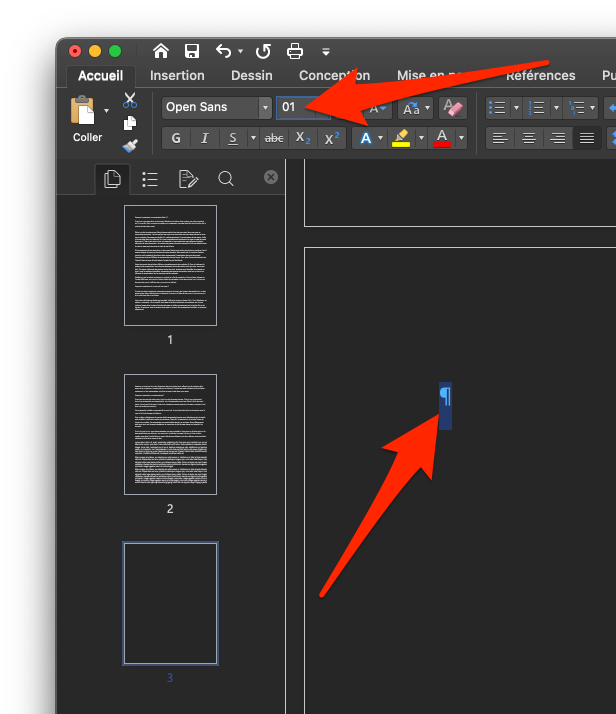
Si ce n’est pas le cas, vous devrez adopter une autre stratégie. Vous pourrez faire tenir ce paragraphe sur la page précédente en réduisant, par exemple, la taille de la marge inférieure.
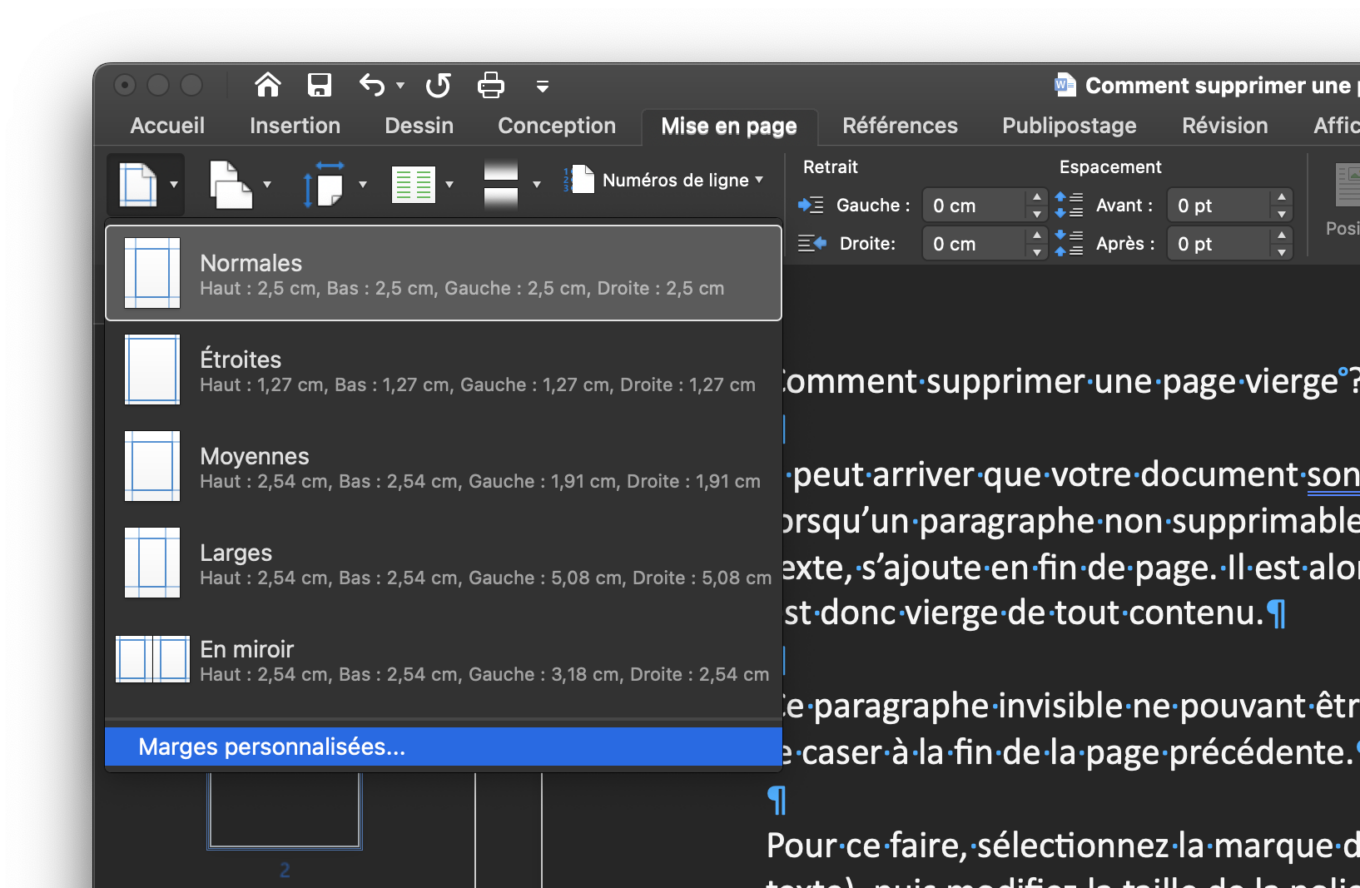
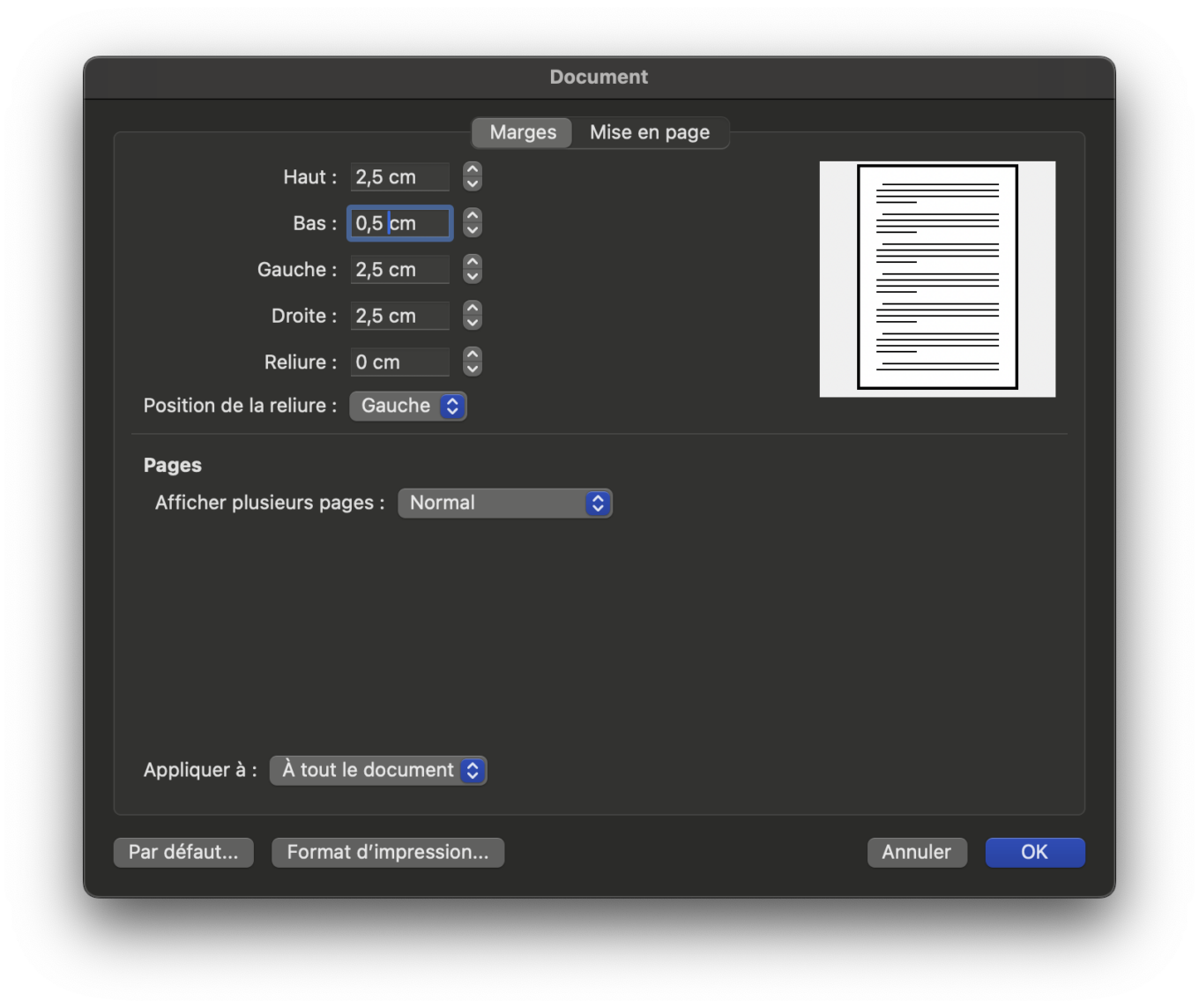
Pour ce faire, rendez-vous dans l’onglet Mise en page, sélectionnez Marges, puis dans Marges personnalisées, réduisez la taille de la marge du bas.
- Télécharger Microsoft Word sur Telecharger.com (Gratuit)
🔴 Pour ne manquer aucune actualité de 01net, suivez-nous sur Google Actualités et WhatsApp.













Tous ceux que je peux, c’est dire merci poir cet astuce.
On dit que le site là est gratuit mais pour télécharger un logiciel c’est tout un tas de problème
Vraiment merci beaucoup pour l’aide que vous m’avez apportée.