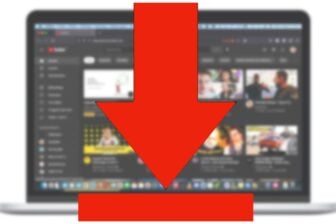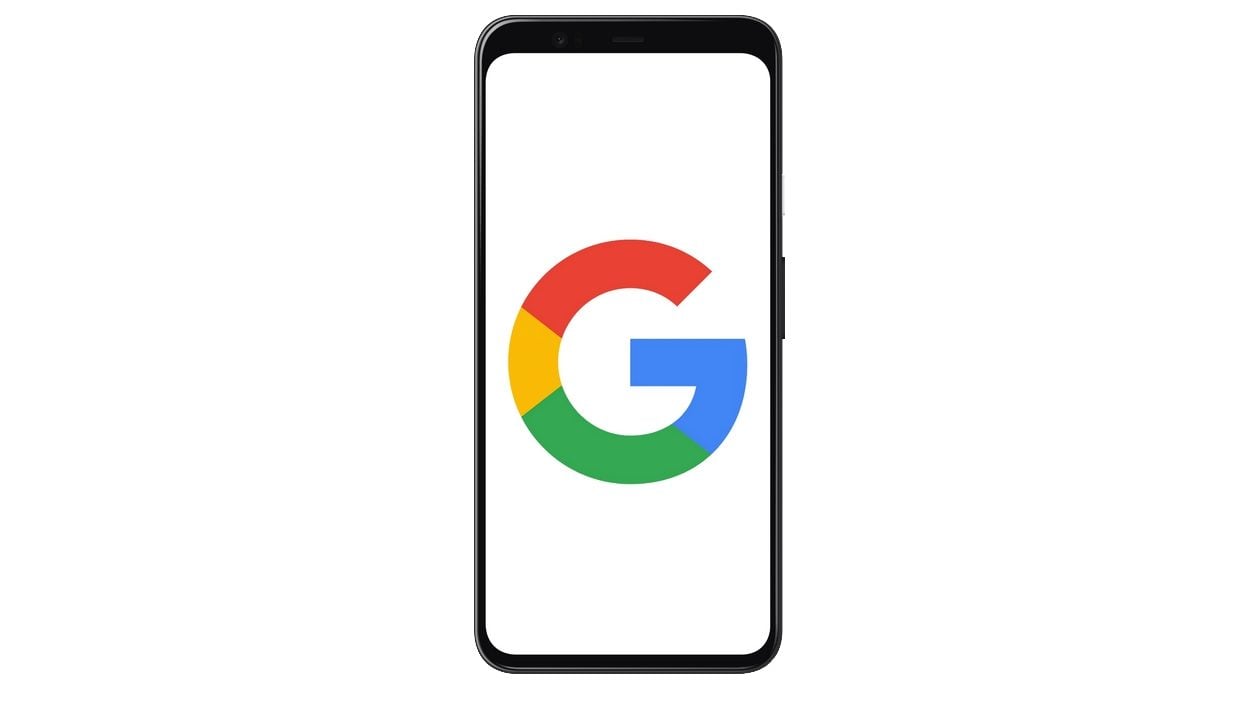Vous utilisez plusieurs comptes Google et en bon élève, vous avez configuré un mot de passe complexe dont il est difficile de se souvenir ? Plutôt que d’avoir à saisir manuellement votre mot de passe à chaque fois que vous devez vous connecter depuis un ordinateur, Google propose une solution alternative plus simple, plus rapide, et tout aussi sécurisée : votre smartphone.
Dans les paramètres de sécurité de votre compte Google, une option est proposée pour que votre smartphone se substitue à votre mot de passe. Concrètement, lorsque la fonction est activée, Google envoie automatiquement une notification sur un smartphone sur lequel votre compte Google est déjà connecté. Vous n’avez alors qu’à ouvrir cette notification pour autoriser et valider la connexion à votre compte.
Grâce à cette fonction, la sécurité de votre compte Google n’est ainsi pas remise en cause et la connexion se fait plus simplement, sans que vous ayez à saisir manuellement votre mot de passe. Voici comment la configurer.
À découvrir aussi en vidéo :
1. Installez une application Google sur votre smartphone
Pour utiliser cette fonction, vous devez impérativement avoir l’application Google ou Gmail installée sur votre smartphone. Si ces deux applications sont en principe installées nativement sur Android, ce n’est pas le cas sur les iPhone.
Si vous possédez le smartphone d’Apple, téléchargez Google ou Gmail, et connectez-y votre compte.
2. Entrez dans les paramètres de sécurité de votre compte
Ouvrez votre navigateur Web favori depuis votre ordinateur et rendez-vous sur la page dédiée aux paramètres de votre Compte Google. Si ce n’est pas déjà le cas, connectez-vous, et rendez-vous dans la section Sécurité.
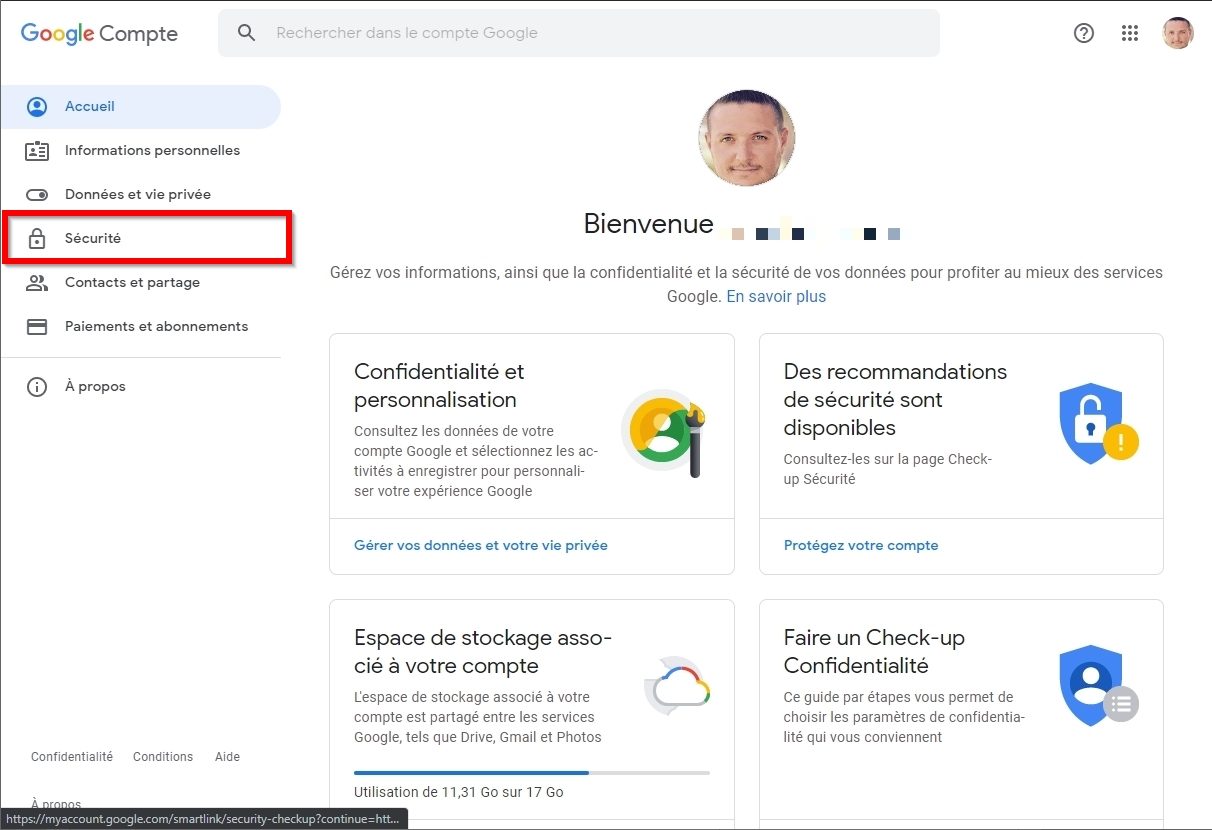
Dans l’encadré Connexion à Google, cliquez sur menu Utiliser votre téléphone pour vous connecter.

3. Activez la fonction
Une fenêtre expliquant le fonctionnement de l’option s’affiche. Cliquez sur le bouton Configurer pour commencer à paramétrer l’option.

Pour que Google puisse vérifier votre identité, saisissez votre mot de passe et cliquez sur Suivant.

4. Configurez votre smartphone
Google vous demande ensuite de sélectionner le smartphone qui sera utilisé pour vous connecter.
En fonction de votre appareil et des éléments d’identification et de sécurité qu’il embarque (capture d’empreinte, reconnaissance faciale, etc.), l’application Google que vous utiliserez pour valider la connexion devra être déverrouillée par ce moyen. Cliquez sur Suivant.

La fenêtre suivante propose de tester le dispositif. Vérifiez que l’adresse e-mail de votre compte soit correcte et cliquez sur le bouton Suivant.
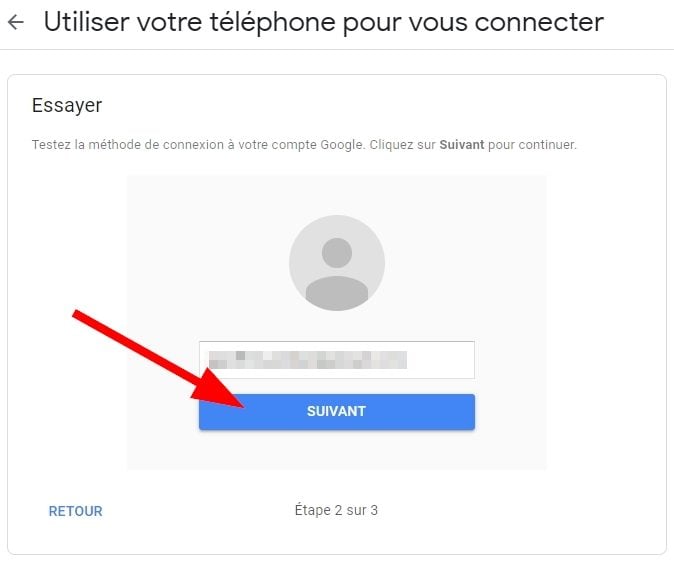
Pour vérifier que l’option fonctionne correctement, Google vous invite à ouvrir l’application Gmail ou Google installée sur votre smartphone.

Lorsque l’une de ces deux applications est ouverte sur votre téléphone, une notification demandant si vous essayez de vous connecter s’affiche. Appuyez sur le bouton Oui pour valider la connexion.

Si votre smartphone est équipé d’un système d’authentification biométrique (capteur d’empreinte, reconnaissance faciale, etc.), Google peut vous demander l’autorisation de l’utiliser pour valider la connexion la connexion à votre compte devrait automatiquement s’afficher.
5. Validez la connexion avec votre smartphone
Maintenant que la validation de la connexion à l’aide de votre smartphone est bien fonctionnelle, cliquez sur le bouton Activer pour terminer la configuration de l’option.

Désormais, à chaque nouvelle connexion à votre compte Google depuis un nouvel appareil, Google ne demandera plus votre mot de passe, mais enverra une notification sur l’application Google ou Gmail (installée sur votre smartphone et connectée au même compte), pour valider votre connexion.
🔴 Pour ne manquer aucune actualité de 01net, suivez-nous sur Google Actualités et WhatsApp.