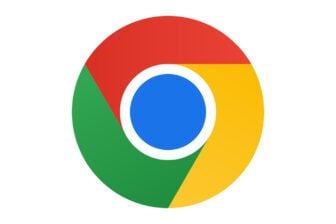Aujourd’hui, pour scanner rapidement un document, la solution la plus simple et la plus rapide consiste à utiliser son smartphone. Grâce à l’appareil photo de celui-ci, il est en effet très facile de numériser un document avec un iPhone ou un smartphone Android.
Si les résultats obtenus sont tout à fait corrects, ils restent tout de même loin de ce qu’il est possible d’avoir en numérisant « à l’ancienne » avec un PC et un scanner. Malheureusement, lorsqu’il s’agit de scanner un document depuis un PC, beaucoup d’utilisateurs ne savent pas comment s’y prendre. Et cela n’a rien de très étonnant. Car dans la majorité des cas, si les fabricants d’imprimantes et de scanners fournissent des outils pour utiliser leurs appareils, aucun d’eux n’est le même. En passant d’un appareil à un autre, les applications pour numériser des documents sont donc bien différentes.
Il existe pourtant des outils bien plus simples à prendre en main pour réaliser l’opération. Car aussi étonnant que cela puisse paraître, si Microsoft propose sa propre application Scanner pour numériser des documents, celle-ci n’est pas installée par défaut sous Windows 11. Elle permet pourtant de numériser des documents bien plus simplement qu’on ne pourrait l’imaginer.
Seul prérequis : que les pilotes de votre imprimante/scanner soient déjà installés sur votre PC. Mais là encore, Windows 11 sait en principe les récupérer tout seul via Windows Update sitôt l’appareil connecté à votre PC.
1. Téléchargez le Scanneur Windows
Commencez par télécharger et installer l’application Scanneur Windows sur votre PC. Cette application gratuite est proposée par Microsoft se propose de remplacer l’utilitaire de numérisation dédié fourni par le fabricant de votre scanner. Son principal avantage est sa simplicité d’utilisation.
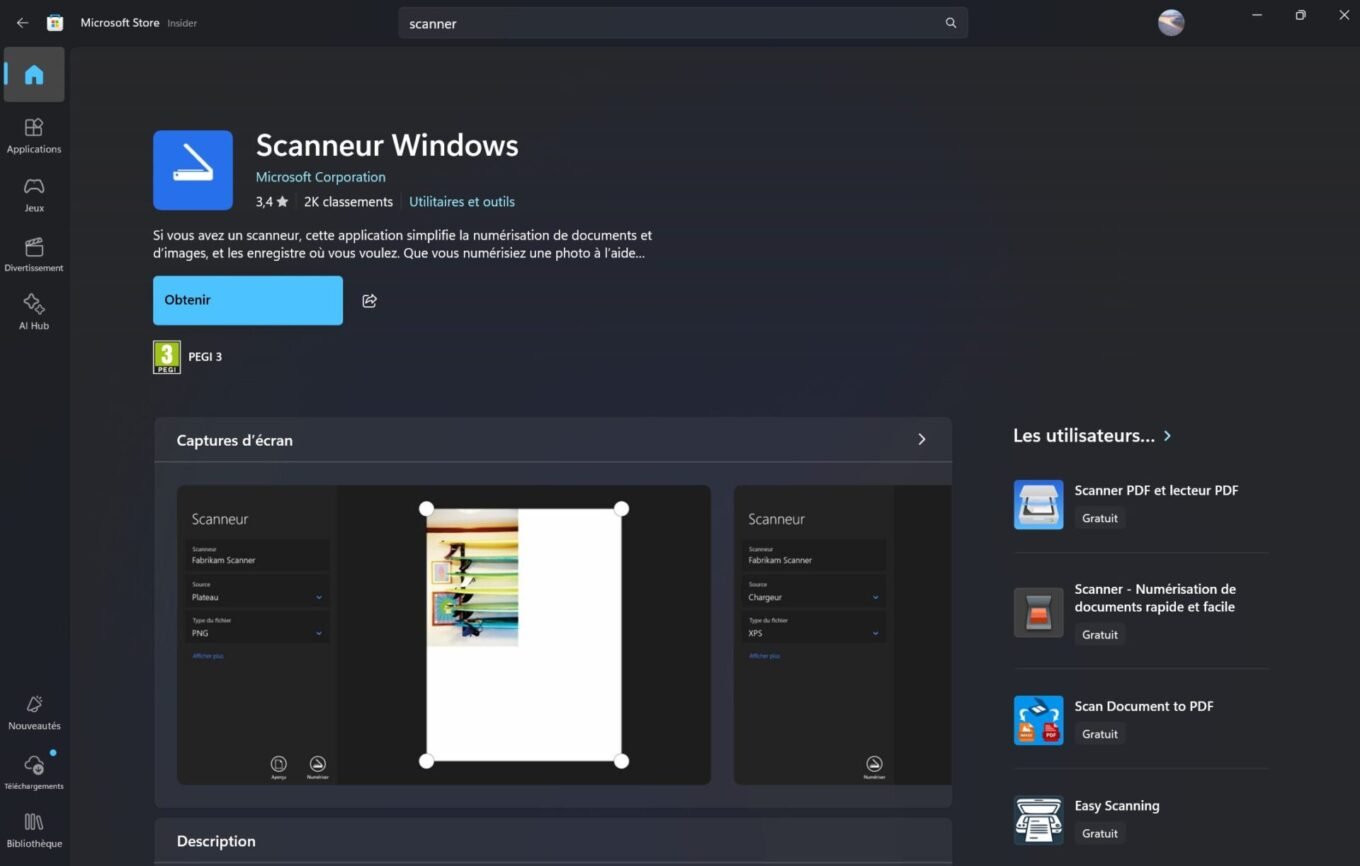
2. Configurez la numérisation
Ouvrez à présent le Scanneur Windows. En principe, l’application devrait automatiquement détecter le scanner installé sur votre machine. À la ligne Source, cliquez sur le menu déroulant et changez le paramètre Configuration automatique par Plateau. Vous pourrez ainsi visualiser un aperçu de votre document avant de finaliser sa numérisation.
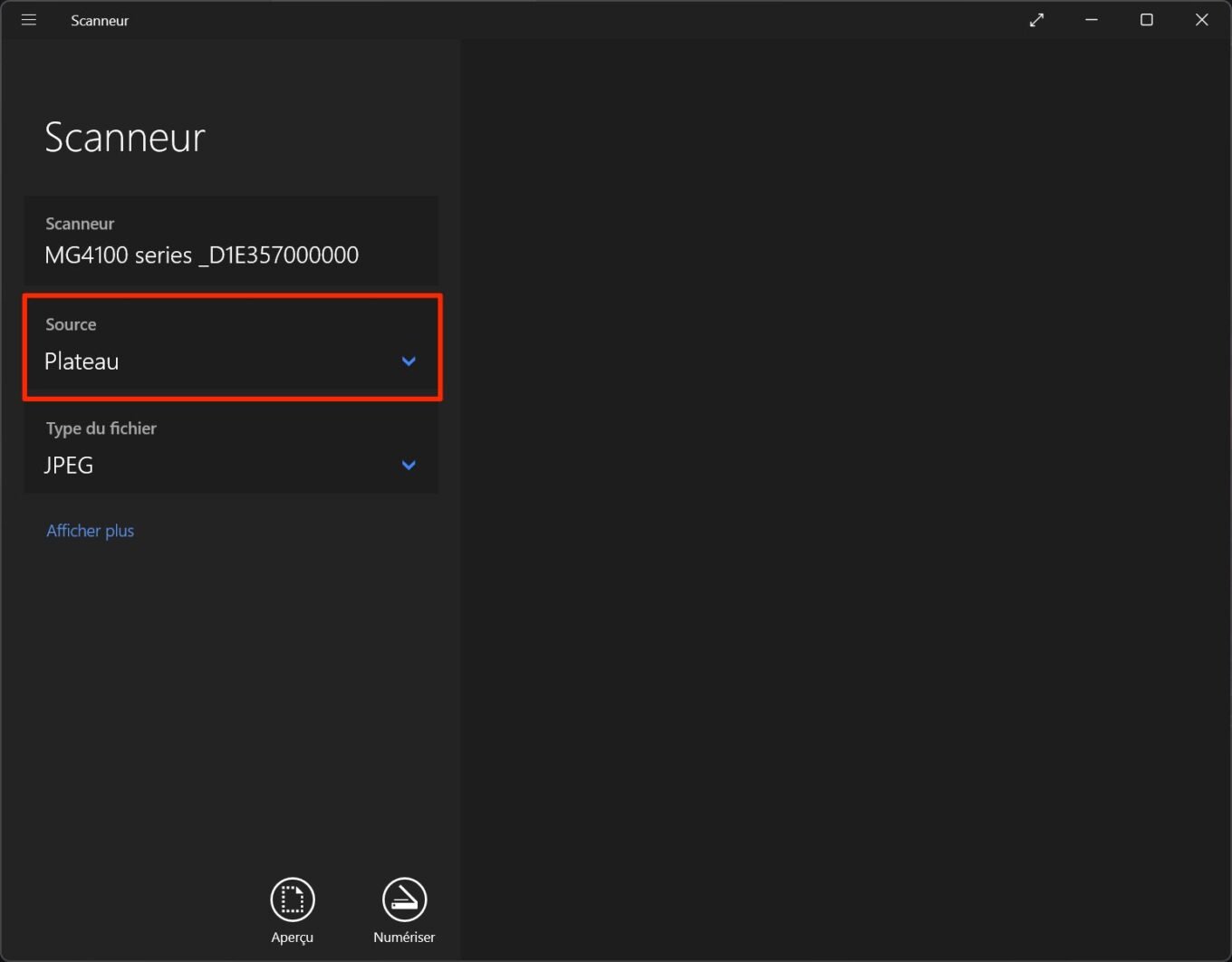
Sélectionnez ensuite le type du fichier. Vous pourrez choisir entre des formats d’image (JPEG, PNG, TIFF, etc.) ou des formats de document, comme le PDF.
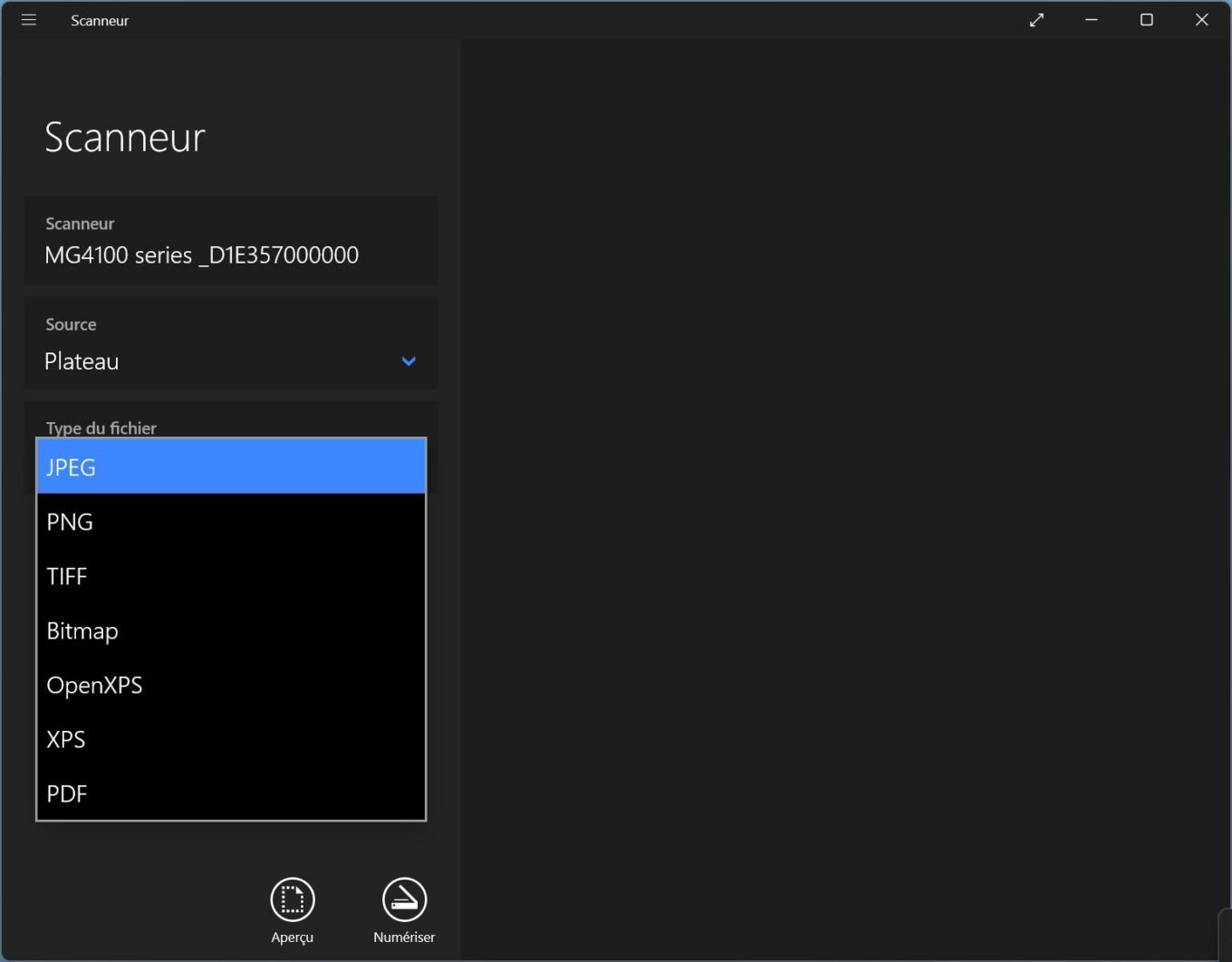
Enfin, il vous faudra sélectionner la résolution de votre document, en pixels par pouce (ppp). Pour cela, cliquez sur Afficher plus pour accéder aux options avancées.
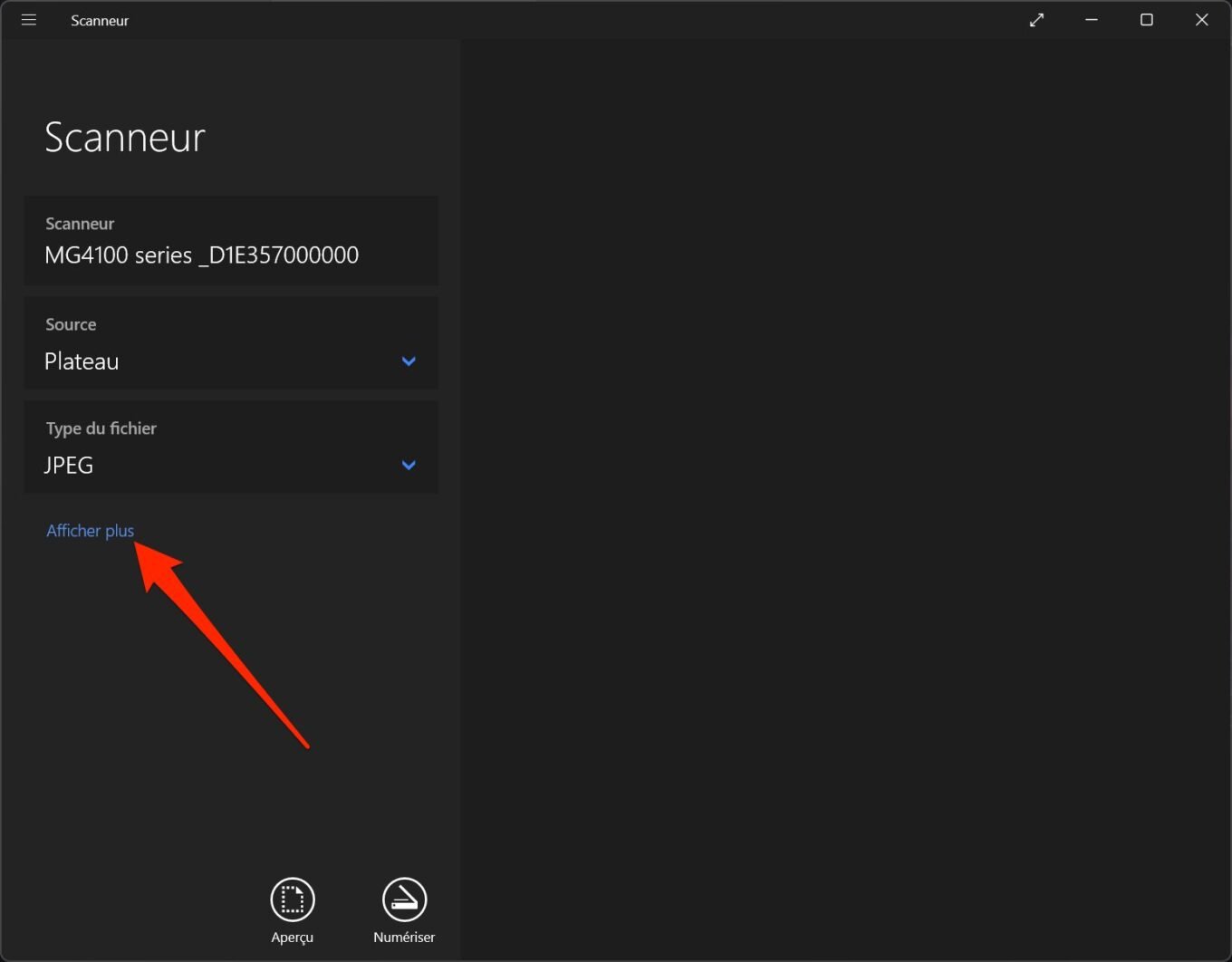
Par défaut, la résolution est configurée sur 150 ppp, une résolution en principe suffisamment élevée pour des documents texte sans que leur poids soit trop élevé. Si vous souhaitez scanner des images en revanche, il faudra opter au moins pour 300 ppp, la résolution minimale pour envisager ultérieurement une impression de qualité (la résolution la plus élevée, 600 ppp, est optimale pour l’impression, mais générera des fichiers bien plus volumineux).
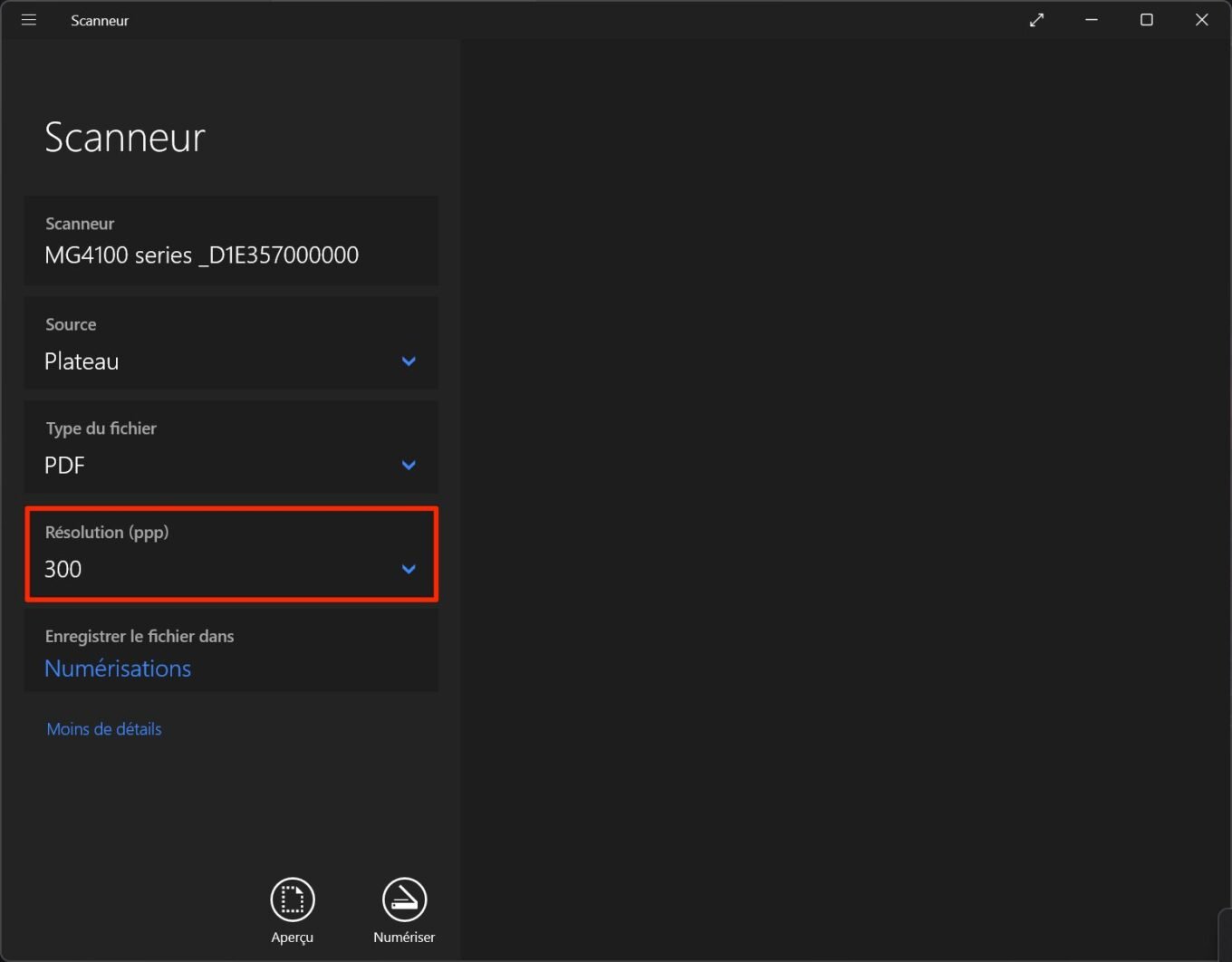
3. Modifiez le répertoire de sauvegarde
Par défaut, tous les documents que vous numériserez seront sauvegardés dans le répertoire Images > Numérisation. Vous pouvez néanmoins modifier ce répertoire de sauvegarde. Pour ce faire, cliquez simplement sur le bouton Numérisations. Dans la fenêtre de l’explorateur de fichiers qui s’ouvre, sélectionnez votre nouveau répertoire de sauvegarde.
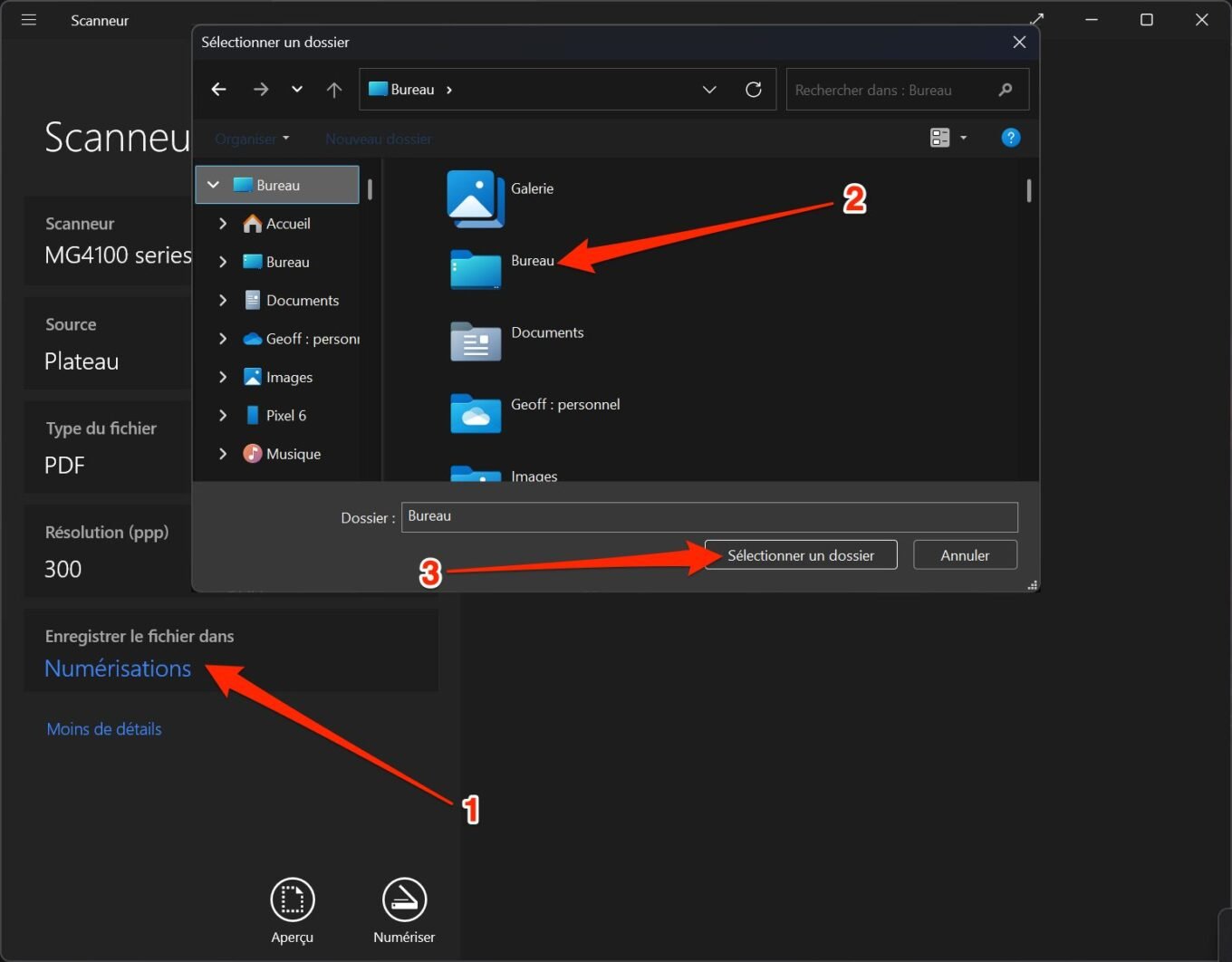
4. Affichez l’aperçu de votre document
Une fois tous vos paramètres de numérisation configurés, cliquez sur le bouton Aperçu, en bas à gauche de la fenêtre. Votre scanner numérise alors une première fois votre document pour en afficher l’aperçu sur l’écran de votre PC.
Votre scanner va afficher la totalité de ce qu’il est capable de numériser, c’est-à-dire, votre document, mais aussi le vide éventuel présent autour. Pour éviter cela, vous pouvez ajuster le cadrage de la numérisation, en maintenant le clic sur les points blancs, pour recadrer la prise de vue. Seule la zone en surbrillance contenue entre ces quatre points sera alors numérisée et visible sur votre document final.
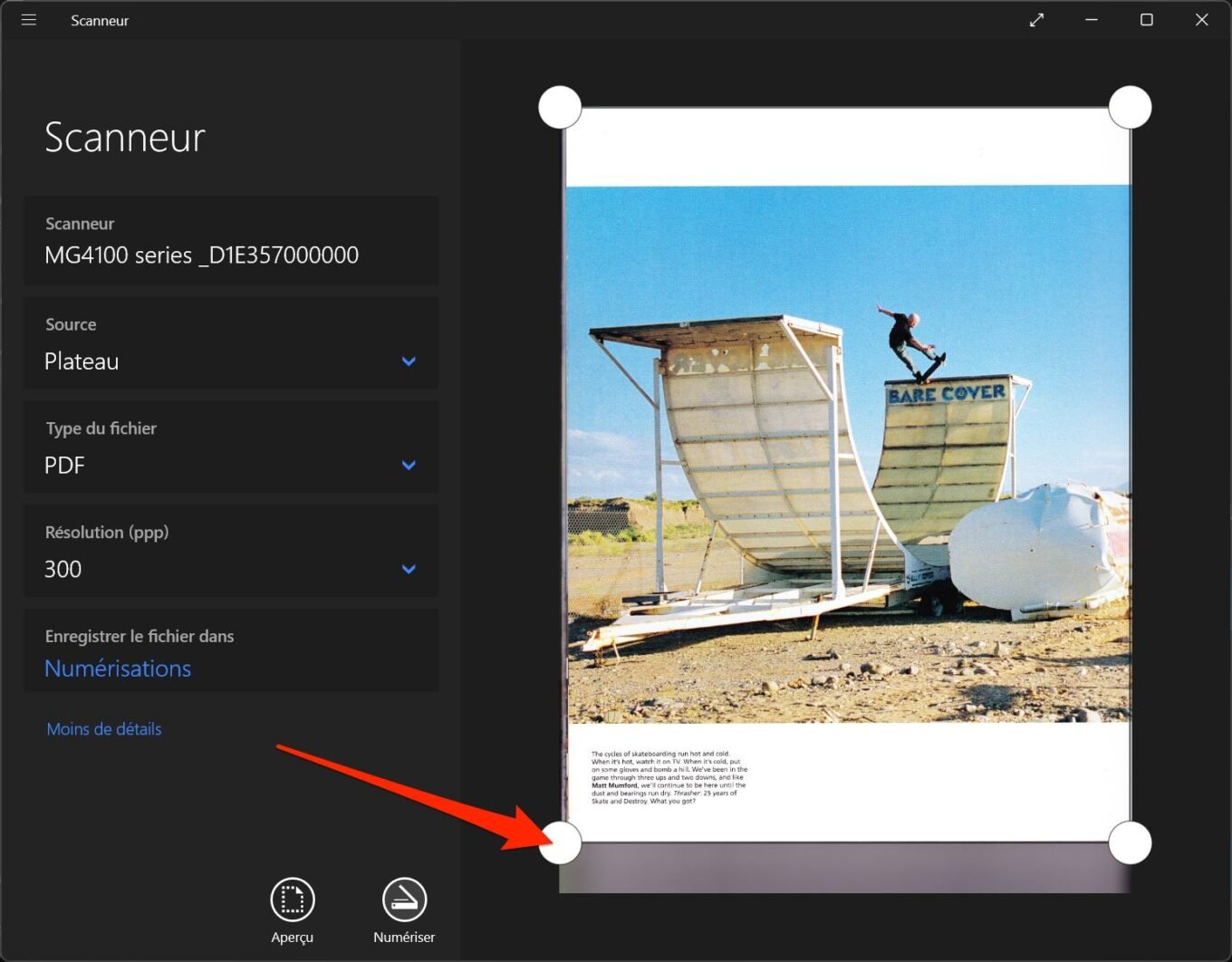
Ceci étant, si vous cherchez à numériser rapidement un simple page au format A4, vous pourrez sauter cette étape et passer directement à la numérisation.
5. Numérisez votre document
Pour finaliser la numérisation de votre document, cliquez sur le bouton Numériser. Votre scanner va alors réaliser une nouvelle numérisation avant de l’enregistrer définitivement dans le format précédemment choisi.
Vous pourrez d’ailleurs cliquer directement sur le bouton Afficher, en haut à droite de la fenêtre, pour l’ouvrir.
🔴 Pour ne manquer aucune actualité de 01net, suivez-nous sur Google Actualités et WhatsApp.