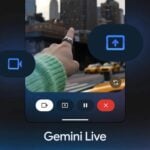L’aperçu rapide ne fonctionne plus avec les fichiers.doc. Avec la procédure ci-dessous, il vous sera non seulement possible de récupérer totalement cette fonction, mais aussi, en modifiant le registre de Windows, d’étendre ses capacités de manière à avoir un aperçu de tous les fichiers présents dans le PC.Enfin, à l’intention de celles et ceux qui seraient intéressés par cette fonction très pratique, puisqu’elle permet de vérifier visuellement le contenu d’un document directement dans l’explorateur de Windows, nous exposons également la procédure pour l’installer.
Précisons toutefois que l’aperçu rapide n’est disponible qu’à partir de Windows 98.
Etape 1 – Installez l’aperçu rapide
1 – Cliquez sur le bouton Démarrer. Ensuite, pointez sur la ligne Paramètres et, dans le menu suivant, cliquez sur la ligne nommée Panneau de configuration.2 – Dans la fenêtre qui s’ouvre, double-cliquez sur l’icône nommée Ajout/ Suppressions de programmes et, dans la fenêtre qui suit, sélectionnez l’onglet nommé Installation de Windows. Là, double-cliquez sur la ligne Accessoires et, dans la fenêtre suivante, cochez la case nommée Aperçu rapide.Cliquez sur le bouton OK pour revenir à la fenêtre précédente. Il ne vous reste plus alors qu’à cliquer sur le bouton OK et à suivre les instructions de Windows.
Etape 2 – Activez l’aperçu d’un fichier
1 – Pour activer l’aperçu rapide d’un seul type de fichier, lancez l’explorateur puis, dans la fenêtre qui s’ouvre, cliquez dans la barre des menus sur Outils. Dans le menu qui suit, cliquez sur la ligne Options des dossiers…2 – Dans la fenêtre suivante, sélectionnez l’onglet nommé Types de fichiers puis, dans le cadre situé sous la ligne Types de fichiers enregistrés :, recherchez et cliquez sur le type de fichier qui vous pose problème pour le surligner (dans votre cas, il s’agit de Document Microsoft Word, et cliquez sur le bouton Modifier…3 – Dans la fenêtre suivante, cochez simplement la case nommée Permettre l’aperçu rapide, et cliquez sur le bouton OK.
Etape 3 – Activez l’aperçu de tous les fichiers
Cette activation exigeant une intervention dans le registre de Windows, il est conseillé d’en faire au préalable une copie de sauvegarde afin de pouvoir annuler toute fausse man?”uvre.1 – Cliquez sur le bouton Démarrer et, dans le menu qui s’affiche, cliquez sur la ligne Exécuter…Dans l’espace texte intitulé Ouvrir : de la fenêtre qui s’ouvre alors, tapez le mot Regedit et cliquez sur le bouton OK.2 – Dans la partie gauche de la fenêtre qui s’ouvre, cliquez sur le petit + qui se trouve face à la ligne HKEY_CLASSES_ ROOT et, dans la liste de dossiers qui apparaît en dessous, cliquez sur celui qui arbore le signe
x
(un petit x en exposant).3 – Cliquez ensuite avec le bouton droit de la souris sur ce même dossier et, dans le menu contextuel qui s’affiche, pointez sur la ligne Nouveau. Dans le menu contextuel suivant, cliquez sur la ligne intitulée Clé.

4 – A ce moment, une nouvelle ligne surlignée intitulée Nouvelle clé #1 apparaît. Il vous suffit de la renommer en tapant à la place le nom Quickview.5 – Pour que les modifications soient immédiatement prises en compte, cliquez dans la barre des menus sur Affichage puis sur l’option nommée Actualiser.
🔴 Pour ne manquer aucune actualité de 01net, suivez-nous sur Google Actualités et WhatsApp.