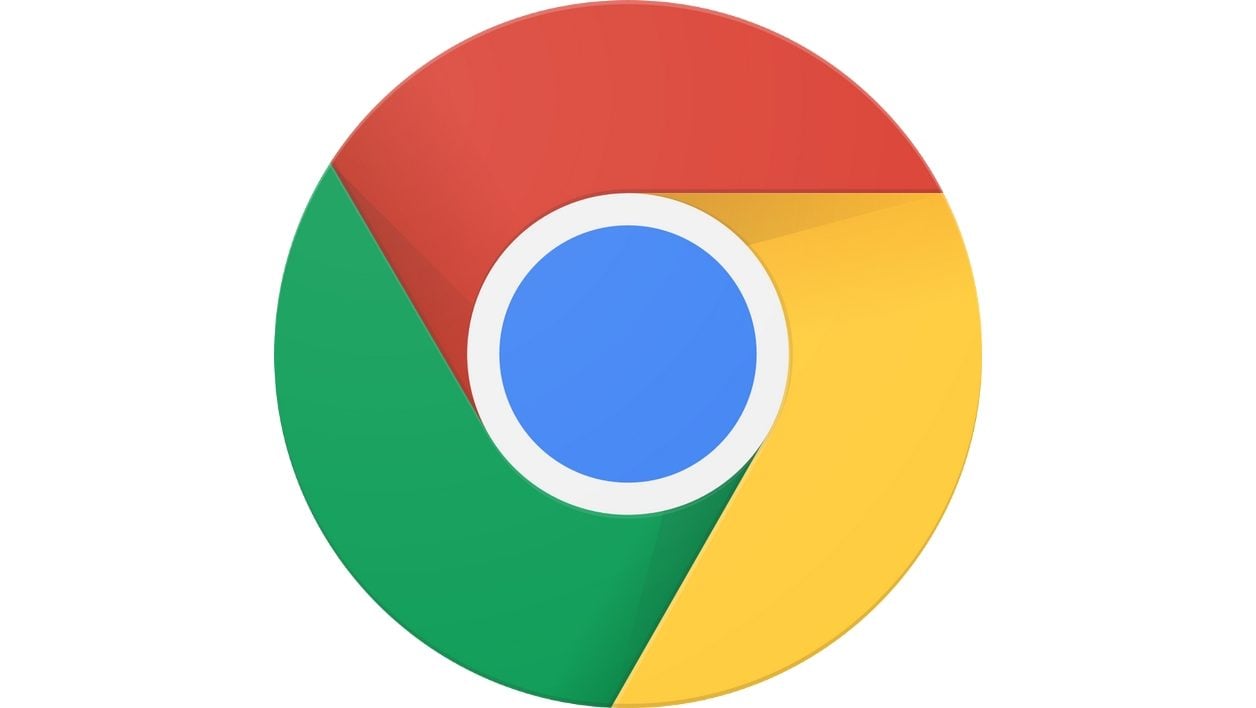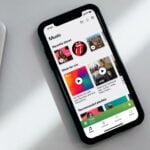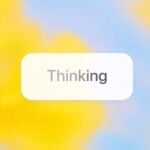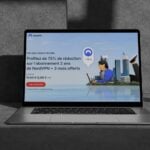Après avoir dû mettre à jour rapidement la version 89 de Chrome après la découverte de deux failles zero day, Google a finalement pu déployer la mise à jour 90 de son navigateur Chrome il y a quelques jours. Et parmi les nouvelles fonctionnalités inaugurées dans cette nouvelle mouture, la possibilité de renommer les différentes fenêtres du navigateur que vous ouvrez devrait s’avérer extrêmement pratique au quotidien.
Car plutôt que d’afficher le nom de l’onglet actif, cette fonction vous permet, par exemple, d’organiser vos fenêtres en fonction de vos tâches. Vous pouvez ainsi ouvrir deux fenêtres distinctes regroupant sur l’une tous vos onglets de travail, et sur l’autre, tous vos onglets personnels. Ces deux fenêtres sont ensuite facilement identifiables lorsque vous passez d’une application à une autre, en utilisant le raccourci clavier Alt + Tab notamment.
À découvrir aussi en vidéo :
1. Mettez à jour Chrome
Si ce n’est pas déjà fait, mettez à jour votre navigateur Chrome en version 90. Pour ce faire, cliquez sur le menu principal, allez sur Aide, et cliquez sur À propos de Chrome. Le navigateur devrait automatiquement rechercher et télécharger la dernière mise à jour du navigateur avant de vous demander de le redémarrer.

Vous pouvez également télécharger et installer manuellement Chrome 90 sur votre machine.
Télécharger Google Chrome pour Windows (Gratuit)
Télécharger Google Chrome 64 bits pour Windows (Gratuit)
Télécharger Google Chrome pour macOS (Gratuit)
Télécharger Google Chrome pour Mac avec processeur M1 (Gratuit)
Télécharger Google Chrome pour Linux (Gratuit)
2. Renommez votre fenêtre
Pour renommer votre première fenêtre dans laquelle sont ouverts vos différents onglets, cliquez sur le menu principal de Chrome figuré par trois petits points, puis dans Plus d’outils, cliquez sur Nommer la fenêtre.

Dans la fenêtre qui s’affiche en pop-up, saisissez le nom que vous souhaitez donner et validez en cliquant sur OK.

Recommencez l’opération pour chaque fenêtre ouverte que vous souhaitez pouvoir identifier facilement.
3. Naviguez entre vos fenêtres
Désormais, lorsque vous naviguez entre vos fenêtres en utilisant le raccourci Alt+Tab ou en survolant l’icône de Chrome depuis la barre des tâches sous Windows, les différentes fenêtres de Chrome que vous avez ouvertes seront identifiables par le nom que vous leur avez donné.

De même sus macOS, où un clic droit sur l’icône de Chrome dans le dock vous permettra de sélectionner la fenêtre à afficher à l’écran.

Pour supprimer le nom d’une fenêtre, la manipulation est similaire. Cliquez sur le menu principal de Chrome, placez-vous sur le menu Plus d’outils et cliquez sur Nommer la fenêtre. Il vous suffit alors d’effacer le nom et de cliquer sur OK pour le supprimer.
🔴 Pour ne manquer aucune actualité de 01net, suivez-nous sur Google Actualités et WhatsApp.