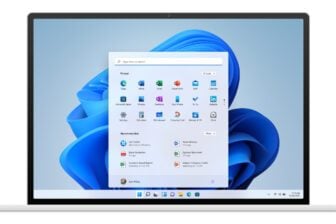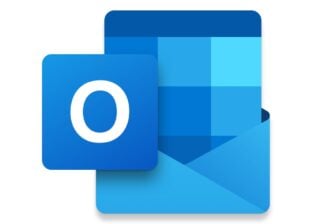Se lancer dans des démarches administratives en ligne est rarement de tout repos. Le processus a beau être dématérialisé, il n’est pas forcément plus simple qu’avec des documents papier.
À l’ère du tout numérique, les entreprises proposant de réaliser des démarches en ligne imposent en effet certaines contraintes pouvant s’avérer plus difficiles que prévu à régler. C’est le cas par exemple quand il est demandé d’envoyer des documents en ligne.
Qu’il s’agisse de faire parvenir des documents par e-mail ou par l’intermédiaire d’un service en ligne, les documents envoyés ne doivent en règle générale pas dépasser un certain poids. Il est alors indispensable, même dans l’urgence, d’avoir à disposition une solution rapide et simple à mettre en place pour réduire la taille de vos fichiers. Dans le cas de documents, les solutions pour réduire la taille de vos fichiers PDF sont nombreuses. Et même si certains services en ligne proposent de le faire pour vous, il est généralement recommandé de privilégier des outils fonctionnant localement sur votre ordinateur, pour des raisons évidentes de confidentialité.
Mais dans le cas d’images et de photos au format JPEG ou PNG, les outils peuvent être plus ou moins complexes avec des résultats parfois aléatoires. Pour comprendre pourquoi, il convient de se pencher sur toutes les subtilités techniques liées aux images. Il existe en effet plusieurs possibilités pour réduire le poids d’une image : réduire sa définition ou réduire sa résolution.
En réduisant sa définition, vous réduisez les dimensions de votre image, exprimées en nombre de pixels de longueur et de largeur. Votre image finale aura alors des dimensions réduites et sera plus petite une fois affichée à l’écran. En zoomant dessus pour afficher l’image en plus grande, la qualité risque d’être diminuée.
En abaissant la résolution, vous réduisez la densité de pixels dans l’image. En d’autres termes, vous baissez la netteté de l’image. Cette dernière, exprimée en pixels par pouce (ppp) ou dpi (dot per inch), est considérée comme étant d’une qualité suffisante lorsqu’elle atteint au moins 100 à 150 ppp. Si vos images ne sont vouées à être affichées que sur un écran, cette résolution est en principe largement suffisante. Si vos images devaient toutefois être imprimées, une résolution supérieure pourrait être nécessaire.
Quoi qu’il en soit, dans le cas de démarches en ligne, les documents demandés sont généralement voués à être stockés dans le Cloud. Vous pouvez donc sans problème réduire leur résolution pour diminuer le poids des fichiers que vous devez envoyer. Et, comme dans le cas de documents au format PDF, il existe mille et une façons de réduire le poids d’une image sur Windows.
Avec l’application native Photos
Vous n’avez pas besoin d’envoyer vos images sur un service en ligne pour réduire leur poids. Photos, la visionneuse d’images native de Windows 11, intègre tout le nécessaire pour réaliser l’opération.
1. Ouvrez votre image
Commencez d’abord par ouvrir votre image avec Photos. En principe, la visionneuse d’images de Windows est sélectionnée par défaut dans l’OS pour ouvrir toutes vos images. Si ce n’est pas le cas, faites un clic droit sur votre image, sélectionnez Ouvrir avec, et choisissez l’application Photos.
2. Redimensionnez l’image
Une fois l’image ouverte dans Photos, cliquez sur le bouton d’options figuré par trois petits points, puis choisissez Redimensionner.
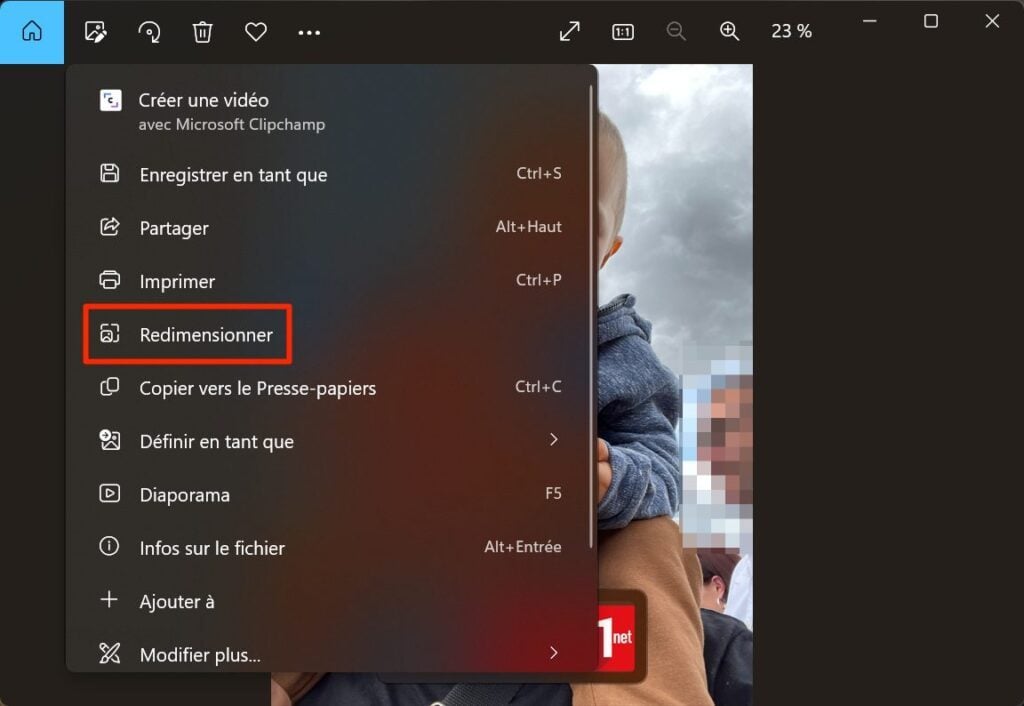
Trois options prédéfinies sont proposées avec une estimation du poids final obtenu après redimensionnement. Sélectionnez celle qui vous convient, puis enregistrez l’image sous un nouveau nom pour conserver le fichier d’origine.
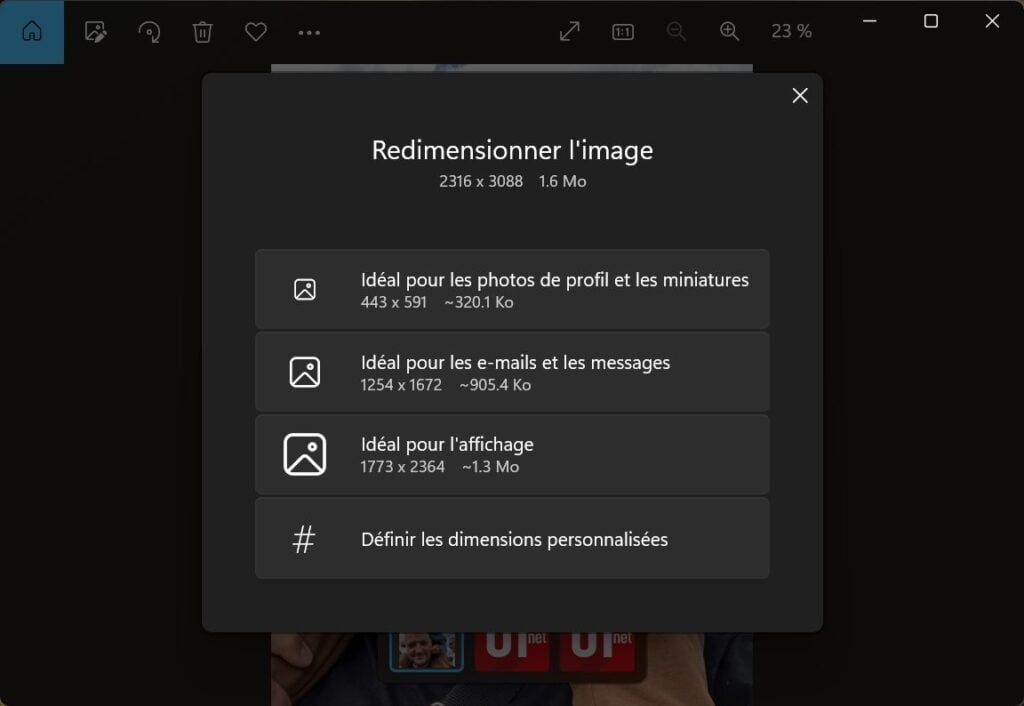
Notez que si aucun des paramètres prédéfinis ne vous convient, vous pouvez tout à fait cliquer sur Définir les dimensions personnalisées pour choisir les dimensions de votre choix. Vous n’aurez toutefois aucun aperçu du poids final avant l’enregistrement du fichier.
Avec les PowerToys de Microsoft
Si redimensionner une image unique avec Photos est envisageable de temps en temps, réaliser l’opération pour plusieurs images peut vite devenir chronophage. Pour aller plus vite, vous pouvez utiliser le module Redimensionner les images, intégré dans les PowerToys de Microsoft.
1. Télécharger les PowerToys
Si ce n’est pas déjà fait, commencez par télécharger et installer les PowerToys. Cet utilitaire gratuit, développé par Microsoft, propose une trousse à outils, qui s’intègre parfaitement dans Windows. Parmi les fonctions proposées, vous en trouverez une permettant de redimensionner les images à partir du menu contextuel du clic droit.
Télécharger Microsoft PowerToys pour Windows (Gratuit)
2. Redimensionnez une ou plusieurs images
Une fois l’application installée sur votre machine, rendez-vous dans le répertoire contenant vos images. Sélectionnez alors une ou plusieurs images (en maintenant la touche Ctrl du clavier enfoncée), faites un clic droit sur votre sélection, et cliquez sur Afficher plus d’options.
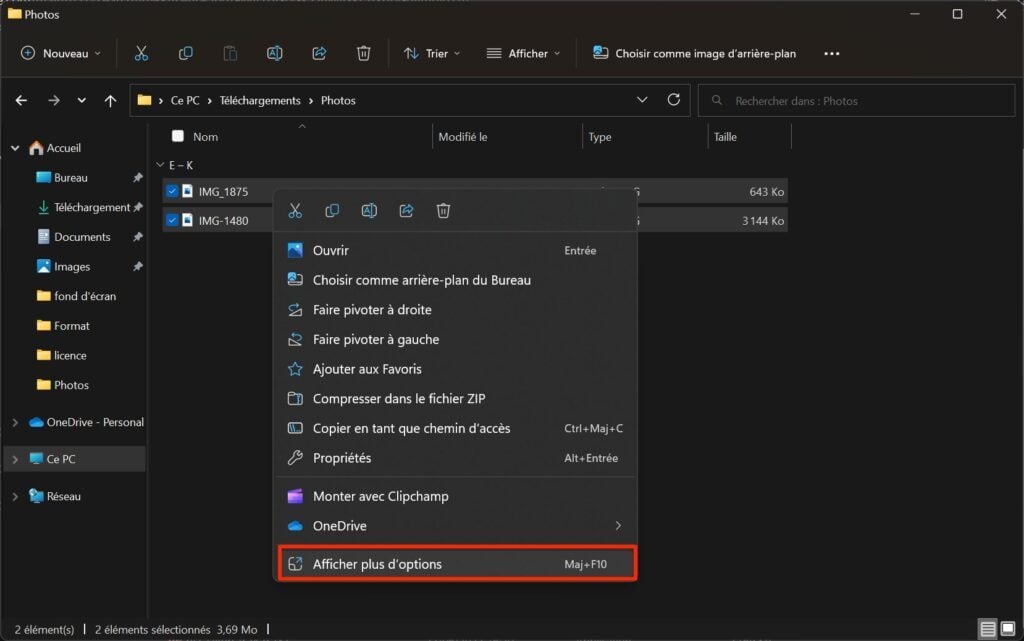
Dans le nouveau menu contextuel qui s’affiche, choisissez l’option Redimensionner les images.
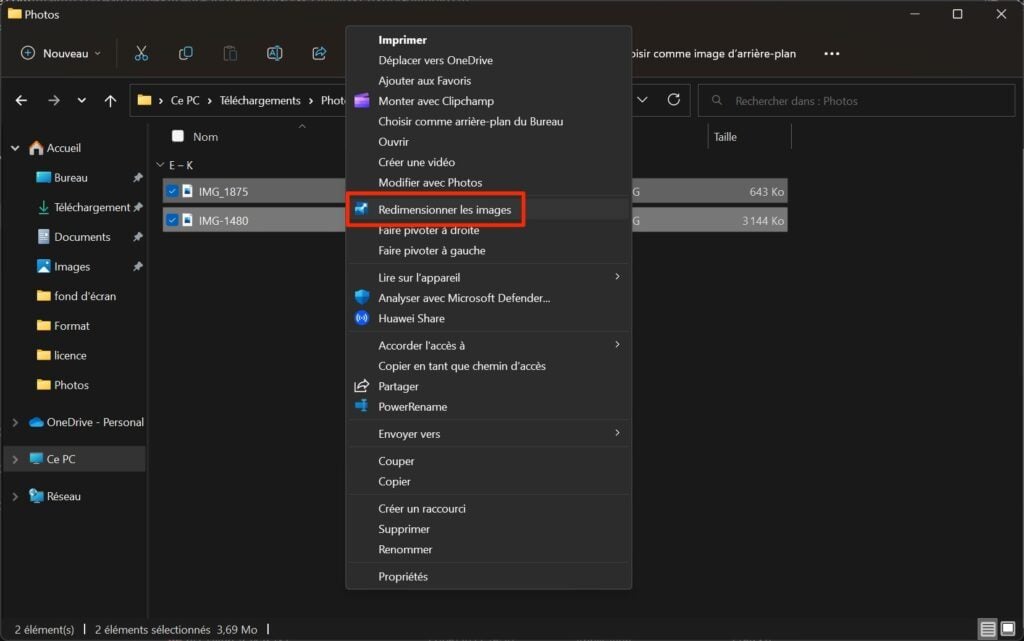
Cliquez ensuite sur le menu déroulant Sélectionner une taille, choisissez la taille d’image souhaitée pour vos images finales et cliquez sur Redimensionner.
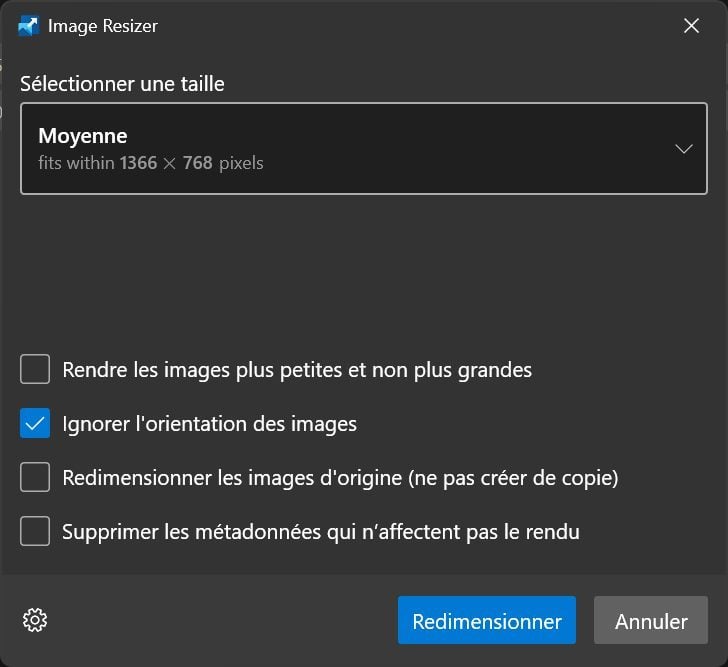
Vos images redimensionnées seront automatiquement sauvegardées dans le répertoire source et seront renommées avec le redimensionnement choisi.
🔴 Pour ne manquer aucune actualité de 01net, suivez-nous sur Google Actualités et WhatsApp.