S’il vous arrive de réaliser des démarches administratives sur Internet, vous avez sans aucun doute déjà été bloqué à cause d’un fichier PDF trop volumineux. Qu’il s’agisse d’envoyer un document par email ou de l’uploader sur un service en ligne, une limite de taille est généralement imposée pour l’envoi de vos documents.
Dans la majorité des cas, les PDF trop volumineux ont tous la même origine : il s’agit de documents ayant été scannés avec un scanneur dédié ou une application mobile prévue à cet effet. Surtout, les paramètres de numérisation sont configurés par défaut pour obtenir une qualité optimale. Le problème, c’est que plus un document numérisé comporte de pages, plus il est volumineux si vous ne l’avez pas correctement paramétré en amont.
Par défaut, un scanner a tendance à numériser vos documents en 300 DPI (pour Dot per Inch ou, en français PPP, pour Pixels par pouce). Pourtant, une résolution de 150 DPI (ou 150 PPP) est largement suffisante dans le cas de documents ne contenant que du texte, par exemple.
Pour corriger le tir, il est tout à fait possible d’utiliser des outils de compression dédiés au format PDF. S’il existe des services en ligne gratuits qui réaliseront cette opération sans accroc, rien ne peut vous assurer que ces plateformes n’exploitent pas les données personnelles potentiellement sensibles que vos documents peuvent contenir. Nous ne pouvons donc que vous conseiller d’éviter autant que faire se peut d’envoyer des documents personnels sur des services en ligne tiers pour réaliser ce genre d’opération.
À la place, il est préférable de se tourner vers des applications qui fonctionnent localement sur votre ordinateur. Il existe plusieurs services pour réduire la taille d’un fichier PDF facilement sur Windows ou macOS. Ceux-ci vous permettent de compresser vos fichiers PDF aussi simplement qu’un glisser-déposer.
Comment compresser un fichier PDF sur Windows ?
Sur Windows, il existe de nombreuses applications pour réduire la taille d’un fichier PDF. Néanmoins, notre choix s’est porté sur Free PDF Compressor, un utilitaire gratuit, léger et simple d’utilisation dont la réputation n’est plus à faire.
1. Téléchargez Free PDF Compressor
Si ce n’est pas déjà fait, commencez par télécharger Free PDF Compressor sur votre PC. Installez le logiciel sur votre ordinateur et ouvrez-le.
- Télécharger Free PDF Compressor sur Telecharger.com (Gratuit)
2. Sélectionnez le PDF à compresser
Dans la fenêtre de Free PDF Compressor, à la ligne PDF File, cliquez sur Browse, puis dans la fenêtre de l’Explorateur de fichier qui s’affiche, sélectionnez le fichier PDF à compresser. Par défaut, le champ Output File, qui correspond au chemin du répertoire de sauvegarde du fichier compressé, est automatiquement renseigné.
Aussi, Free PDF Compressor sauvegarde nativement vos fichiers compressés dans le répertoire source et renomme le fichier en lui rajoutant la mention .compressed.
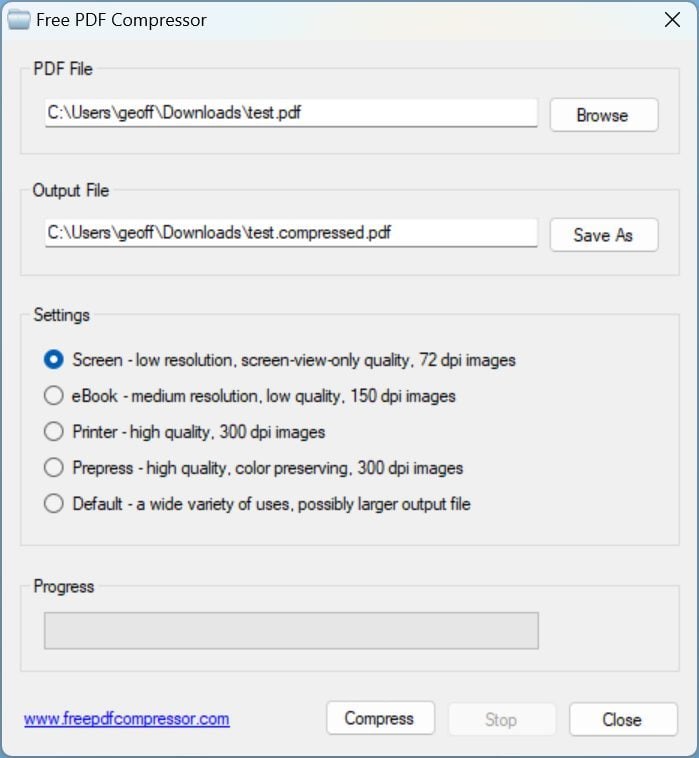
3. Choisissez les paramètres de compression
La partie Settings de la fenêtre regroupe les différents niveaux de compression disponibles dans le programme :
- Screen (72 dpi) : correspond à une résolution juste suffisante pour un affichage sur un écran
- eBook (150 dpi) : correspond à une résolution moyenne, considérée comme de basse qualité, mais qui suffit généralement pour du texte à imprimer.
- Printer (300 dpi) : correspond à une résolution en haute qualité, pour l’impression
- Prepress (300 dpi) : correspond à une résolution en haute qualité, avec préservation des couleurs. Cette résolution est généralement utilisée par les professionnels de l’impression
Pour réduire la taillé d’un fichier PDF qui contient principalement du texte, préférez le niveau eBook 150 dpi. La qualité de votre document affiché sur un écran ne devrait pas changer, elle devrait être suffisante pour que ce dernier soit parfaitement lisible une fois imprimé.

4. Lancez la compression
Une fois les paramètres de compression choisis, cliquez simplement sur le bouton Compress. L’application pour réduire la taille du PDF devrait alors compresser votre document et l’enregistrer automatiquement dans le répertoire source. Un pop-up devrait s’afficher une fois le processus de compression terminé, cliquez sur le bouton OK.

Dans le cas où la qualité du fichier PDF obtenu ne n’est pas suffisante à votre goût, vous pourrez relancer le processus de compression sur votre fichier initial. Il suffit d’ajuster à la hausse la compression choisie.
Comment compresser un fichier PDF sur macOS ?
Sur macOS, il est possible d’utiliser un petit utilitaire gratuit, téléchargeable directement sur le Mac App Store. Lightweight PDF, c’est son nom, est un outil très léger dans lequel il suffit de glisser-déposer le PDF trop lourd pour le compresser.
Par contre, sachez de suite que Lightweight PDF n’offre aucune marge de manœuvre. En effet, vous ne pouvez jouer sur aucun paramètre de compression. Par ailleurs, l’outil écrase le fichier original une fois la compression appliquée. N’oubliez donc pas de dupliquer votre document PDF avant toute opération.
Ceux qui ne souhaitent pas s’encombrer d’une application supplémentaire sur leur Mac peuvent utiliser Aperçu sans problème pour réduire la taille d’un fichier PDF. Et pour cause, le service d’Apple intègre un outil de compression disponible depuis le menu Fichier > Exporter. Il s’agit d’un Filtre Quartz nommé Réduire la taille du fichier.
Malheureusement, utilisé avec les réglages par défaut, le filtre Quartz applique une compression trop importante qui rend les images floues et les textes difficilement lisibles. Toutefois, il est possible de modifier les paramètres de ce filtre assez facilement. Voici les étapes à suivre pour mener la procédure à bien.
1. Ouvrez l’utilitaire ColorSync
Nous l’avons dit, il est tout à fait possible d’utiliser Aperçu pour réduire la taille d’un fichier PDF. Ainsi, macOS embarque en effet un utilitaire, ColorSync, qui permet de gérer et d’utiliser des profils de couleurs pour vous assurer que les couleurs de vos images sont toujours identiques quel que soit l’écran sur lesquelles elles sont affichées. C’est également depuis cet utilitaire qu’il est possible de modifier les fameux Filtres Quartz, dont le filtre Réduire la taille du fichier.
Ouvrez ColorSync en saisissant son nom dans Spotlight, ou depuis le Finder, en vous rendant dans Applications > Utilitaires > Utilitaire ColorSync.

2. Dupliquez le filtre Réduire la taille
Dans la fenêtre de l’utilitaire ColorSync, sélectionnez l’onglet Filtres, puis à la ligne Réduire la taille du fichier, cliquez sur le bouton de duplication figuré par deux rectangles superposés.

3. Modifiez le filtre dupliqué
Une copie du filtre Réduire la taille du fichier devrait alors s’afficher dans la liste des Filtres personnalisés. Cliquez sur la flèche pour déployer l’arborescence du filtre puis déployez les arborescences de la section Échantillonnage de l’image et Compression d’image.
Dans Échantillonnage de l’image, cochez l’option Définir la résolution et remplacez la valeur par défaut (72 Pixels / pouce) par 150 Pixels / pouce au moins. Décochez ensuite l’option Limiter la taille.

Dessous, dans Compression d’image, ajustez la qualité pour la passer aux trois quarts. Enfin, cliquez sur le bouton figurant un cadenas ouvert pour verrouiller votre filtre personnalisé.
4. Compressez votre PDF
Ouvrez votre PDF dans Aperçu, puis cliquez sur Fichier et sélectionnez Exporter. Dans la fenêtre qui s’affiche, sélectionnez un répertoire de sauvegarde, donnez un nom à votre document, puis à la ligne Filtre Quartz, cliquez sur le menu déroulant et sélectionnez le filtre Quartz que vous avez dupliqué et modifié.
Pour terminer, cliquer sur le bouton Enregistrer. La taille de votre fichier PDF devrait à présent être réduite et la qualité de votre document devrait être préservée.
Pour notre manipulation, un document scanné au format PDF dont le poids initial était de 13,9 Mo a pu être réduit à 1,7 Mo. La qualité s’avère suffisante pour un affichage sur écran et une impression papier.

🔴 Pour ne manquer aucune actualité de 01net, suivez-nous sur Google Actualités et WhatsApp.















