Lorsqu’on évoque les solutions possibles à mettre en place pour ressusciter un vieux PC, les amoureux du Libre ont tous le même discours et font généralement entendre leur voix : Installez Linux. Et ils ont (au moins en partie) raison. Tout d’abord parce que ce système d’exploitation est totalement libre et gratuit. Mais aussi et surtout parce qu’il est souvent bien moins exigeant en termes de performances matérielles. Toutes les machines (ou presque), quel que soit leur âge, sont capables de faire fonctionner une distribution Linux.
Malheureusement, adopter Linux est loin d’être aussi facile qu’aimeraient faire croire les « Linuxiens », et cela pour plusieurs raisons. Déjà, il n’existe pas une seule distribution Linux, mais plusieurs dizaines utilisant le même noyau. Tant mieux diront certains. Mais parmi ces dizaines de distributions Linux, il existe aussi plusieurs déclinaisons, adaptées à différents usages, et différentes configurations. Il n’y a qu’à jeter un œil sur deux distributions parmi les plus connues : Ubuntu et Linux Mint. Ubuntu possède six variantes : Ubuntu Budgie, Kubuntu, Xubuntu, Ubuntu Mate, Lubuntu, et Ubuntu Studio. Quant à Linux Mint, la distribution existe en trois versions : Linux Mint Cinnamon Edition (la plus communément utilisée), Linux Mint Mate Edition, et Linux Mint Xfce Edition.
À découvrir aussi en vidéo :
Pourquoi existe-t-il autant de déclinaisons ? Tout simplement parce que Linux propose différents environnements de bureau. Pour les profanes, un environnement de bureau est ce qui caractérise l’interface du système d’exploitation. Il en existe plusieurs, plus ou moins lourds et exigeants en matière de puissance. C’est sans doute cette trop grande richesse dans l’offre qui rend le choix d’une distribution complexe pour les non-initiés.
Linux a encore une image d’OS réservé à une poignée de geeks qui doivent manipuler un Terminal à coup de lignes de commande pour installer des applications, alors qu’il n’en est rien. Les choses ont énormément évolué en bien, et ont été largement simplifiées au cours des dernières années. Notamment grâce à l’arrivée des gestionnaires de logiciels, véritables « App Store » dans lesquels il est devenu possible, aussi facilement que sur un smartphone, de rechercher, télécharger et installer des applications.
Pour notre manipulation, nous avons opté pour Linux Mint sous sa forme originale, pour son interface très similaire à celle de Windows, qui ne devrait ainsi pas dérouter les futurs anciens utilisateurs de l’OS de Microsoft. Néanmoins, vous pouvez choisir une autre distribution Linux correspondant exactement à vos besoins en vous rendant, par exemple, sur ce site. Après avoir rempli le questionnaire proposé par Distrochooser (disponible en français en cliquant sur le menu déroulant), ce service vous suggère plusieurs distributions Linux pouvant répondre à vos attentes.
Pour ce tutoriel, nous utilisons pour un PC d’entrée de gamme Lenovo G50-30 de 2015, incapable de faire fonctionner Windows décemment, même après y avoir remplacé le disque dur mécanique par un SSD. Notez que l’installation d’un peu plus de RAM et d’un SSD dans un vieux PC vous permet de rebooster suffisamment l’ordinateur pour lui offrir quelques années supplémentaires de vie.
1. Téléchargez l’image d’installation de Linux
Commencez par récupérer l’image disque d’installation de la distribution Linux de votre choix. Nous avons sélectionné Linux Mint, mais n’importe quelle autre distribution Linux correspondant à vos besoins vous permettra de redonner vie à un vieux PC.
- Télécharger Linux Mint sur Telecharger.com (Gratuit)
2. Téléchargez et installez Etcher
Ensuite, téléchargez et installez l’utilitaire Balena Etcher. Cet outil gratuit et open source permet de créer en quelques clics des périphériques d’installation démarrables à partir d’images disques de systèmes d’exploitation.
- Télécharger Etcher sur Telecharger.com (Gratuit)
3. Créez la clé USB démarrable
Lancez l’application Etcher et cliquez sur le bouton Flash from File.
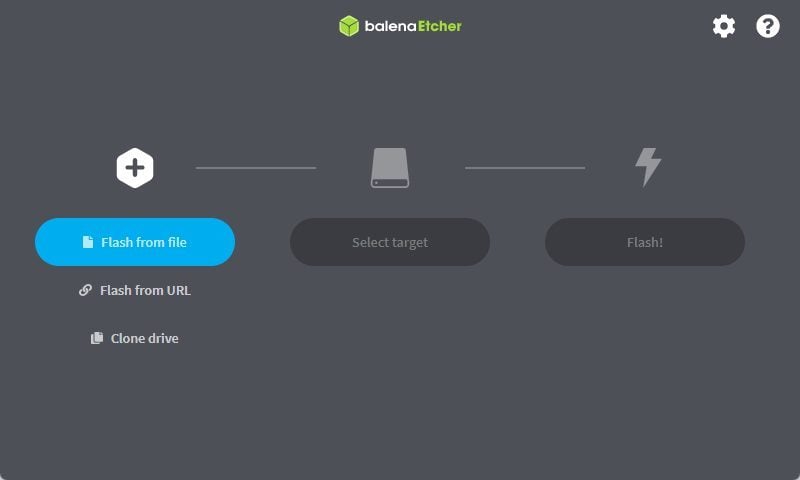
Dans la fenêtre de l’explorateur de fichiers qui s’ouvre, naviguez jusqu’au répertoire contenant l’image disque d’installation de Linux, sélectionnez-la et cliquez sur Ouvrir.
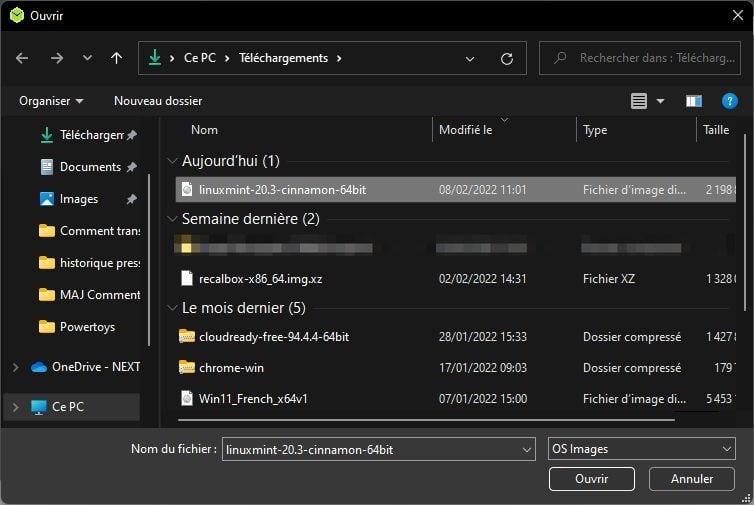
Cliquez sur le bouton Select target dans Etcher.
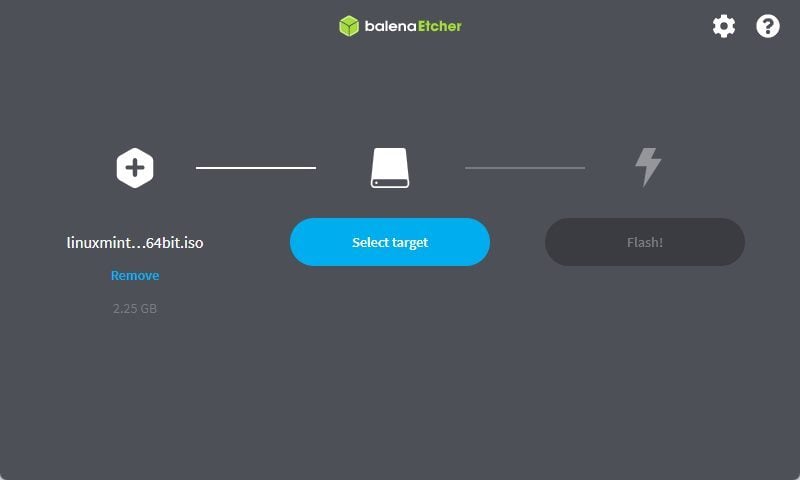
Sélectionnez votre clé USB d’installation en cochant la case prévue à cet effet puis cliquez sur le bouton Select.
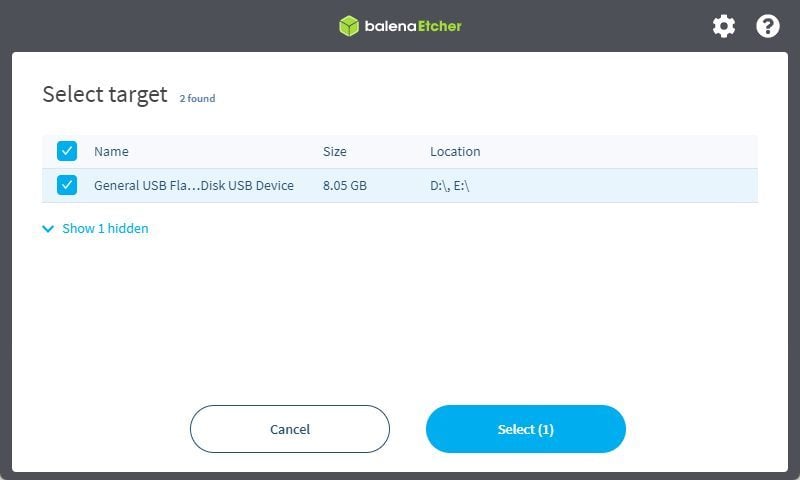
Lancez ensuite l’écriture de l’OS sur votre clé USB en cliquant sur le bouton Flash!. Etcher va alors “flasher” l’image disque sur votre clé USB pour que celle-ci soit reconnue au démarrage de votre ordinateur comme un périphérique d’installation.
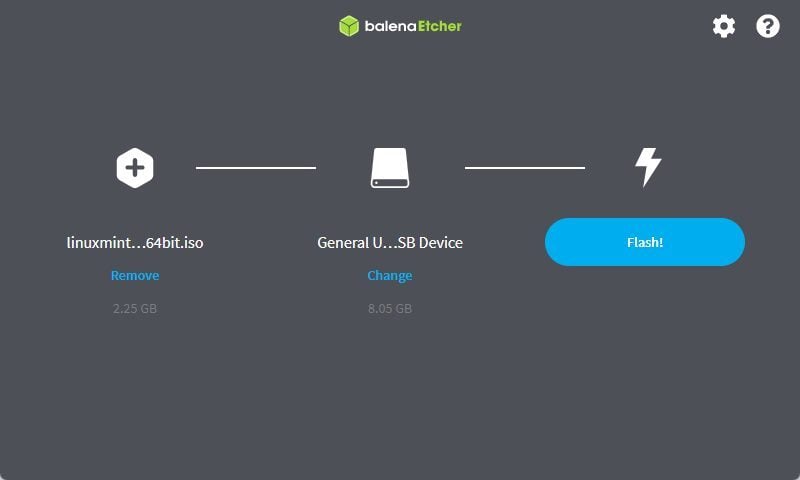
Lorsque le processus prend fin, Etcher affiche le message Flash Complete !. Vous pouvez donc fermer l’application et retirer la clé USB de votre PC.
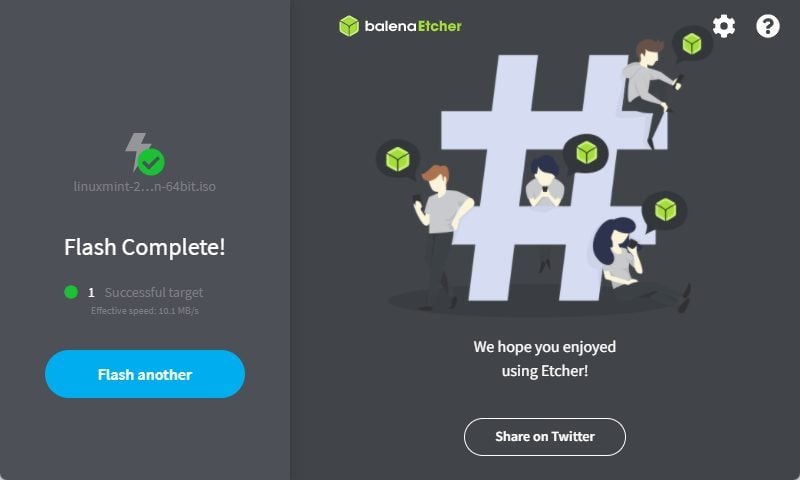
4. Démarrez votre vieux PC sur la clé USB
Maintenant que votre clé USB contenant la distribution Linux est prête, connectez-la à votre machine et démarrez votre ordinateur. Si votre machine est déjà configurée pour démarrer en premier sur un périphérique de stockage externe, passez à l’étape suivante.
En revanche, si rien ne se passe ou si votre PC démarre sur l’ancien OS déjà en place au lieu de Linux, vous devez le configurer pour modifier l’ordre de démarrage. Pour ce faire, vous devez entrer dans le BIOS/UEFI de l’appareil. La manipulation à réaliser diffère sur chaque machine.
Au démarrage de l’ordinateur, certains constructeurs indiquent la touche sur laquelle appuyer pour accéder au BIOS. Il s’agit souvent des touches Echap, Suppr, F1, F2, F8 ou F10. Si aucune information n’est affichée au démarrage, reportez-vous au manuel d’utilisation de l’ordinateur ou faites directement une recherche sur Google en y intégrant la référence de votre appareil.
5. Démarrez Linux Live
Lorsque votre PC démarre sur la clé USB, un écran proposant plusieurs options devrait s’afficher, sélectionnez Start Linux Mint.
Ainsi, vous pouvez initier une session « live » de Linux, exécutée depuis la clé USB. Une fois la session chargée, vous arrivez sur le bureau du système d’exploitation. Cela vous permet d’avoir un premier aperçu, mais aussi de jouer un peu avec Linux.
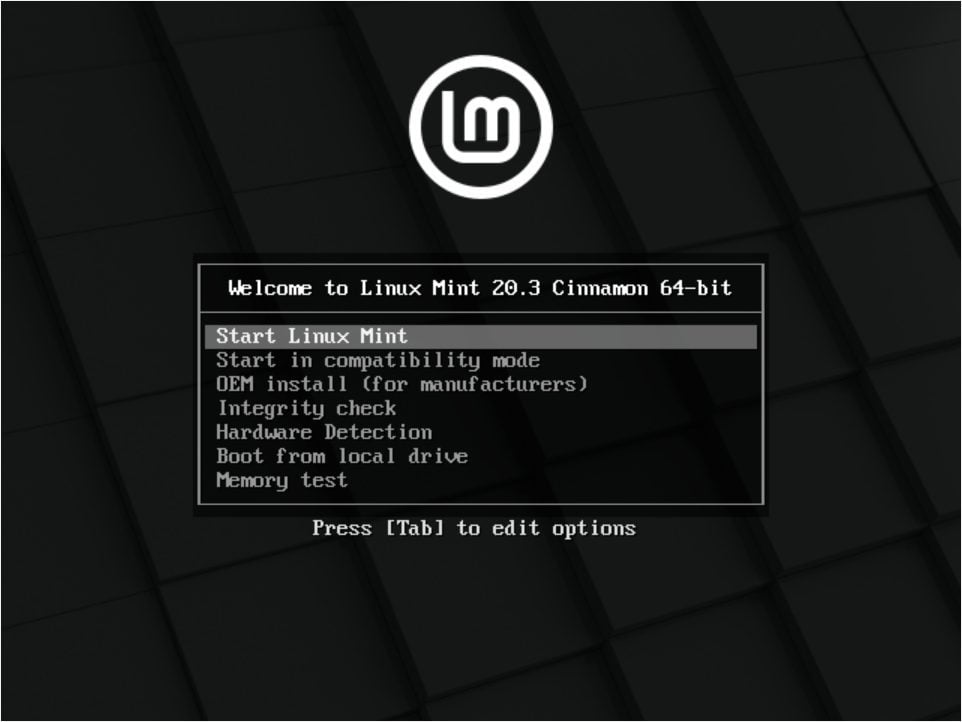
6. Lancez l’installation Linux en dur sur votre machine
Sur le bureau de Linux, cliquez deux fois sur l’icône Install Linux figurant un disque pour lancer l’installation « en dur » sur votre vieux PC.

7. Choisissez une langue et une disposition de clavier
Dans la première fenêtre Install, sélectionnez votre langue sur Linux et cliquez sur le bouton Continuer.

Vous devez à présent sélectionner la Disposition du clavier. Dans le volet de gauche, votre langue (français) est sélectionnée par défaut, tandis que le volet de droite vous permet de choisir une disposition de clavier correspondant à celle de votre machine, Français (azerty) généralement sur les appareils achetés en France.
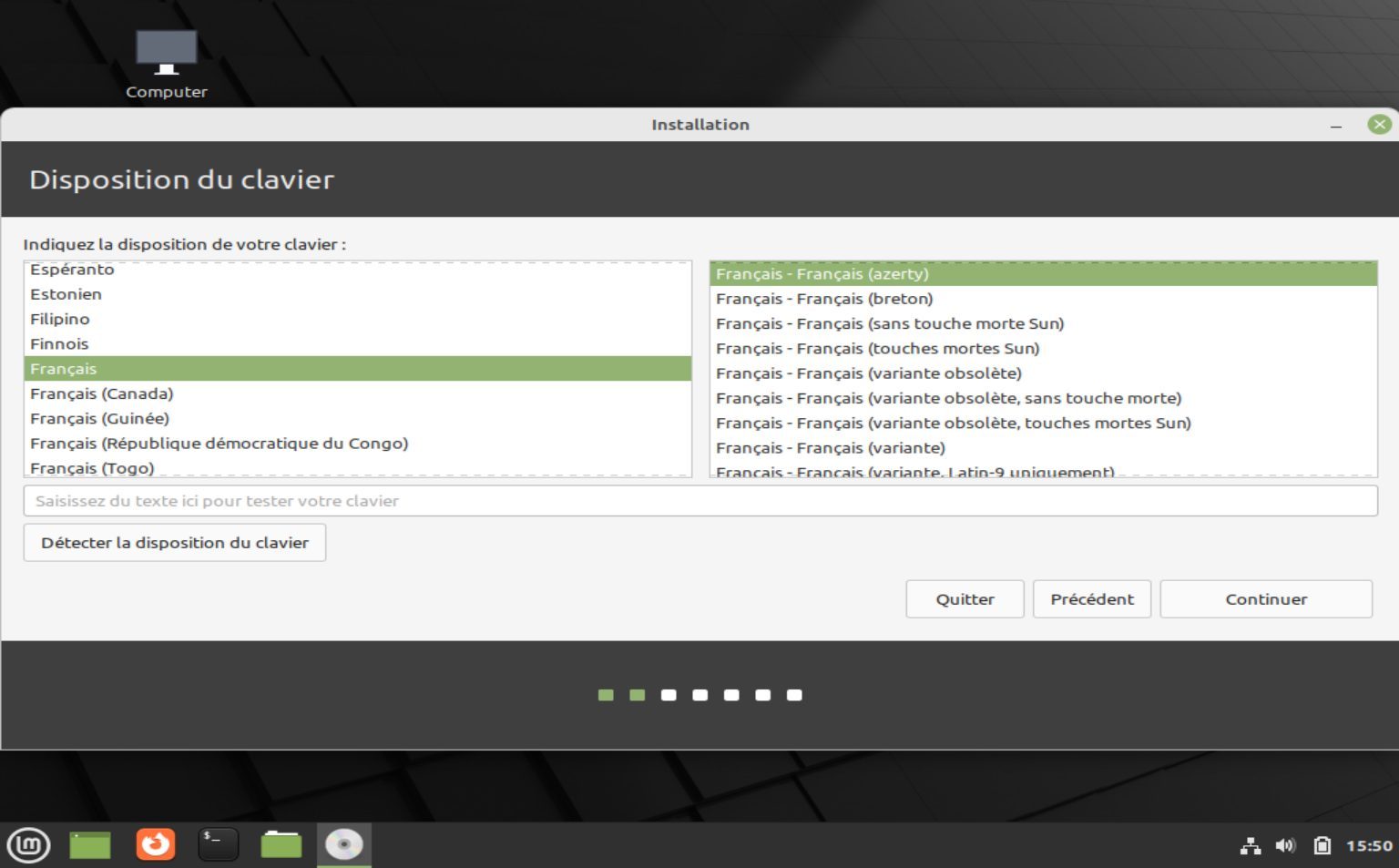
Si vous avez un doute, cliquez sur le bouton Détecter la disposition du clavier et suivez les instructions affichées par Linux. Lorsque la bonne disposition du clavier est choisie, cliquez sur Continuer.
8. Sélectionnez la carte réseau
Selon le type de connexion de votre ordinateur, il se peut que Linux vous demande de sélectionner la carte réseau à utiliser. Si c’est le cas, vous devriez arriver sur une fenêtre Réseau sans fil.
Sélectionnez la mention Se connecter à ce réseau puis choisissez dessous la carte réseau à utiliser pour la connexion sans fil. Enfin, cliquez sur Continuer.
9. Téléchargez les codecs multimédia
La fenêtre suivante propose d’Installer les codecs multimédia. Cochez la case associée et cliquez sur le bouton Continuer.
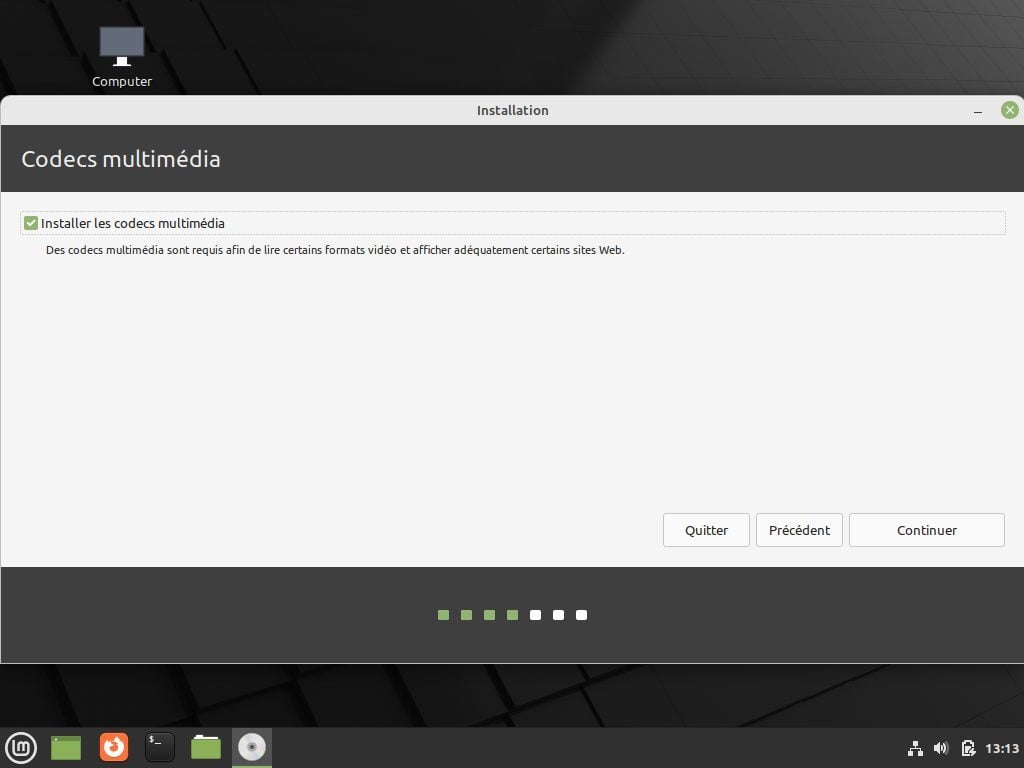
10. Choisissez un type d’installation
À cette étape, vous devez sélectionner un Type d’installation. S’il est possible de gérer manuellement les partitions d’installation, il est préférable de laisser l’assistant gérer l’installation de Linux sur votre machine.
Par défaut, l’option Effacer le disque et installer Linux est sélectionnée. Conservez ce choix et cliquez sur Installer maintenant.
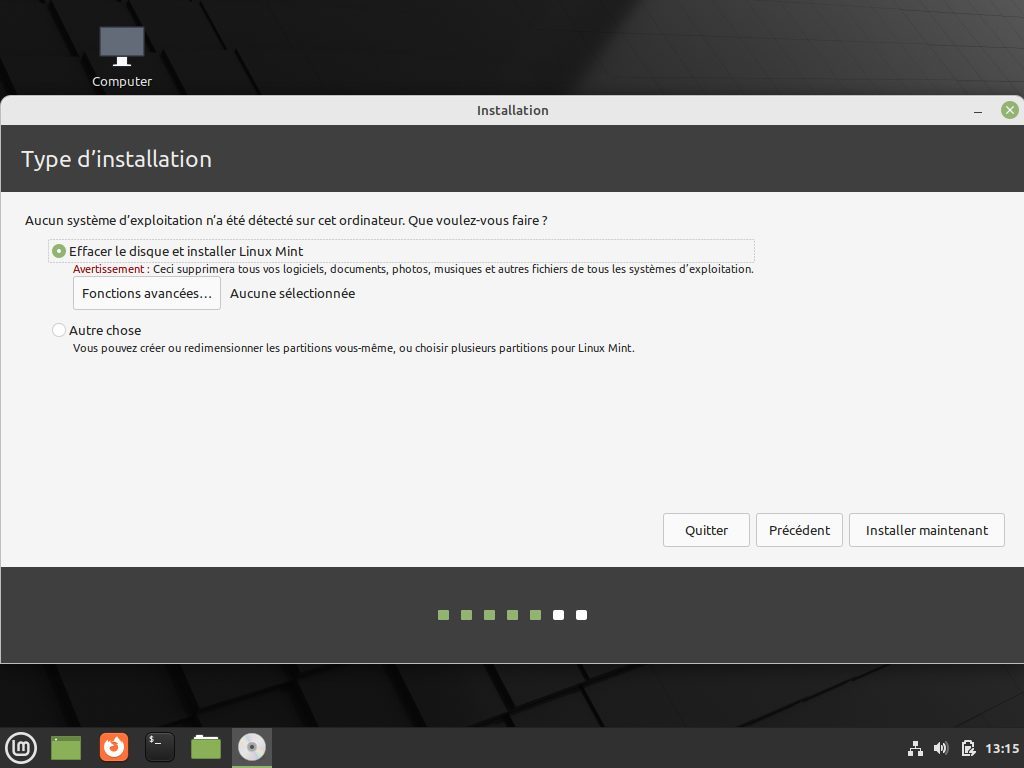
11. Validez l’installation
Une fenêtre d’alerte demandant confirmation pour formater les partitions (donc effacer toutes les données qui s’y trouvent) s’affiche sur Linux. Cliquez sur Continuer.
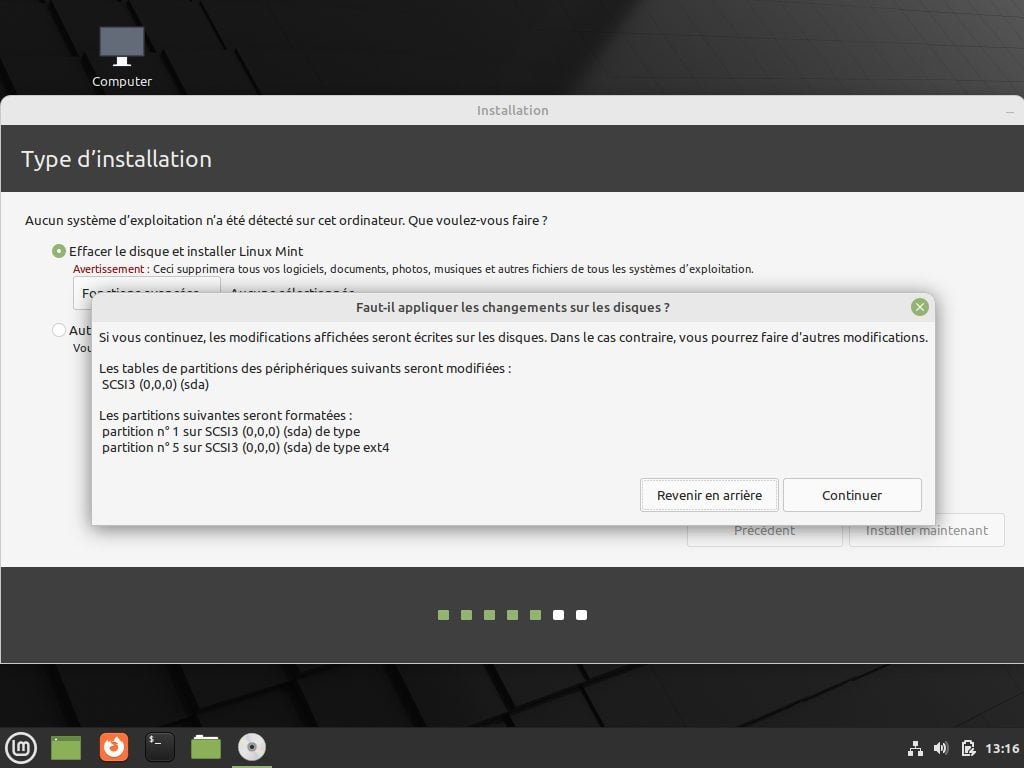
12. Sélectionnez un fuseau horaire
Désormais, vous devez configurer certains réglages de votre installation pour que votre PC soit utilisable immédiatement au redémarrage de Linux.
Dans la fenêtre Où êtes-vous ? qui s’affiche, sélectionnez le fuseau horaire correspondant à votre position géographique et cliquez sur Continuer.
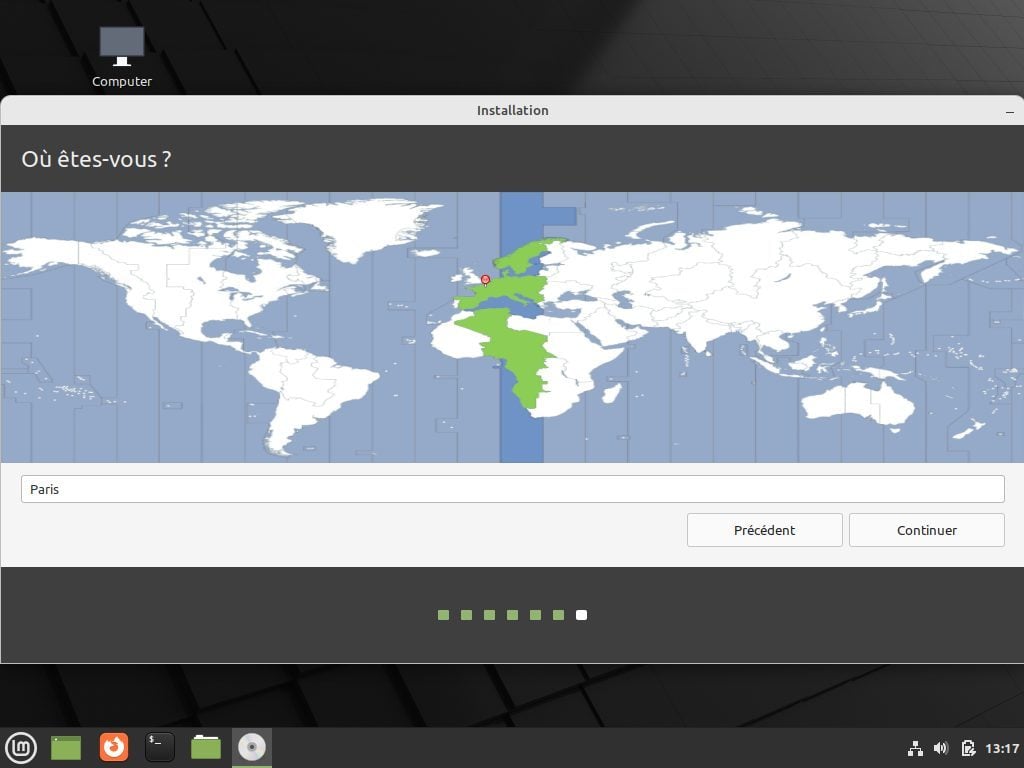
13. Créez votre profil utilisateur
La fenêtre suivante de Linux propose de créer votre profil d’utilisation. Renseignez votre nom, donnez un nom à votre ordinateur et choisissez un nom d’utilisateur ainsi qu’un mot de passe. Après, cliquez sur Continuer.
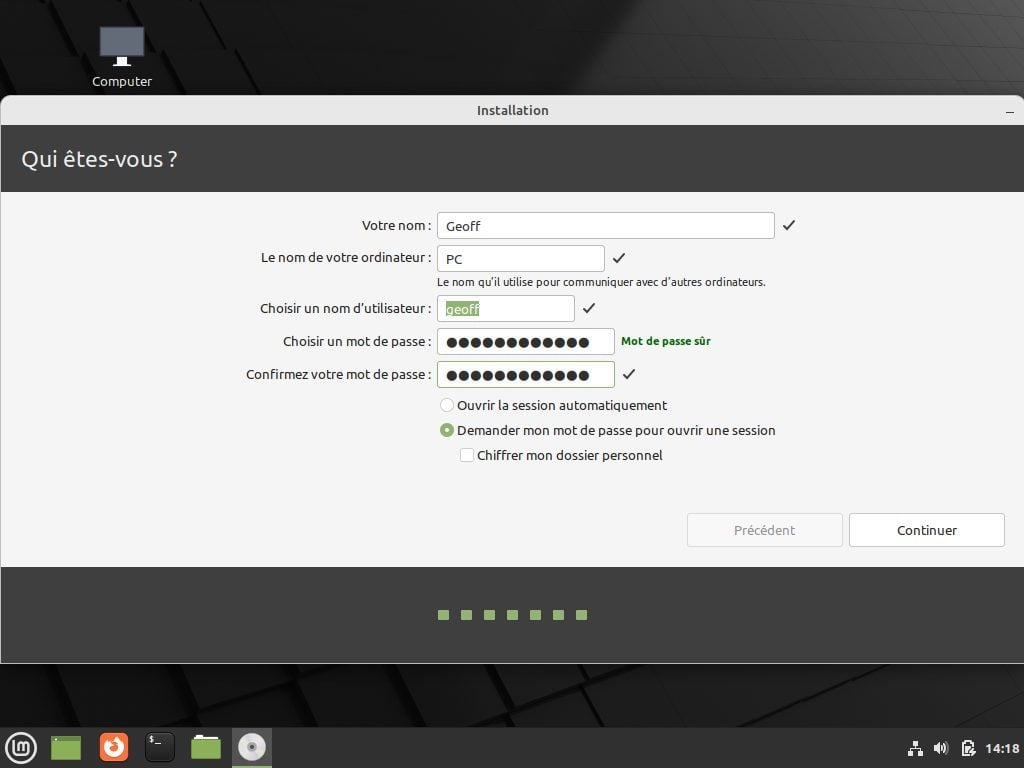
Le processus d’installation démarre sur Linux. Patientez le temps que tous les fichiers nécessaires au bon fonctionnement du système soient copiés sur le disque dur de votre PC.
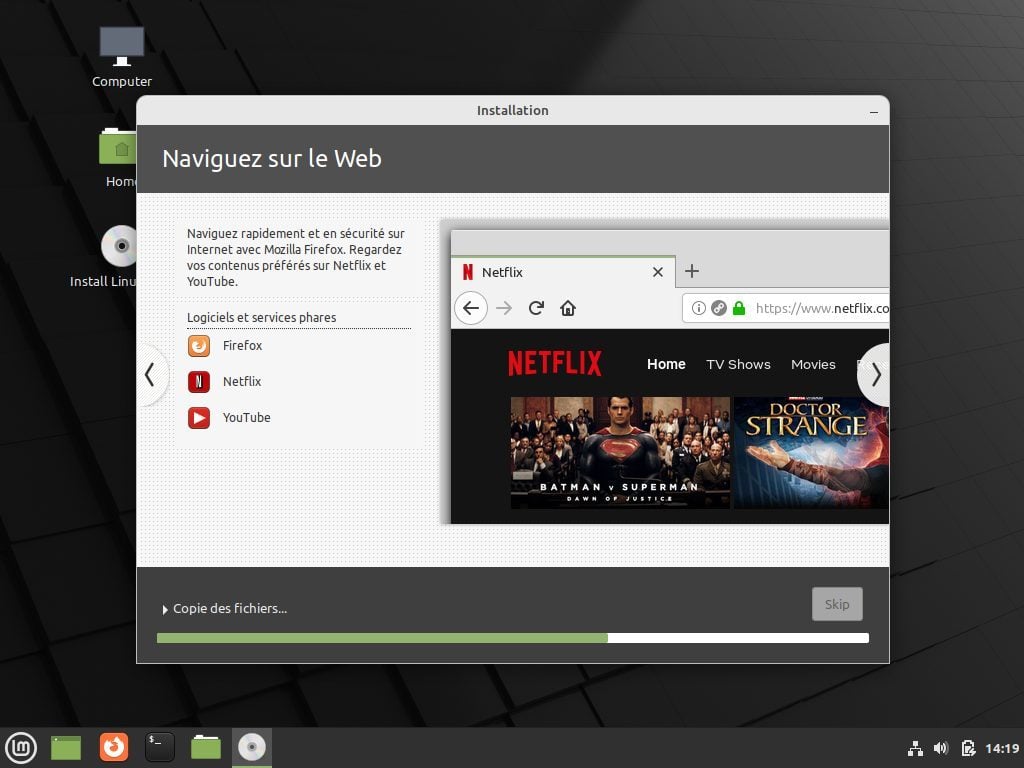
Une fois l’installation de Linux terminée, une fenêtre vous invitant à redémarrer votre PC. Cliquez sur Redémarrer maintenant.

Lorsque l’écran indiquant Please remove the installation medium, then press Enter s’affiche, retirez la clé USB d’installation de votre appareil et appuyez sur la touche Entrer du clavier.
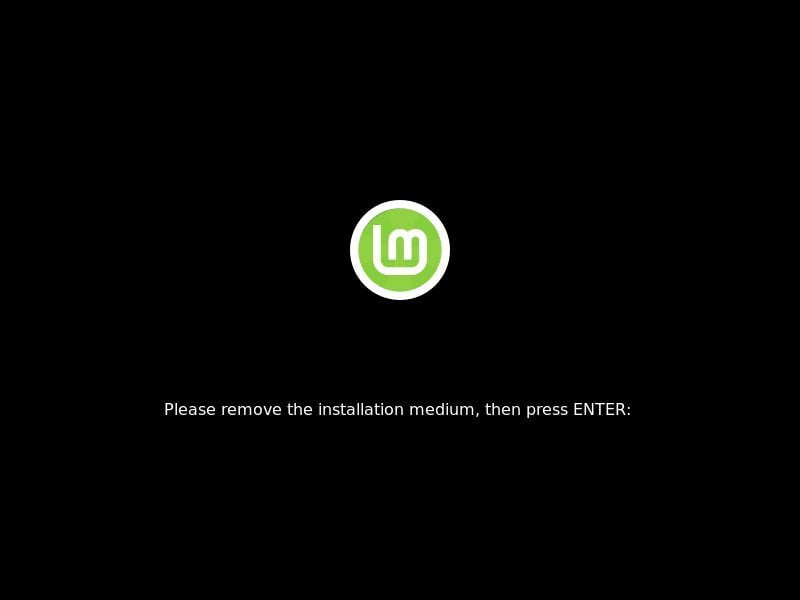
Vous voilà désormais l’heureux propriétaire d’un PC (presque) flambant neuf sous Linux. Vous pouvez configurer votre ordinateur en commençant par le connecter à votre WiFi en cliquant sur l’icône dédiée affichée en bas à droite de l’écran — comme sur Windows.
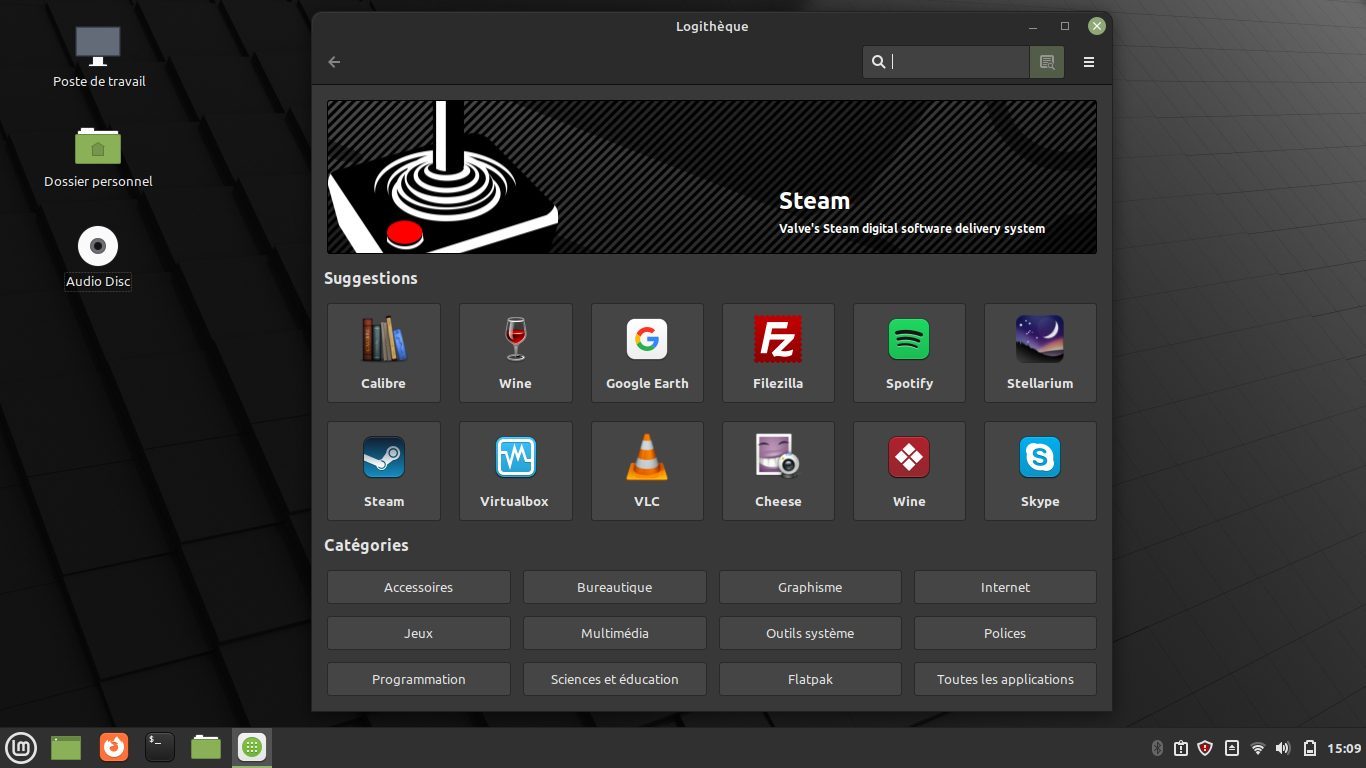
Sinon, sachez que Linux Mint dispose d’un certain nombre d’applications préinstallées. Cela inclut le navigateur Web Firefox, le client mail Thunderbird, le gestionnaire de téléchargement Transmission ou encore la suite bureautique LibreOffice.
Sinon, vous pouvez tout à fait télécharger des applications pour Linux Mint depuis la Logithèque. Elle est accessible depuis le menu principal de l’OS, dans la colonne affichée tout à gauche de l’écran.
🔴 Pour ne manquer aucune actualité de 01net, suivez-nous sur Google Actualités et WhatsApp.
















Explications très claires et détaillées. Etcher n’a pas fonctionné pour ma part mais j’ai vite trouvé un équivalent. Vieu Dell inspiron de plus de 10 ans remis en service 😉.
Merci beaucoup !
Merci beaucoup pour l’article. Je n’ai pas encore essayer l’installation, mais cela ne devrait pas tarder grace à votre article et vos explications.
Grace à vous, je vais peut-être pouvoir rebooster mon pouvoir d’achat :).
Bonne journée.