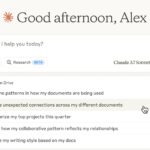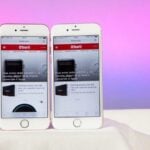Vous venez de supprimer par erreur des fichiers importants de votre disque dur et n’avez pas d’autre sauvegarde ? Vos fichiers ne sont peut-être pas complètement disparus. Il existe de très nombreux logiciels permettant de récupérer des données effacées d’un support de stockage, plus ou moins facile à prendre en mains.
La récupération de données n’étant pas une science sûre à 100 %, tous les fichiers disparus ne sont pas toujours récupérables par les différents logiciels. Il existe toutefois un utilitaire, TestDisk, souvent utilisé en dernier recours pour tenter de récupérer des données supprimées. Ce programme a la particularité de ne pas disposer d’interface graphique. Il s’exécute directement dans l’invite de commande de votre ordinateur, ce qui peut, par conséquent effrayer les utilisateurs les moins aguerris.
Pourtant, l’utilisation de TestDisk est relativement simple et ne requiert pas, de la part de l’utilisateur, la saisie de code complexe pour récupérer des données. Voici comment utiliser TestDisk pour récupérer vos données effacées.
1. Téléchargez TestDisk & PhotoRec
Commencez par télécharger TestDisk & PhotoRec. Ces deux outils open source permettent de récupérer des données et récupérer des partitions endommagées ou corrompus. Si TestDisk peut récupérer toutes vos données, PhotoRec est spécialisé dans la récupération d’images.
Nous nous intéresserons ici à TestDisk afin de comprendre comment l’utiliser pour récupérer des données supprimées d’une clé USB depuis un PC sous Windows. Notez que la procédure peut être légèrement différente en fonction du système de fichiers utilisé par le support de stockage sur lequel vous souhaitez récupérer des données.
Une fois le fichier téléchargé sur votre machine, décompressez-le et ouvrez le répertoire contenant tous les fichiers afférant au programme.
Télécharger TestDisk & PhotoRec pour Windows (Gratuit)
Télécharger TestDisk & PhotoRec pour macOS (Gratuit)
Télécharger TestDisk & PhotoRec pour Linux (Gratuit)
2. Créez un répertoire de sauvegarde
Pour stocker les fichiers à récupérer, il est préférable de créer en amont un répertoire facilement identifiable. Pour plus de simplicité, choisissez de créer votre répertoire de sauvegarde dans celui où se trouve le dossier contenant TestDisk.
Si vous avez, par exemple, décompressé TestDisk dans votre répertoire Mes Documents, créez votre répertoire dans Mes Documents. Cela simplifiera votre navigation au moment de récupérer vos fichiers.
3. Lancez un scan des données supprimées avec TestDisk
Depuis le répertoire décompressé, repérez le fichier testdisk_win.exe et d’un clic-droit choisissez Exécuter en tant qu’administrateur. Une fenêtre d’invite de commande devrait s’ouvrir sur votre machine.
Trois choix sont proposés. Sélectionnez Create et appuyez sur Entrer pour créer un nouveau fichier de Log. Ce fichier regroupe des informations techniques concernant votre support de stockage et les opérations qui vont y être réalisées. Il peut être utile ultérieurement en cas de problème.

TestDisk devrait détecter automatiquement tous les supports amovibles connectés à votre machine et en afficher la taille. Sélectionnez votre clé USB ou votre disque dur à l’aide des flèches directionnelles haut et bas du clavier, et vérifiez que vous êtes bien placé sur Proceed à l’aide des flèches gauche et droite.
Validez votre choix en appuyant sur Entrer pour accéder au contenu du support de stockage.

Par défaut, TestDisk détecte automatiquement le type de table de partition utilisé. Validez en pressant la touche Entrer de votre clavier.

Dans la fenêtre suivante, TestDisk affiche la partition de votre support de stockage, et propose, en bas de la fenêtre, plusieurs opérations. Placez-vous sur Undelete, et appuyez sur la touche Entrer.

TestDisk affiche la liste de tous les éléments supprimés, mais récupérables, en rouge. Vous pouvez voir, au centre, la taille de vos fichiers, leur date et heure de création, ainsi que le nom de chaque fichier.

4. Copiez vos fichiers
A l’aide des flèches haut et bas du clavier, il est possible d’explorer la liste des éléments supprimés que TestDisk est en mesure de récupérer.
Pour sélectionner un fichier en particulier, mettez-le en surbrillance à l’aide des flèches Haut et Bas, et appuyez sur la touche “:” de votre clavier. Pour sélectionner tous les fichiers, appuyez sur la touche A. Les fichiers sélectionnés pour la récupération sont affichés en vert.

Maintenant que les fichiers effacés sont sélectionnés, vous devez les copier. Pour cela, appuyez simplement sur Shift+C pour copier tous les fichiers sélectionnés, (la touche C seule ne copiant que le fichier en surbrillance).
5. Récupérez vos fichiers
TestDisk affiche une nouvelle fenêtre correspondant à l’explorateur de fichier. C’est ici que vous allez choisir le répertoire dans lequel vous allez stocker les fichiers récupérés. Repérez la ligne Directory C:Usersxxxx.
Les touches directionnelles du clavier permettent de naviguer dans les répertoires de votre machine : Gauche et Droite pour aller dans le répertoire suivant ou précédent, Haut et Bas pour naviguer dans l’arborescence de vos répertoires et fichiers.
Par défaut, TestDisk se place dans le répertoire décompressé à l’étape 1 « testdisk-7.1-WIP ».

Appuyez sur la flèche gauche pour naviguer dans le répertoire précédent, puis sur les flèches Haut et Bas pour vous déplacer sur votre répertoire de sauvegarde. Appuyez sur Entrer pour y entrer.

Pour lancer la récupération de vos fichiers, appuyez sur la touche C de votre clavier. TestDisk copie automatiquement tous les fichiers dans le répertoire.
En fonction de la quantité de données à récupérer, la procédure peut être plus ou moins longue.

Une fois terminée, TestDisk indique en vert le nombre de fichiers ayant pu être copiés ainsi que le nombre de fichier n’ayant pas pu être sauvegardés.
Ouvrez votre explorateur de fichiers et vérifiez si les fichiers ont été correctement récupérés dans votre répertoire de sauvegarde.
🔴 Pour ne manquer aucune actualité de 01net, suivez-nous sur Google Actualités et WhatsApp.