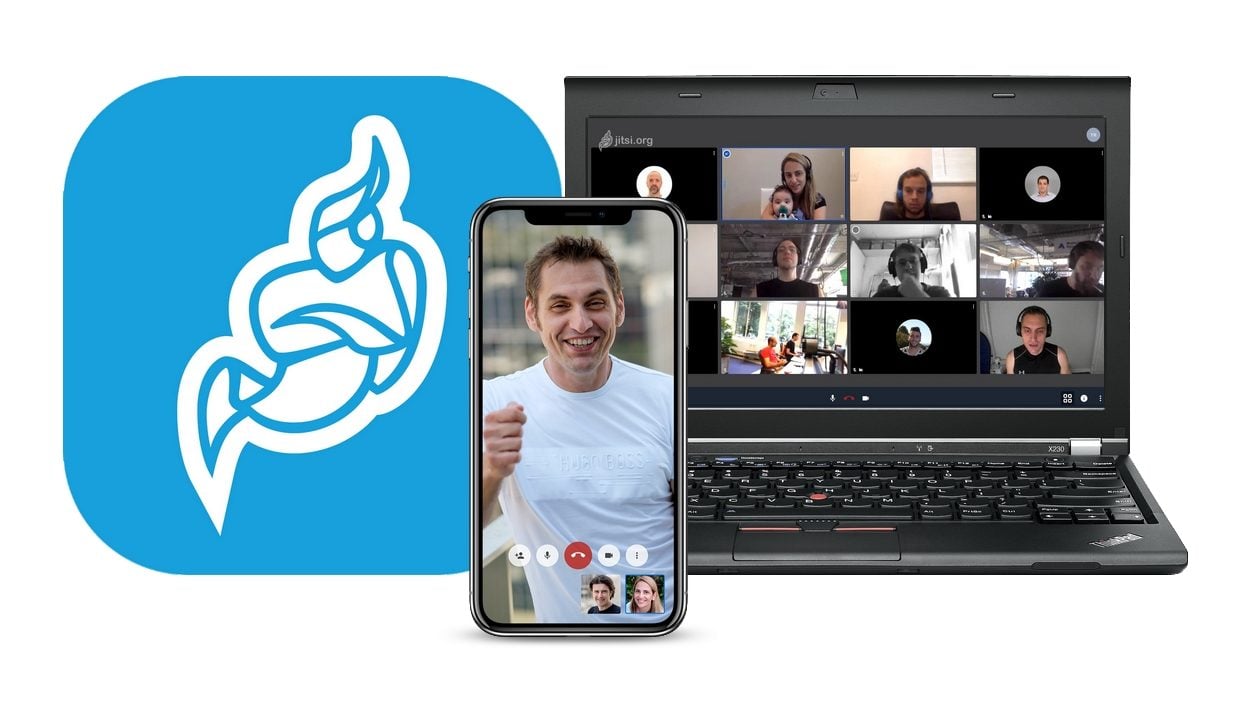Les applications permettant de réaliser des appels ou des réunions vidéo ne manquent pas : Facebook Messenger, WhatsApp, Google Duo, Skype, Viber, Zoom, Slack, Teams, les possibilités sont nombreuses.
Les utilisateurs les choisissent généralement parce qu’elles sont utilisées massivement, et permettent de retrouver facilement une grosse partie de son carnet d’adresses, déjà acquis à leur cause. Pas besoin donc, de partir en mission pour convaincre son entourage de les installer et de créer un compte. Mais ces applications ont aussi leurs lots d’inconvénients. Elles nécessitent toutes de créer un compte et, pour certaines, brident les fonctionnalités avancées à moins de passer à la caisse.
À lire : Jitsi Meet : 10 astuces pour maîtriser le service de visioconférence gratuit comme un pro
Jitsi Meet va à contre-courant de tout ce qui existe. Plus proche d’une solution de réunion vidéo comme Zoom, Jitsi Meet est une solution gratuite, libre, et accessible sur toutes les plates-formes. Ici, les utilisateurs ne s’appellent pas directement en choisissant un ou plusieurs contacts. Le service vous demandera, en amont, de créer une sorte de salle de réunion que vos proches, amis et collègues pourront rejoindre une fois que vous leur aurez partagé les informations d’accès.
Jitsi Meet est accessible directement depuis votre navigateur web ou depuis les applications mobiles iOS et Android. Voici comment configurer et utiliser le service pour tous vos appels vidéo.
1. Ouvrez Jitsi
Commencez par vous rendre directement sur l’interface en ligne de Jitsi depuis votre navigateur web, ou installez l’application mobile sur votre iPhone ou votre smartphone Android.
- Aller sur Jitsi Meet (Gratuit)
- Télécharger Jitsi Meet pour Android (Gratuit)
- Télécharger Jitsi Meet pour iPhone / iPad (Gratuit)
Notez que si vous utilisez Jitsi depuis votre ordinateur, le service est optimisé pour fonctionner avec Google Chrome (ou Chromium).
2. Créez une salle
Depuis la page d’accueil de Jitsi, saisissez un nom de salle dans le champ Start a new meeting (desktop) ou Saisissez un nom de salle (mobile) et validez.

Aussitôt votre salle validée, la webcam de votre appareil devrait s’enclencher et afficher votre image à l’écran. Profitez-en immédiatement pour passer les Réglages de l’interface en français. Cliquez sur le bouton More actions figuré par trois petits points en bas à droite, et entrez dans Settings.

Placez-vous sur l’onglet More, et cliquez sur le menu déroulant pour changer la langue.

De retour sur l’image, personnalisez votre fiche en cliquant sur le petit cadre en haut à droite, pour y indiquer votre nom.

3. Invitez des participants
Pour inviter des participants à rejoindre votre salle de vidéoconférence, affichez la barre d’outils et cliquez sur le bouton i en bas à droite.
Cliquez sur Copier pour copier le lien de votre salle, et envoyez-le aux participants par le moyen de votre choix.
Vous pouvez également indiquer simplement le nom de votre salle à vos interlocuteurs qui n’auront qu’à le saisir dans l’appli Jitsi sur leur smartphone ou depuis l’interface web pour rejoindre la conversation.

4. Sécurisez votre salle
Toutes les personnes ayant connaissance du nom de votre salle pourront y accéder de nouveau ultérieurement.
Pour éviter cela, vous pouvez paramétrer un mot de passe pour la protéger. Cliquez sur le bouton i pour faire apparaître les informations de votre salle puis sur Ajouter un mot de passe.
Les utilisateurs qui essaieront de rejoindre la réunion devront automatiquement saisir le mot de passe défini.

5. Exploitez les fonctions de Jitsi
Jitsi offre tout un tas de fonctionnalités qui en font un outil très complet. Vous pourrez, par exemple, choisir de basculer l’affichage des participants au sein d’une mosaïque en cliquant sur le bouton figurant quatre carrés, partager votre écran, accéder à un chat, ou encore Lever la main, pour indiquer que vous souhaitez prendre la parole sans interrompre vos interlocuteurs.

D’autres fonctions avancées sont également intégrées à la solution. Pour y accéder, cliquez sur le bouton Plus d’actions.
Vous pourrez alors Flouter l’arrière-plan, partager une vidéo YouTube qui sera intégrée directement dans la conversation vidéo, diffuser en direct sur YouTube, ou encore enregistrer la totalité de votre réunion vidéo.
🔴 Pour ne manquer aucune actualité de 01net, suivez-nous sur Google Actualités et WhatsApp.