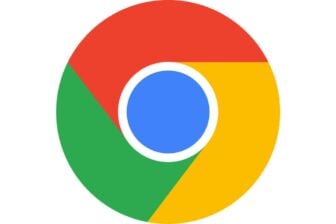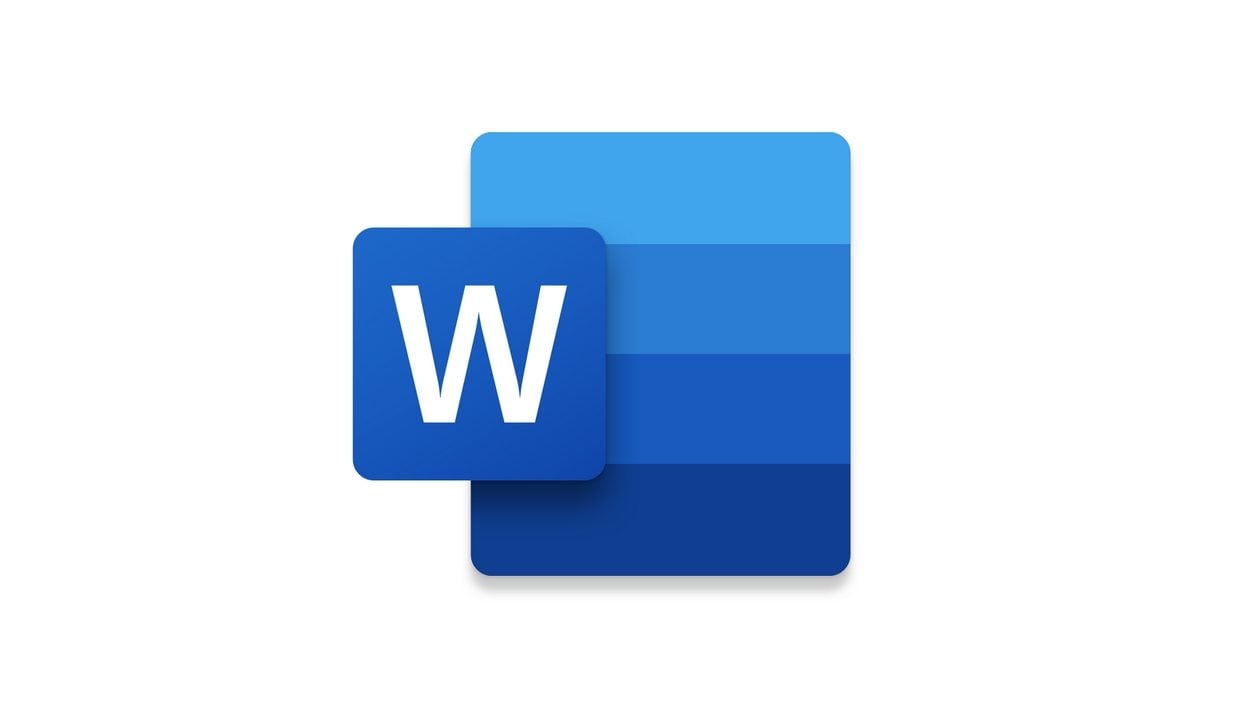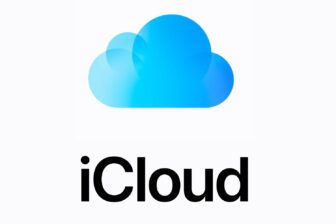Protéger les documents importants sur lesquels vous travaillez n’est pas toujours chose aisée. Les stocker localement sur une clé USB, que vous emportez toujours avec vous, n’est sans doute pas la solution la plus pratique. Il en va de même pour l’utilisation d’un outil de traitement de texte en ligne qui nécessitera une connexion de votre part pour y accéder.
Si vous partagez votre machine avec d’autres membres de la famille, il existe dans Microsoft Word une solution assez simple à mettre en place pour empêcher quiconque d’accéder à vos documents. L’outil de traitement de texte de Microsoft intègre en effet une option de chiffrement. Lorsqu’elle est activée sur un document, Word exige la saisie d’un mot de passe à chaque ouverture pour valider l’accès au contenu de celui-ci. Voici comment la mettre en place sur Windows et macOS.
Comment protéger un document Word sur Windows ?
1. Accédez aux informations du document
Ouvrez votre document dans Word, puis cliquez sur le menu Fichier en haut à gauche de la fenêtre, puis sélectionnez le menu Informations
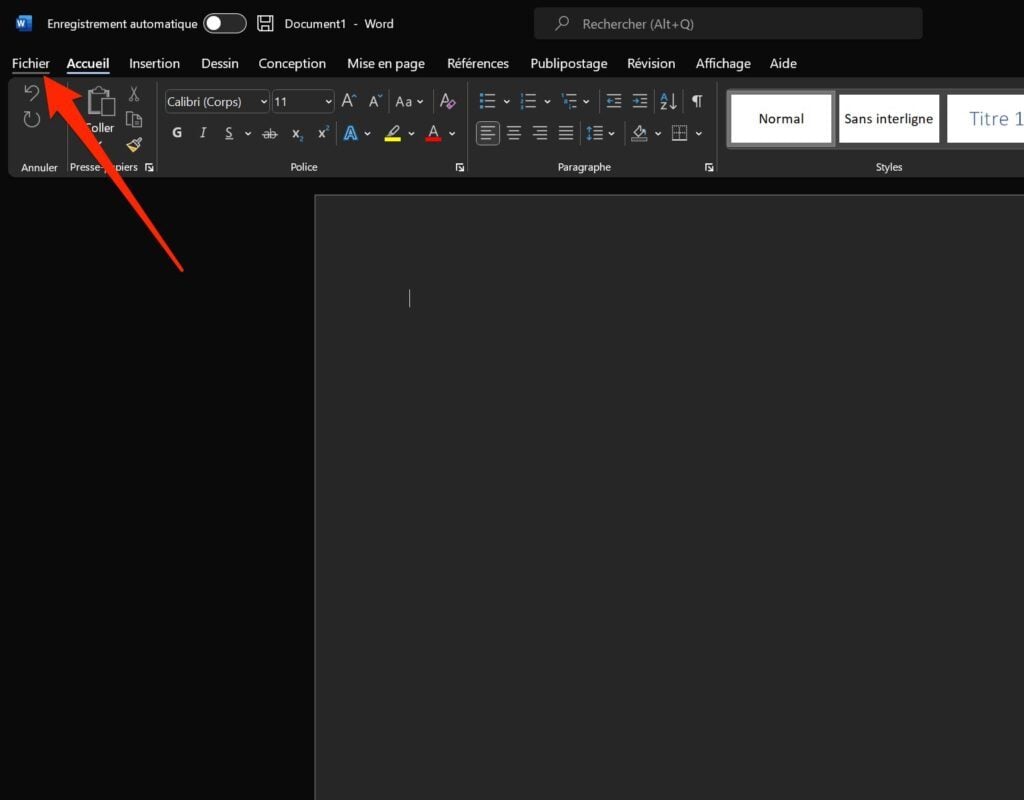
2. Chiffrez le document
Dans le menu qui s’affiche, cliquez sur Protéger le document pour en afficher toutes les options. Choisissez ensuite de le Chiffrer avec mot de passe.
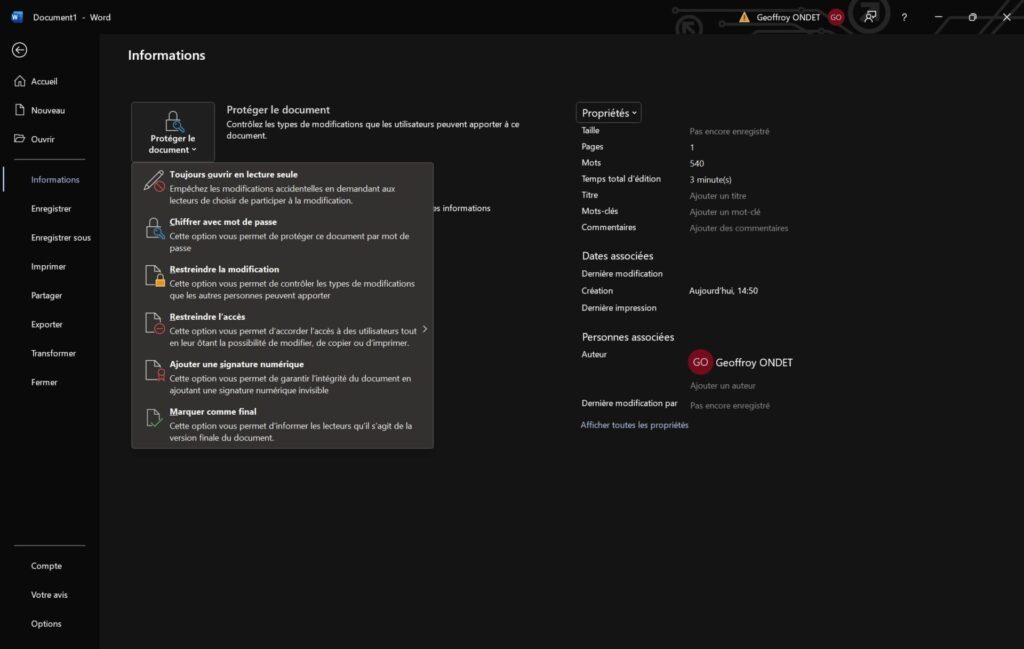
3. Renseignez un mot de passe
Une nouvelle fenêtre Chiffrer un document devrait alors s’ouvrir. Dans le champ Mot de passe, renseignez le mot de passe que vous souhaitez utiliser pour autoriser l’ouverture de votre document, et cliquez sur le bouton OK.
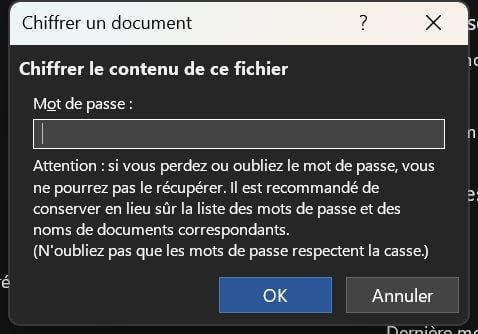
Dans la fenêtre Confirmer le mot de passe, saisissez à nouveau le mot de passe choisi et cliquez sur OK pour le valider.
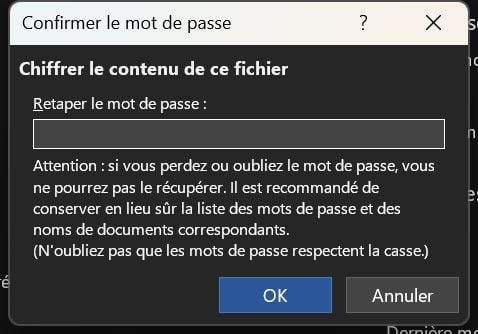
L’option Protéger le document que vous venez de configurer devrait désormais s’afficher en jaune, confirmant ainsi sa bonne activation.
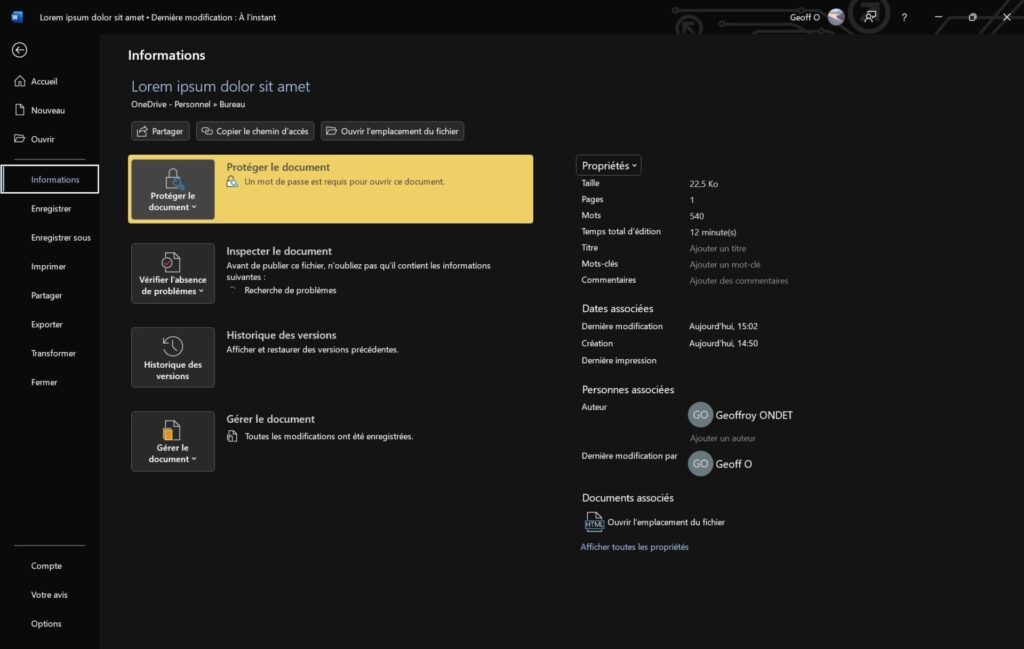
4. Sauvegardez votre document
Maintenant que votre document est configuré pour être protégé à l’aide d’un chiffrement, vous devez le sauvegarder. Pour ce faire, cliquez sur Enregistrer (s’il est déjà sauvegardé quelque part sur votre machine), ou sur Enregistrer sous pour choisir un emplacement de sauvegarde.
Donnez alors un nom à votre fichier, choisissez un répertoire de stockage et cliquez sur le bouton Enregistrer comme vous le faites habituellement pour sauvegarder les documents que vous créez dans Word.
Comment protéger un document Word sur macOS ?
1. Accédez aux outils
Ouvrez votre document dans Word sur votre Mac, puis cliquez sur le menu Outils et choisissez l’option Protéger le document.
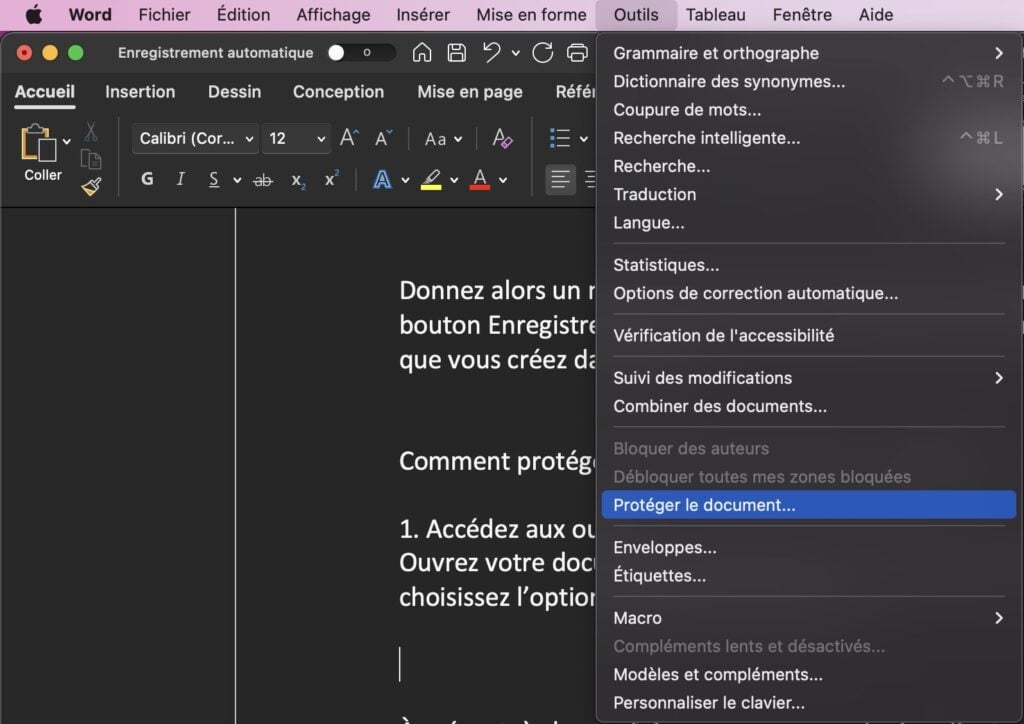
2. Configurez un mot de passe
Une boîte de dialogue Protéger par mot de passe devrait alors s’ouvrir. Dans la section Sécurité, à la ligne Définir un mot de passe pour l’ouverture de ce document, renseignez le mot de passe à utiliser.
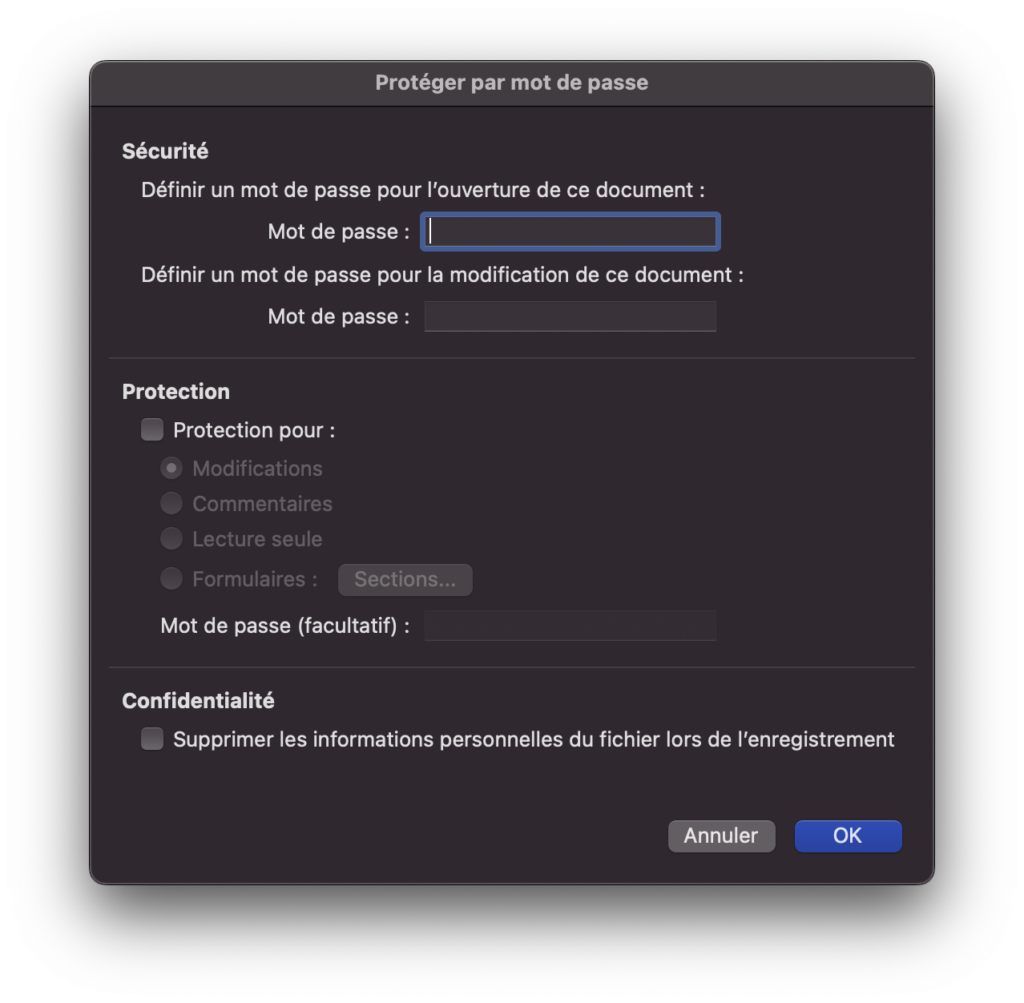
Confirmez votre mot de passe en le saisissant à nouveau dans le pop-up qui s’affiche, puis cliquez sur OK. Cliquez à nouveau sur OK pour enregistrer la protection de votre document.
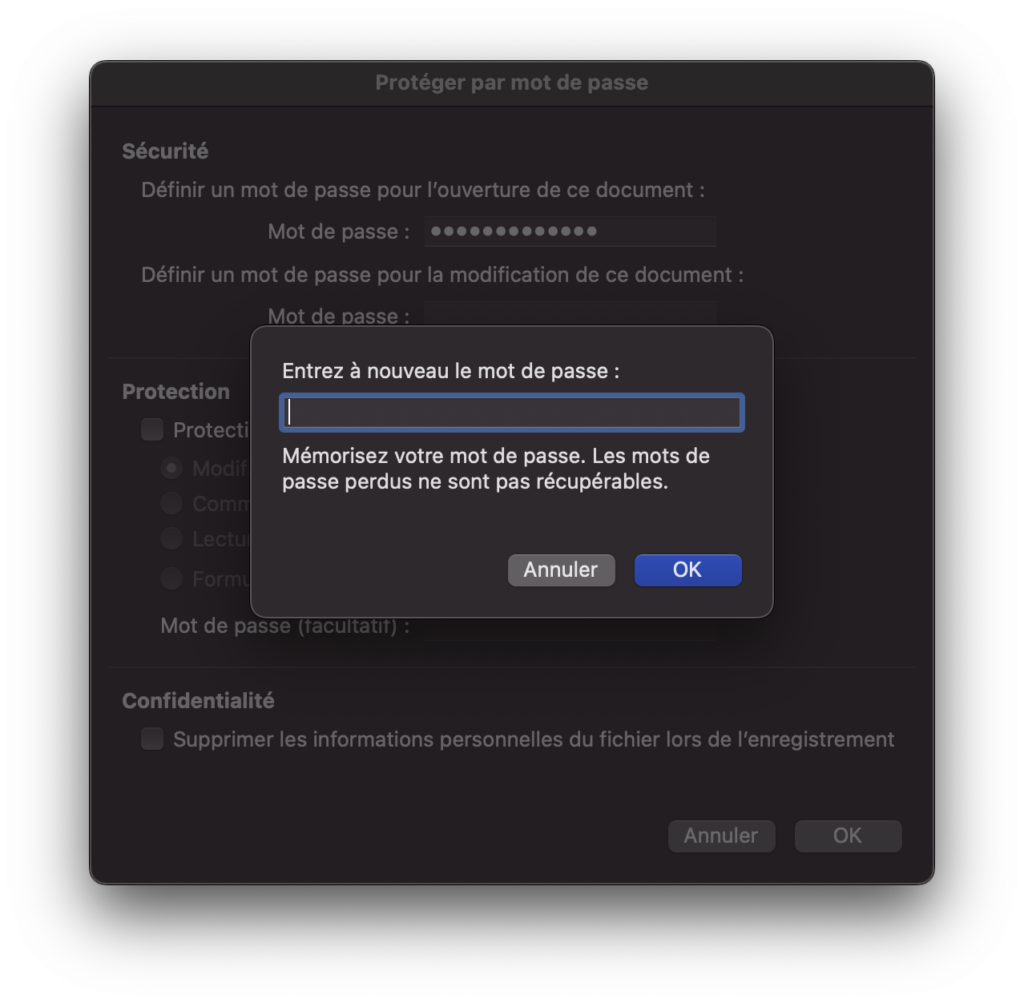
3. Sauvegardez votre document
Si ce n’est pas déjà fait, sauvegardez votre document comme vous le faites habituellement sur votre Mac.
À présent, à chaque fois que vous ou quelqu’un d’autre tentera d’ouvrir le document ainsi protégé, Word affichera sur Windows comme sur macOS, une boîte de dialogue vous invitant à saisir le mot de passe d’accès. Sans celui-ci, vous ne pourrez pas afficher le contenu du fichier.
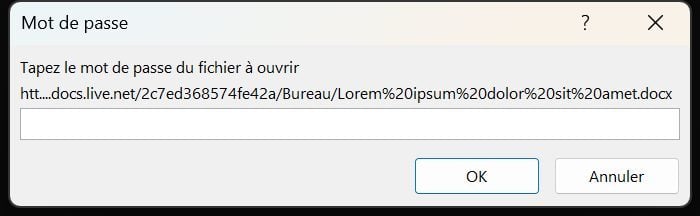
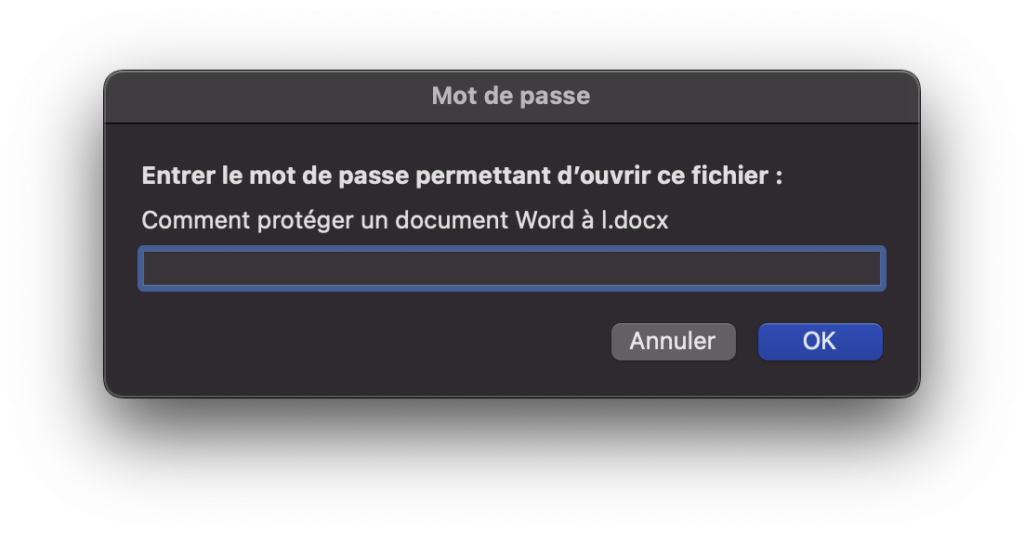
Pensez bien à sauvegarder le mot de passe du document en lieu sûr, sans quoi vous ne pourrez, en principe, plus accéder à son contenu. Si toutefois vous souhaitez à l’avenir supprimer cette protection, vous n’aurez qu’à vous rendre à nouveau dans le menu dédié puis à supprimer le mot de passe configuré pour désactiver la protection appliquée au fichier.
🔴 Pour ne manquer aucune actualité de 01net, suivez-nous sur Google Actualités et WhatsApp.