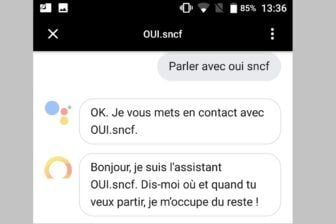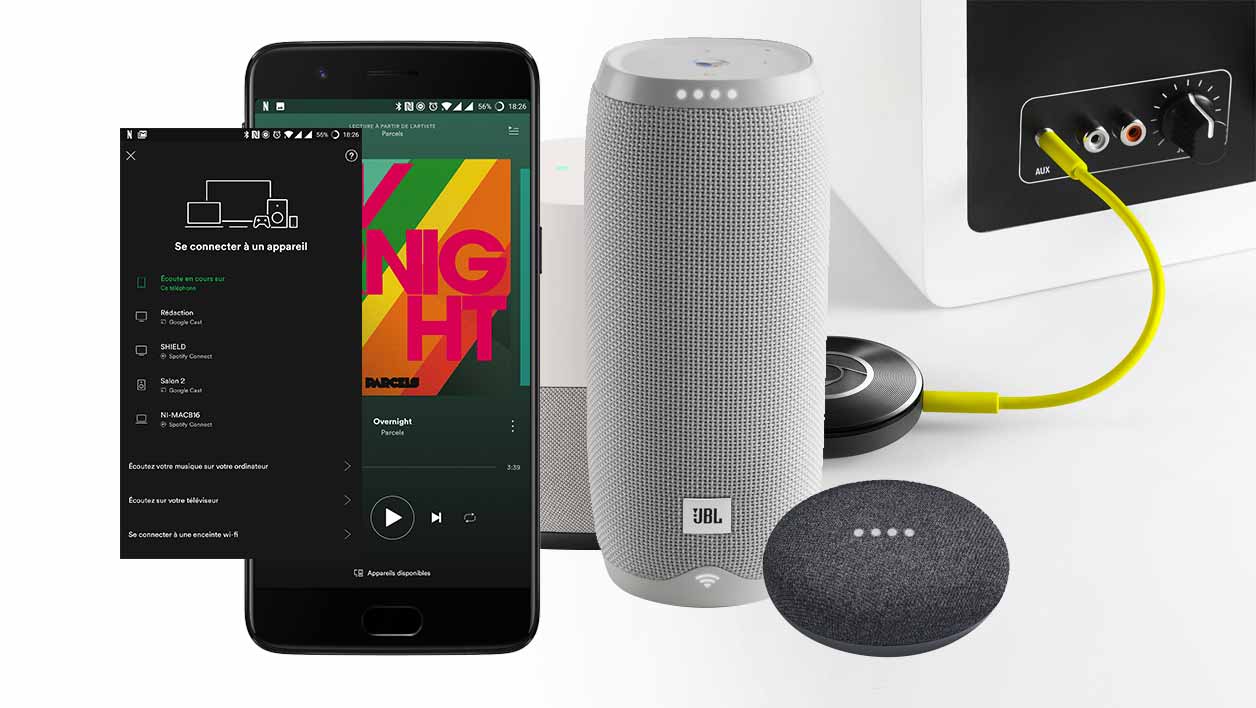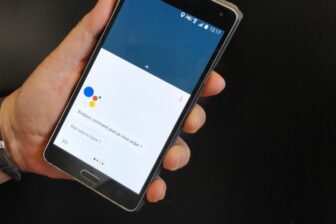Le multiroom, c’est la possibilité d’écouter un même morceau simultanément sur deux enceintes ou plus, disposées dans une même pièce ou dans des pièces différentes. Pour en profiter, deux solutions. La première consiste à passer par un système propriétaire, comme en proposent Sonos, Samsung ou encore LG. Cette solution implique que vous fassiez l’acquisition d’un set complet d’enceintes d’une même marque. Deux inconvénients : votre matériel existant ne pourra pas communiquer avec ce nouvel écosystème propriétaire… et vous devenez dépendant des capacités de développement de la marque pour bénéficier de nouvelles fonctions et de nouveaux services.
L’autre solution consiste à passer par l’écosystème de Google, constitué à la fois d’enceintes intelligentes compatibles Google Assistant et de modules Chromecast audio. Ces derniers vous permettent de transformer n’importe quelle enceinte ou ampli équipé d’une entrée auxiliaire en satellite multiroom.
Attention, le multiroom à la sauce Google n’est pas sans contrainte pour autant. Vous ne pouvez diffuser vos morceaux préférés que via un service de streaming, ou depuis le cloud. Impossible par exemple de diffuser des fichiers MP3 stockés sur votre téléphone. Il faudra au préalable les transférer vers le service Google Play Musique. Cette fonction est gratuite et vous permet de stocker dans le cloud jusqu’à 50 000 morceaux. L’autre contrainte, rappelons-le, est que le multiroom de Google repose sur la technologie Chromecast, qui nécessite forcément une connexion internet.
Etape 1 : Installer les haut-parleurs
Qu’il s’agisse de l’enceinte Google Home, des modèles Link de JBL ou du modèle connecté de Sony, l’installation d’une nouvelle enceinte Google Assistant passe forcément par l’application Google Home (compatible iOS et Android). Une fois l’application installée, placez votre smartphone à proximité de l’enceinte et lancez-la. Sélectionnez votre produit dans la liste des enceintes repérées par l’application, puis suivez les différentes étapes de configuration.
Pour intégrer votre matériel existant à votre installation multiroom, il faudra nécessairement passer par des modules Chromecast Audio. Reliez le Chromecast Audio à l’entrée auxiliaire de votre enceinte ou ampli via la prise jack fournie ou un adaptateur jack vers RCA mâle (en vente ici). Connectez votre smartphone ou votre tablette au réseau Wi-Fi domestique puis lancez l’application Google Home. Laissez-vous guider par l’application dans les différentes étapes de l’installation.
Etape 2 : Créer des groupes
Une fois toutes les enceintes installées et reconnues dans l’application Google Home, rendez-vous dans le menu puis dans Appareils. Pour créer un groupe, tapotez dans le coin supérieur droit de l’un appareils de la liste puis sélectionnez Créer un groupe.

Nommez votre groupe, cochez la case des enceintes que vous souhaitez inclure dans le groupe, puis enregistrez. Votre groupe apparaît désormais dans la liste des appareils. Vous pouvez à tout moment renommer le nom du groupe et modifier les enceintes qui en font partie. Il ne vous reste plus qu’à créer autant de groupes que de zones que vous souhaitez contrôler ! Notez qu’il est évidemment possible de créer un groupe global qui inclut l’ensemble des appareils compatibles de votre foyer.
Etape 3 : Associer votre appli de musique avec votre compte Google Assistant
Le multiroom de Google ne fonctionne qu’avec des services de musique en ligne. Aujourd’hui, trois services de streaming sont pris en charge : Spotify, Deezer et bien sûr Google Musique. Pour les utiliser via Google Assistant, ouvrez l’application Home, puis sélectionnez Musique dans le menu principal. Tapotez sur l’icône du service que vous souhaitez utiliser, puis entrez vos données de connexion.

Une fois le service associé à votre compte Google, cochez la case du fournisseur que vous souhaitez utiliser par défaut ou sélectionnez Aucun fournisseur par défaut. Ce choix impacte la façon dont vous formulez vos requêtes vocales, comme nous le verrons ci-dessous.
Etape 4 : Maîtriser les commandes essentielles
Tout est prêt ! Il ne vous reste plus qu’à maîtriser les commandes essentielles. Si vous n’avez pas choisi de fournisseur de musique par défaut (voir ci-dessus), vous devrez systématiquement inclure le nom du service souhaité dans votre requête. Par exemple : “Écouter le dernier album de Parcels” ou “Écouter le dernier album de Parcels sur Spotify”
Les commandes essentielles :
Ecouter un titre particulier :
“Ok Google, mets [titre]”
“Ok Google, mets [titre] de [artiste]”
Ecouter un artiste :
“Ok Google, mets [artiste]”
Ecouter un album :
“Ok Google, mets [album]”
Ecouter une playlist :
“Ok Google, mets de la musique entraînante”, “Ok Google, mets de la musique calme”, “Ok Google, mets du thrash metal”
Passer au morceau suivant :
“Ok Google, suivant”
Arrêter ou mettre en pause la musique :
“Ok Google, pause”
“Ok Google, arrête” (puis “Ok Google, reprends” pour reprendre la lecture)
Ajuster le volume :
Augmenter ou baisser le volume de 10 % :
“Ok Google, monter le son”, “Ok Google, baisser le son”
Augmenter ou baisser le volume de 20% ou plus : “Ok Google, monte le son de [xx]%”, “Ok Google, baisse le son de [xx]%”
Définir un volume spécifique : “Ok Google, mets le volume à [xx]%”
🔴 Pour ne manquer aucune actualité de 01net, suivez-nous sur Google Actualités et WhatsApp.