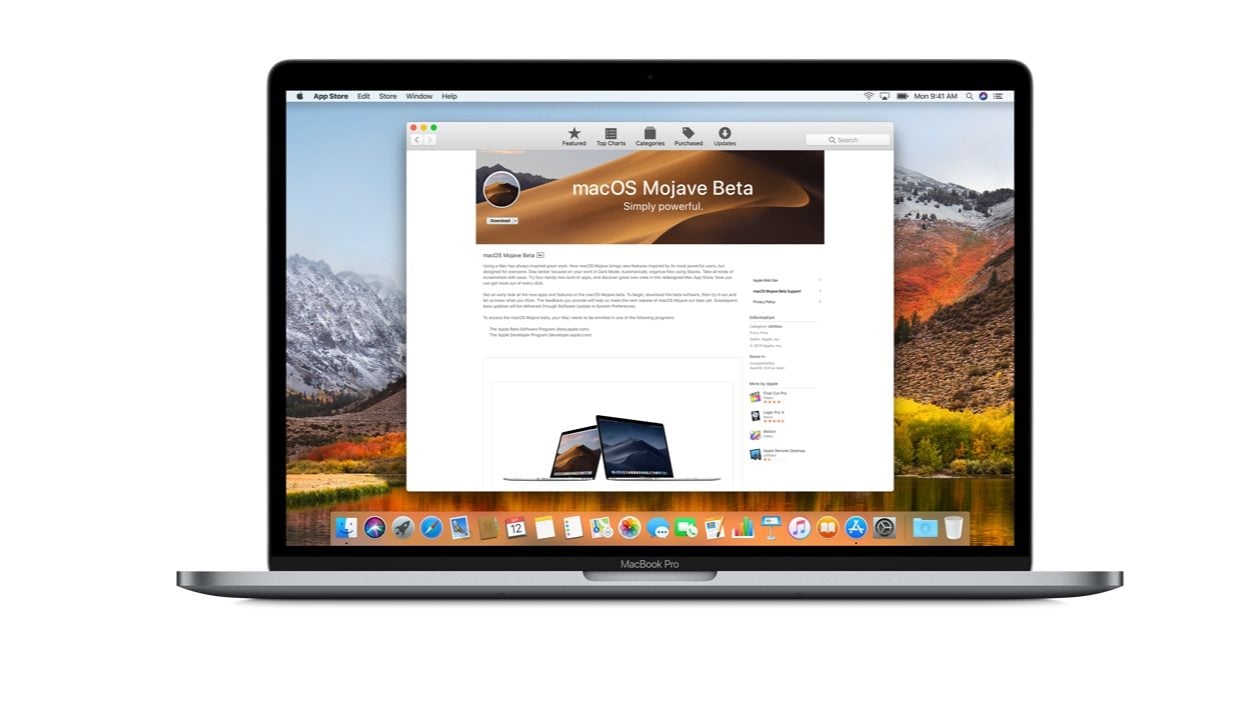Les nouveautés de macOS Mojave vous font de l’œil mais, problème, vous n’avez qu’un Mac et ne pouvez pas vous permettre d’installer une bêta comme système d’exploitation principal ? Pas de souci, il est possible de concilier l’esprit d’aventure du bêta testeur et une certaine tranquillité d’esprit. Comment ? En créant une seconde partition dédiée sur votre Mac, sur laquelle sera installé macOS Mojave.
Préparez votre Mac
Commencez par vous assurer que votre Mac est compatible avec macOS Mojave. En effet, contrairement à High Sierra, qui était pensé pour tourner sur les mêmes Mac que Sierra, macOS Mojave est un peu plus exigeant. La liste des Mac compatibles est donc un peu plus courte. Avant de vous lancer dans une tentative d’installation, assurez-vous donc que votre machine figure bien dans le tableau ci-dessous.
Comme chaque fois que vous vous lancez dans une activité nécessitant de modifier la structure des volumes et partitions sur votre disque de stockage, pensez tout d’abord à sauvegarder vos données. Vous pouvez utiliser Time Machine, par exemple, ou simplement copier les éléments les plus importants sur un disque dur ou un répertoire dans le Cloud.
Vous pensez être prêt ? Il y a une dernière petite chose à vérifier : la quantité d’espace libre sur votre stockage principal. Pour faire un point (et éventuellement un peu de ménage, voilà ce qu’il faut faire.
- Cliquez sur le menu Pomme du menu Finder, puis choisissez A propos de ce Mac. Une fenêtre s’ouvre et affiche le contenu de l’onglet Aperçu.
- A l’aide de la souris, rendez-vous dans l’onglet Stockage. Laissez un peu de temps à votre ordinateur pour faire le point.

Dans un monde merveilleux, il faudrait pouvoir allouer entre 40 et 60 Go a minima à la partition secondaire. 40 Go (ou un petit peu moins) si vous pensez utiliser macOS Mojave très peu et 60 Go si vous pensez essayer de basculer sur cette partition pour y travailler régulièrement. Cela veut dire qu’il faut évidemment dégager un peu plus d’espace afin que la partition principale ne soit pas pleine.
Si vous êtes au-delà des 60 Go libres, bonne nouvelle, vous n’avez pas grand-chose à faire. En revanche, si vous manquez de place, cliquez sur le bouton Gérer à droite de l’interface.

Une fenêtre affiche alors davantage d’informations. Vous pouvez alors jeter un œil au détail des applications installées, les messages et mails reçus, les livres numériques, etc. en termes de gigaoctets.
Avant de vous lancer dans les grandes manœuvres, vous pouvez commencer par vider votre corbeille… et ensuite activer l’option Optimiser le stockage qui permettra de vider l’espace disque qualifié de « purgeable ».
Ce sont généralement des vidéos iTunes téléchargées et déjà visionnées mais pas effacées, par exemple. Cela peut permettre de libérer beaucoup de place.

Essayez ensuite de faire du tri dans les Documents et éventuellement les applications. Deux gros postes consommateurs d’espace de stockage. Dans tous les cas, c’est à vous de faire un peu de ménage dans ce qui peut être supprimé.
En avant pour la partition
Une fois tout sauvegardé sur des stockages indépendants et l’espace nécessaire dégagé, il est temps de passer au gros du chantier. La bonne nouvelle, c’est qu’Apple intègre un outil de gestion des unités de stockage dans macOS. Il s’appelle Utilitaire de disque.
1/ Trouvez et lancez Utilitaire de disque
Commençons par lancer l’outil.
- Cliquez sur l’icône Finder du Dock, puis dans la fenêtre qui s’ouvre, allez dans Applications.
- Trouvez ensuite le dossier Utilitaires. L’utilitaire de disque vous y attend. Lancez-le en double-cliquant sur son icône.
Si vous souhaitez aller plus vite, activez Spotlight et commencez à taper Utilitaire. L’application sera rapidement trouvée, validez le choix. Le programme se lance.

2/ Créer la partition
Il est temps maintenant d’entrer dans le dur. Vous allez utiliser l’Utilitaire de disque pour créer la partition sur laquelle sera installé macOS Mojave.
- Dans l’interface de l’Utilitaire de disque, cliquez sur le bouton Partitionner, en haut de la fenêtre.

Si votre ordinateur utilise macOS High Sierra et possède un SSD, le système de fichier utilisé doit être APFS. Dans ce cas, un menu s’affiche et vous propose d’ajouter un volume ou de partitionner le disque. Si vous êtes en HFS+, la proposition devrait être plus simple.
- Dans tous les cas, choisissez Partitionner.
- Une troisième interface s’affiche à son tour. Cliquez sur le bouton +. Une nouvelle partition apparaît alors dans la visualisation de votre espace disque.
- Dans le champ de saisie Nom, tapez une désignation claire. Par exemple, macOS Mojave.
Nous vous recommandons ensuite de laisser le format de fichier déterminé par défaut, surtout s’il s’agit de APFS.

- Enfin, vous pouvez choisir de lui laisser la taille attribuée par défaut ou de la restreindre un peu en entrant un nouveau nombre dans le champ Taille.
Nous vous déconseillons en revanche d’agrandir l’espace alloué d’emblée par macOS. Gardez en tête qu’il faut conserver de la place pour les deux OS qui vont cohabiter sur votre Mac.
- Quand vous êtes satisfait de vos réglages, cliquez sur le bouton Appliquer.
- Une boîte de dialogue vous avertit alors qu’une partition va être ajoutée et que votre partition principale, a priori dénommée Macintosh HD, sera redimensionnée. Cliquez sur Partitionner.

- Un dernier avertissement s’affiche, lisez-le avec attention, puis cliquez sur Continuer. Enfin, patientez, car l’opération peut prendre plusieurs minutes.

3/ Téléchargez et installez macOS sur cette partition
Maintenant que la partition est créée, vous allez passer au téléchargement et à l’installation de macOS Mojave.
- Allez sur le site de bêta test d’Apple : beta.apple.com. Identifiez-vous soit avec le compte que vous possédez déjà, soit en vous créant un compte.
- Rendez-vous ensuite dans la page dédiée à macOS : ici.

- Allez directement à l’étape 2 et cliquez sur le bouton Télécharger l’utilitaire d’accès aux versions bêta publiques de macOS. Le téléchargement va se lancer. Il ne devrait pas durer très longtemps.
Comme l’indique le lien vous n’avez pas récupéré la bêta en elle-même, mais un outil qui vous permettra de le faire depuis le Mac App Store.
Installons maintenant l’utilitaire.
- Sur votre Mac, allez dans le répertoire Téléchargements.
- Puis double-cliquez sur l’image .dmg pour l’ouvrir. Lancez l’installation de l’utilitaire… d’installation de macOS en double-cliquant.

- Maintenant que macOSPublicBetaAccessUtility est installé, rendez-vous dans le Mac App Store pour télécharger la bêta en elle-même. Pour cette étape, il vous faudra un peu plus de temps. Le fichier pèse environ 6 Go.
Si tout se passe normalement, dès que le fichier est sur votre disque dur, l’interface d’installation s’ouvre. Si ce n’est pas le cas, vous pourrez cliquer sur le bouton Ouvrir dans l’interface du Mac App Store.

- Face à l’installeur, il vous faut maintenant choisir la cible de l’installation. Sous l’icône du volume principal (Macintosh HD), cliquez sur Afficher tous les disques.

- Choisissez alors la partition que vous avez créée, en l’occurrence macOS Mojave.

Ensuite cliquez sur Installer. Attendez quelques minutes puis quand l’installeur est prêt, validez une dernière fois pour redémarrer la machine et initier l’installation à proprement parler. C’est parti !
🔴 Pour ne manquer aucune actualité de 01net, suivez-nous sur Google Actualités et WhatsApp.