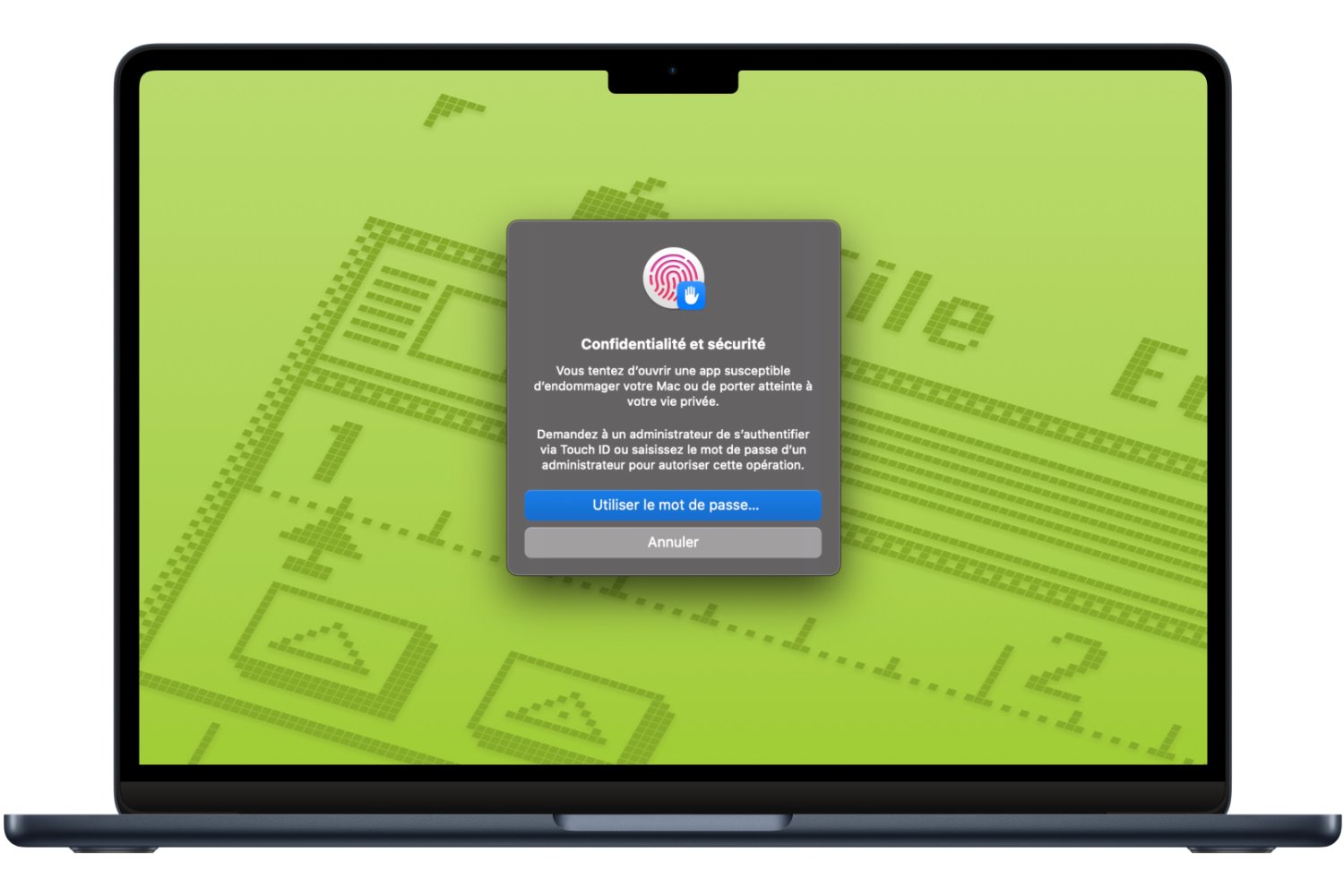Pour vous protéger contre les logiciels malveillants, macOS dispose d’une fonction qui se charge de bloquer les applications qui ne répondent pas à certains critères de sécurité. C’est le cas, par exemple, si l’application n’a pas été téléchargée depuis le Mac App Store, ou ne provient pas d’un développeur connu d’Apple.
La firme de Cupertino vous laisse d’ailleurs le choix dans les paramètres de Confidentialité et de sécurité de macOS. Vous pouvez, soit autoriser les applications depuis l’App Store uniquement, soit autoriser les applications depuis l’App Store et les développeurs connus.
Seul problème, les applications de petits développeurs, si elles s’installent sans encombre sur votre Mac, sont généralement bloquées automatiquement dès leur première ouverture par macOS. Voici comment résoudre le problème.
1. Fermez le message d’alerte
Le système d’exploitation d’Apple, qui craint une menace « susceptible d’endommager votre Mac ou de porter atteinte à votre vie privée » vient de bloquer votre application. Il n’est pas en mesure de confirmer que votre appli « ne contenait pas de logiciel malveillant ». Si vous êtes certains de la provenance de votre logiciel, vous pouvez passer outre et cliquer sur le bouton Terminé pour fermer la fenêtre.
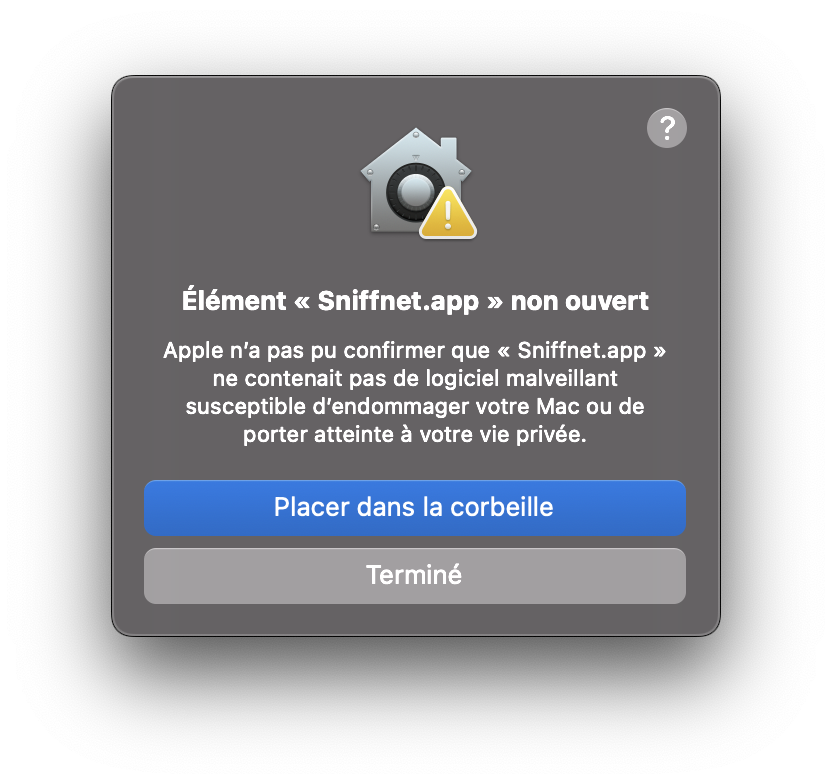
Si toutefois vous avez un doute, vous pourrez toujours soumettre le fichier d’installation ou l’appli elle-même à un antivirus en ligne, comme VirusTotal.
2. Autorisez l’ouverture de l’application
Si l’on ne peut pas reprocher à macOS de jouer la sécurité en bloquant automatiquement, on peut déplorer le manque d’explications données, notamment pour débloquer la situation. Car votre application, bien que bloquée par le système d’exploitation d’Apple, peut tout à fait être débloquée et exécutée, à condition que vous l’autorisiez explicitement.
Pour ce faire, rendez-vous dans les Réglages système de macOS et entrez dans la section Confidentialité et sécurité. Tout en bas de la page, sous l’intitulé sécurité, un encadré indiquant que votre application a été bloquée pour protéger votre Mac devrait être visible. Cliquez alors sur le bouton Ouvrir quand même pour valider son ouverture et autoriser son exécution ultérieure sur votre machine.
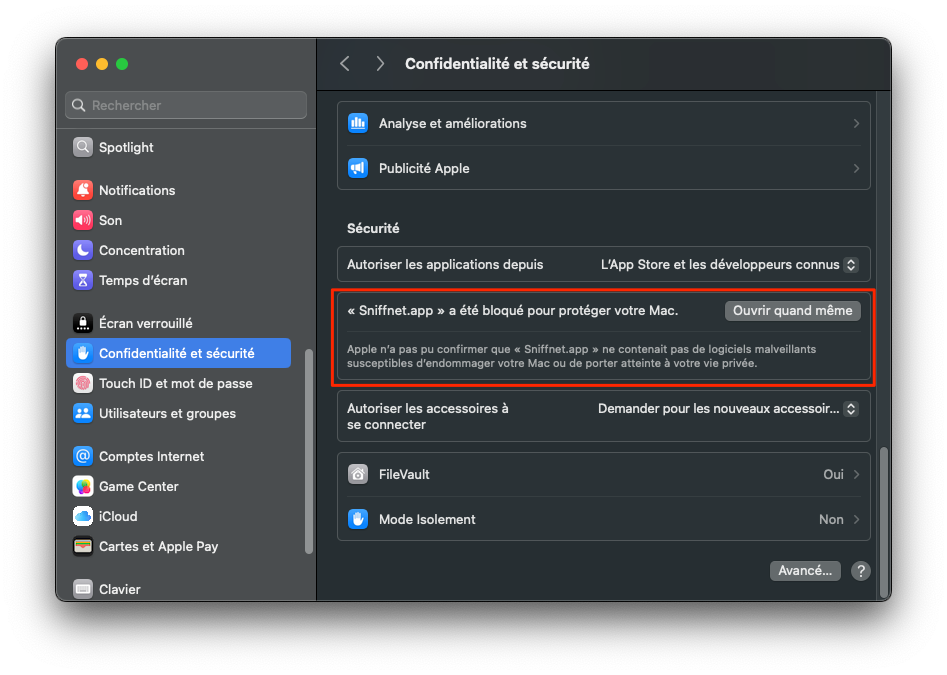
Un pop-up d’avertissement de sécurité devrait alors s’ouvrir de nouveau pour vous demander si vous êtes bien sûr de la provenance de l’application. Si c’est le cas, vous pourrez cliquer sur Ouvrir quand même pour confirmer votre souhait de l’utiliser.
Apple va alors afficher un troisième et dernier avertissement de sécurité car « Vous tentez d’ouvrir une app susceptible d’endommager votre Mac ou de porter atteinte de votre vie privée ».
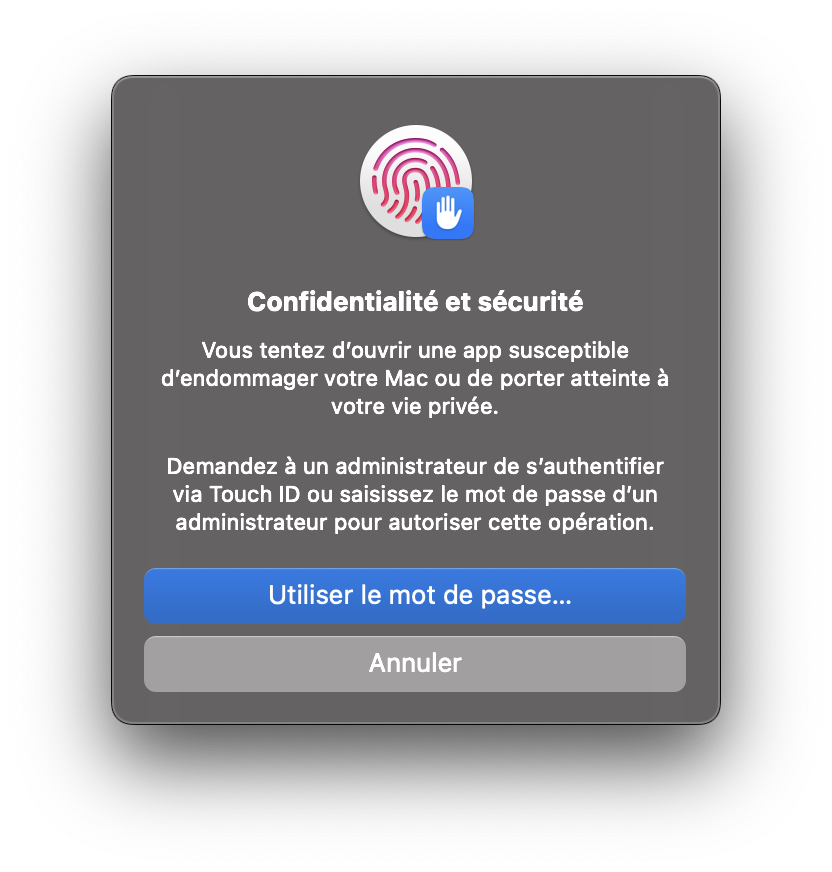
Authentifiez-vous à l’aide de Touch ID ou en saisissant directement votre mot de passe administrateur pour valider l’ouverture de l’application.
🔴 Pour ne manquer aucune actualité de 01net, suivez-nous sur Google Actualités et WhatsApp.