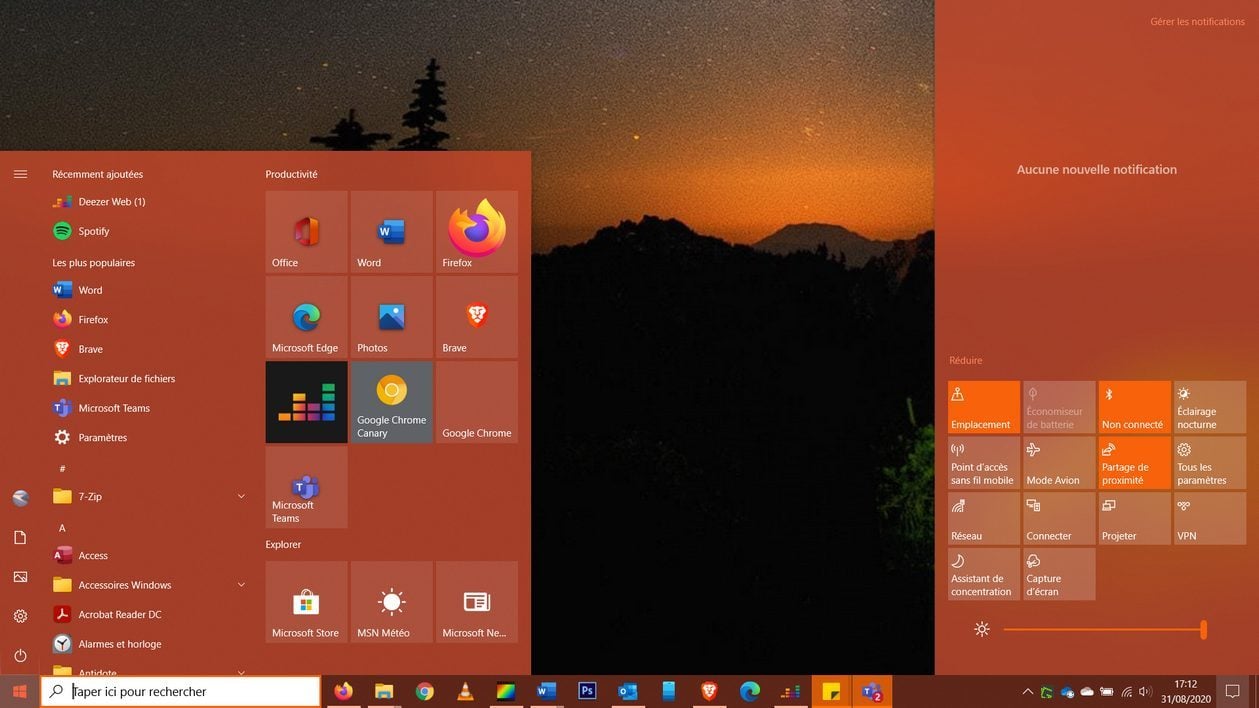Bien que l’interface de Windows 10 soit plutôt plaisante au premier abord, les couleurs natives utilisées par les thèmes clair et sombre du système d’exploitation de Microsoft restent assez austères. Pour enjoliver l’interface de votre OS, il est possible de configurer celui-ci pour qu’il utilise d’autres couleurs que le traditionnel bleu Microsoft.
En quelques clics, vous pourrez redonner un petit coup de jeune à votre bureau et surtout offrir à Windows 10 un look plus accueillant. Voici comment.
1. Accédez aux Paramètres
Cliquez sur le menu Démarrer, entrez dans les Paramètres de Windows 10 et rendez-vous ensuite dans la section consacrée à la Personnalisation du système.

2. Choisissez un thème
Dans la fenêtre du menu Personnalisation, entrez dans la section consacrée aux Couleurs. Vous pouvez, dans un premier temps, modifier la couleur principale du système.
En réalité, vous devez choisir entre le thème clair, et le thème sombre, appliqué à l’ensemble de l’interface de Windows 10. Pour alléger un peu l’ensemble, activez les Effets de transparence.

Vous obtiendrez ainsi une barre des tâches arborant un effet de transparence laissant passer la couleur de l’image utilisée en arrière-plan sur votre Bureau.
3. Choisissez une couleur d’accentuation
Sur Windows 10, les couleurs d’accentuation sont les couleurs utilisées pour mettre en exergue certains éléments du système : bordure des fenêtres, icône du menu Démarrer, logiciels ouverts dans la barre des tâches, etc. Par défaut, cette couleur est le bleu. Vous pourrez, au choix, laisser Windows décider de la couleur à sélectionner en se basant sur l’image paramétrée en arrière-plan sur le bureau de l’OS.
Mais vous pourrez également choisir l’une des Couleurs Windows prédéfinies suggérées par le système d’exploitation de Microsoft depuis la palette affichée dans la fenêtre. Si aucun d’elle ne vous sied, vous pourrez sans problème choisir une Couleur personnalisée depuis le menu idoine.

Dès qu’une couleur est sélectionnée, les premiers changements dans l’interface de Windows 10 sont visibles, dans la barre des tâches, ou même depuis la fenêtre des paramètres de Personnalisation où la section Couleur est mise en avant par l’ajout d’une marque colorée.
4. Étendez l’application de la couleur d’accentuation
D’autres éléments d’interface peuvent embrasser la couleur d’accentuation sélectionnée. Pour ce faire, vous devrez cocher les options Démarrer, barre des tâches et centre de notifications, ainsi que Barres de titre et bordures de fenêtres.

Comme leur nom l’indique très clairement, ces deux options activées vous permettront d’étendre l’application de la couleur d’accentuation à d’autres éléments de l’interface de Windows 10.

Vous retrouverez ainsi ces modifications dans le menu Démarrer, sur la barre des tâches, au sein du centre de notifications, dans les barres de titre ainsi que sur les bordures des différentes fenêtres ouvertes dans l’OS.
🔴 Pour ne manquer aucune actualité de 01net, suivez-nous sur Google Actualités et WhatsApp.