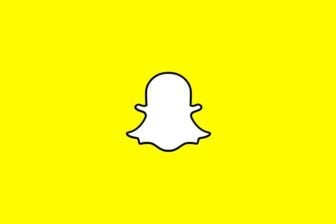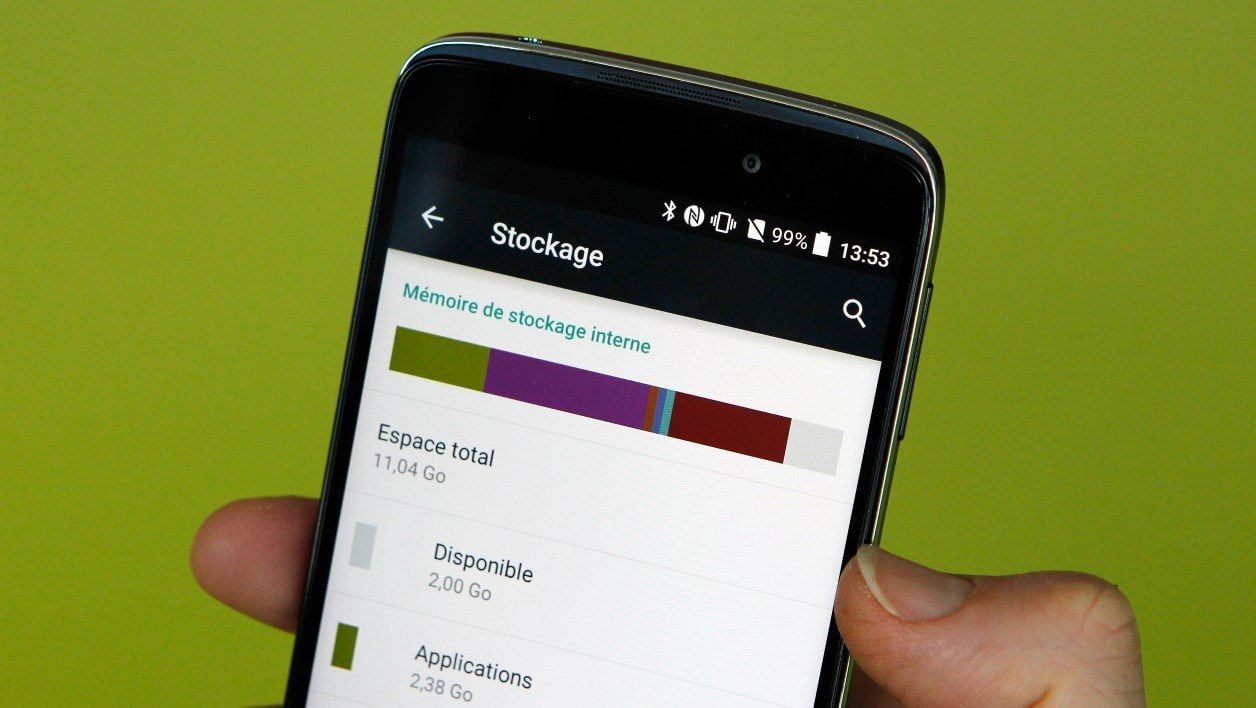Vous n’avez plus d’espace de stockage disponible ! Ce message désagréable indique que la mémoire interne de votre smartphone est saturée. Il peut surgir si vous avez téléchargé de nombreuses applications, pris un tas de photos, voire filmé pendant plusieurs heures. Le problème de stockage se pose particulièrement sur les modèles dotés d’une faible quantité de mémoire interne. Certes, il est possible de le résoudre partiellement en ajoutant une carte microSD, mais vous pouvez dans un premier temps libérer facilement de la place en suivant nos conseils pour les appareils Android 6.0.
1 – Supprimez les applications dont vous n’avez plus besoin
Pour accéder aux paramètres d’Android, effectuez un balayage avec le doigt du haut vers le bas de l’écran et touchez l’icône en forme de roue crantée. Dans les réglages, touchez Stockage, puis Mémoire de stockage interne et laissez Android faire le calcul de la place occupée. Touchez ensuite Applications pour voir l’espace de stockage utilisé par les différentes applis.

Pour supprimer une appli qui prend de la place et que vous n’utilisez pas, touchez le nom de l’appli, puis le bouton avec un i dans un cercle et enfin le bouton Désinstaller.
2 – Effacez les données temporaires des applications gourmandes
Les applis stockent temporairement des données qui prennent de la place. Pour les supprimer, allez dans la section Stockage des réglages puis touchez Données en cache, puis OK pour valider la suppression.
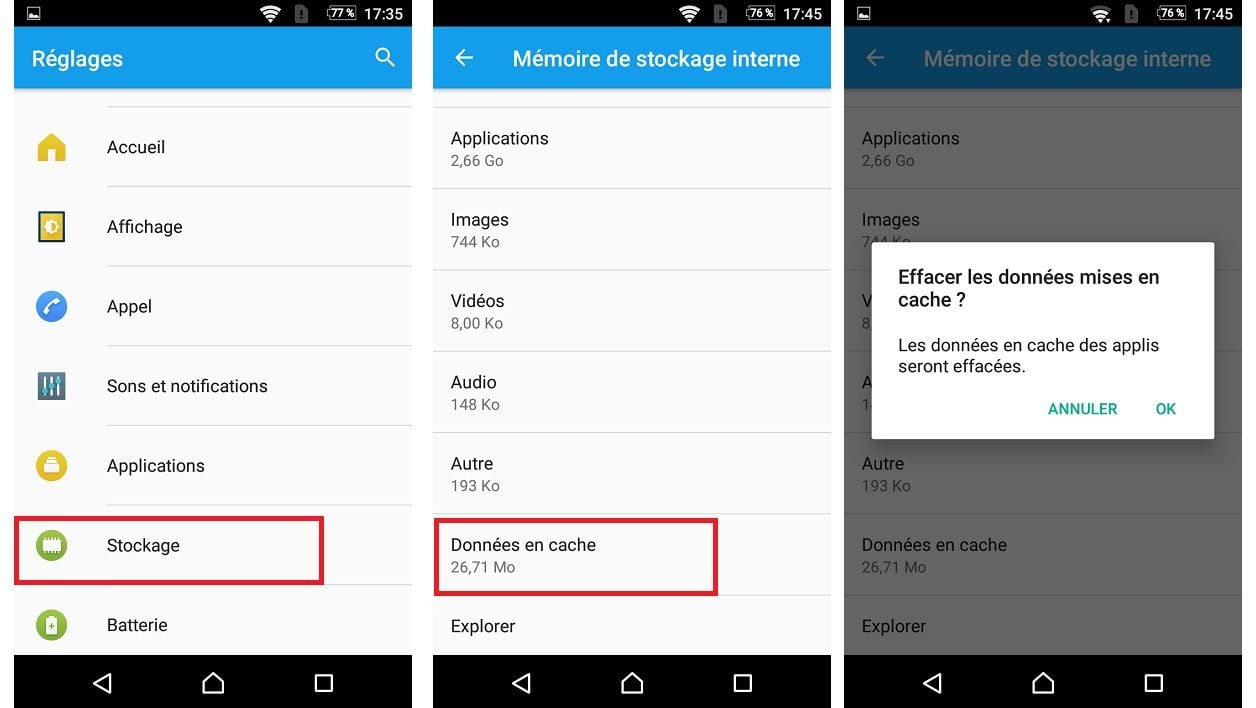
Si vous disposez d’applications de streaming telles que Netflix ou Spotify, vous pouvez également supprimer les données Offline, c’est-à-dire les fichiers multimédias qui ont été téléchargés sur votre smartphone pour les lire sans être connecté à Internet. Dans l’appli Netflix, touchez l’entrée My Downloads dans le menu principal (trois barres horizontales en haut à gauche) pour voir les vidéos stockées en local. Pour supprimer une vidéo, tapez sur son nom, puis sur une petite icône bleue représentant un V dans un rectangle et enfin sur Delete Download.

Pour Spotify, il faut aller dans la Bibliothèque (icône en bas à droite), puis toucher l’icône des paramètres (roue crantée en haut à droite). Dans les préférences, touchez l’entrée Vider cache + données sauv. pour effacer les musiques stockées sur le smartphone. L’opération se révèle assez radicale et nécessite ensuite d’entrer à nouveau son identifiant et son mot de passe. Il est également possible de supprimer les copies locales de chaque chanson en basculant l’interrupteur Disponibles hors connexion qui leur est attaché.
3 – Transférez vos photos et vidéos sur le Cloud
Les photos et les vidéos que vous avez prises prennent de la place sur votre appareil mais vous pouvez les transférer sur un espace de stockage en ligne (Dropbox, OneDrive). En particulier, Google Photos dispose d’un service Cloud avec espace illimité si vous acceptez de réduire la qualité des clichés. Pour l’utiliser, lancez l’appli Google Photos, touchez l’icône de menu (trois barres horizontales en haut à gauche), puis Dossiers de l’appareil. Sélectionnez les photos qui vous intéressent (pression prolongée sur l’image), touchez l’icône de menu (trois points situés en haut à droite) et Sauvegarder immédiatement.

Touchez enfin Effacer la copie de l’appareil pour effacer les clichés stockés localement. Vous pouvez également utiliser la fonction Libérer de l’espace dans le menu principal.
4 – Utilisez une clé USB pour le stockage
Si votre smartphone est compatible USB OTG (ou USB host), il est possible de brancher dessus une clé USB pour transférer les fichiers que vous n’utilisez pas régulièrement ou qui prennent trop de place. Les constructeurs tels que Lexar, SanDisk ou Kington proposent des clés qui comportent un connecteur USB traditionnel, mais aussi un connecteur pour smartphone (micro USB ou USB Type-C). Il suffit de brancher la clé et d’utiliser un gestionnaire de fichiers pour effectuer les transferts.

Si le gestionnaire fournit ne reconnait pas la clé, utilisez une application alternative telle que File Commander.
5 – Transférez les applis sur une carte microSD
Android 6 permet d’étendre la mémoire interne avec une carte microSD, en choisissant Mémoire interne au moment du formatage, mais tous les smartphones n’offrent pas cette option. Il est cependant possible de déplacer certaines applications vers la carte mémoire, si le développeur le permet. Pour déplacer toutes les applis, allez dans les paramètres d’Android, puis dans Stockage. Touchez l’option Transfert données vers la carte SD et vérifiez que la case Applis est cochée (décochez la case Photos si vous ne voulez pas les transférer). Touchez le bouton Transférer pour lancer l’opération.

Il est aussi possible de transférer les applis une par une, en allant dans la section Applications des paramètres et en tapant Stockage pour l’appli qui vous intéresse. Tapez sur le bouton Modifier pour déplacer l’appli vers la carte microSD.
6 – Limitez le nombre de mails stockés en local
L’appli Gmail stocke en local une certaine quantité de mails et cela prend de la place. Pour réduire cette quantité, lancez l’appli, tapez sur l’icône du menu (trois barres horizontales) puis sur Paramètres. Tapez ensuite sur le nom du compte Gmail, puis sur Nombre de jours à synchroniser.

Il suffit ensuite de réduire le nombre de jours, par exemple à 6.
🔴 Pour ne manquer aucune actualité de 01net, suivez-nous sur Google Actualités et WhatsApp.