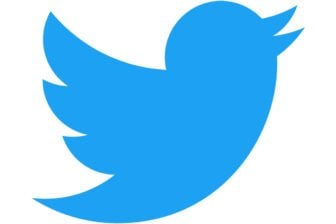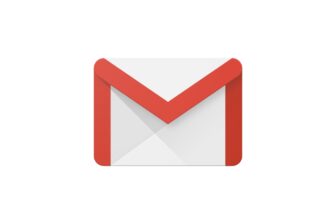Si officiellement les émulateurs de console sont proscrits sur l’App Store, des solutions existent pour profiter de vos anciens jeux depuis l’iPhone ou l’iPad. Game Play Color en fait partie, et permet, à travers une Progressive Web App (PWA), de faire fonctionner un émulateur de Game Boy et de Game Boy Color en JavaScript, directement dans Safari.
Pour fonctionner, Game Play Color doit se connecter sur un compte Google Drive sur lequel il faudra stocker au préalable les ROMS de vos jeux, ce qui implique de donner l’autorisation à l’application de voir et de télécharger tous vos fichiers Google Drive. Nous vous conseillons donc de ne pas utiliser votre compte Google Drive habituel, mais d’en utiliser un qui sera entièrement dédié à cette utilisation.
Par ailleurs, le téléchargement de ROMS protégées par les droits d’auteur étant illégal, il vous faudra extraire vous-même les jeux des anciennes cartouches que vous possédez, à l’aide d’un lecteur de cartouche spécifique et d’un logiciel dédié.
1. Stockez vos ROMs sur Google Drive
Rendez-vous sur votre Google Drive pour y stocker les ROMs des jeux vidéo que vous avez sauvegardés. Les fichiers doivent être au format .gb pour les jeux Game Boy et .gbc pour les jeux Game Boy Color.
Game Play Color offre par ailleurs la possibilité d’afficher le visuel de vos cartouches.
Pour en profiter, vous devrez stocker sur votre Google Drive, un fichier au format JPEG reprenant le même nom que celui du fichier de jeu associé. Si vous possédez, par exemple, une ROM Pokemon_bleu.gbc, le visuel associé devra être Pokemon_bleu.jpg.
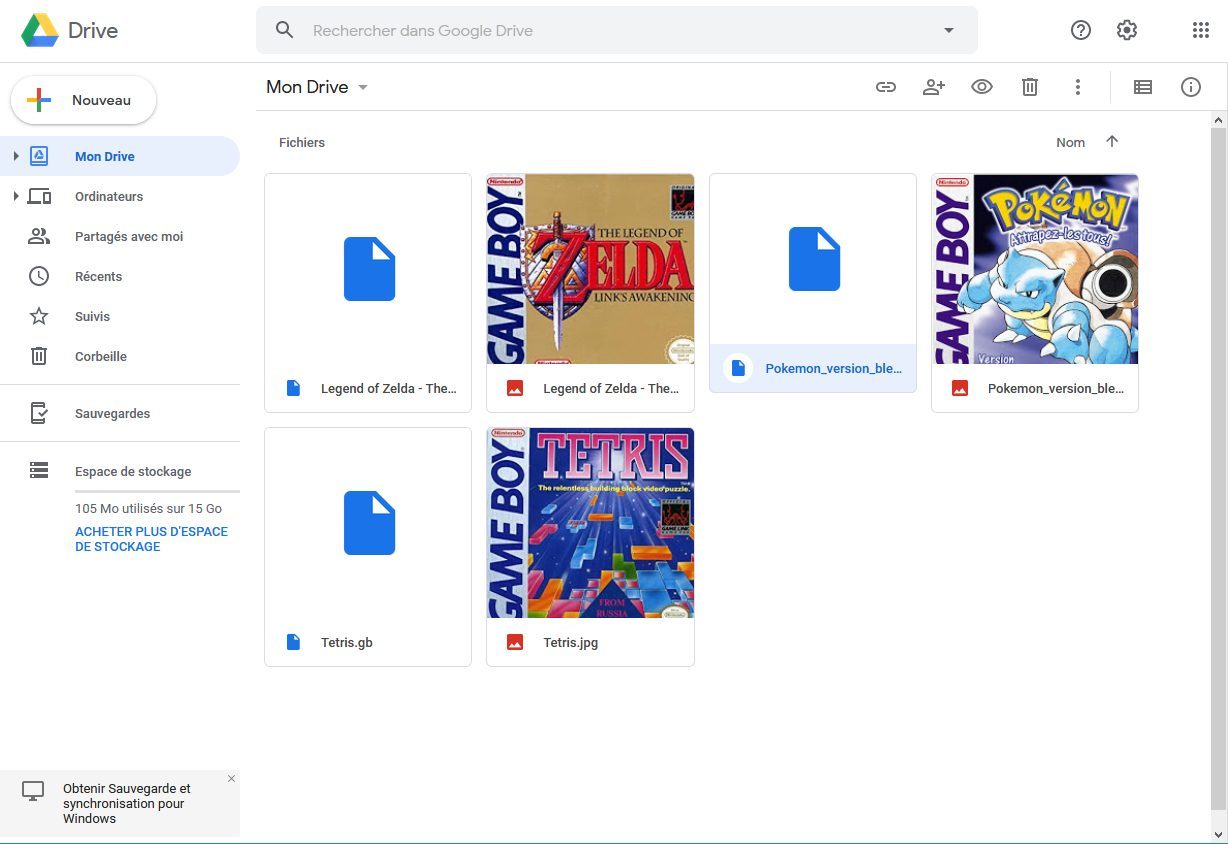
2. Installez l’émulateur
Depuis votre iPhone ou votre iPad, rendez-vous sur le site de GamePlayColor.
Aller sur GamePlayColor (Gratuit)
Appuyez sur le bouton Play Now, puis, à la page suivante, appuyez sur le bouton de partage de Safari, et choisissez d’ajouter le site Sur l’écran d’accueil.

Validez ensuite l’ajout en appuyant sur Ajouter. L’icône de Game Play Color devrait automatiquement être ajoutée sur l’écran d’accueil de votre appareil.
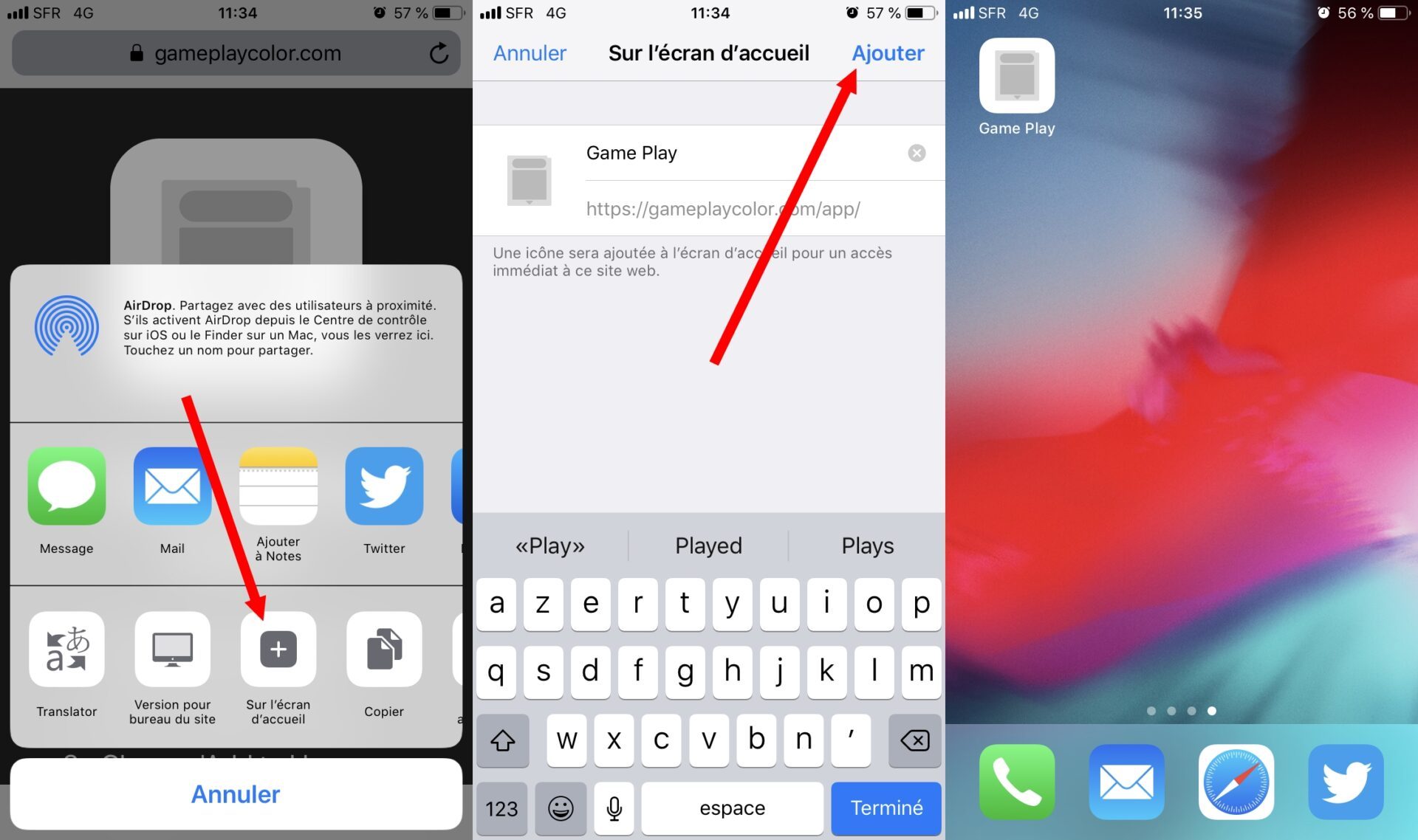
3. Connectez votre compte Google Drive
Lancez Game Play sur votre iPhone et cliquez sur le bouton Sign In pour initier la connexion au compte Google Drive.
Safari se lance, renseignez vos identifiant et mot de passe et appuyez sur Autoriser pour permettre à Game Play Color d’accéder à son contenu.
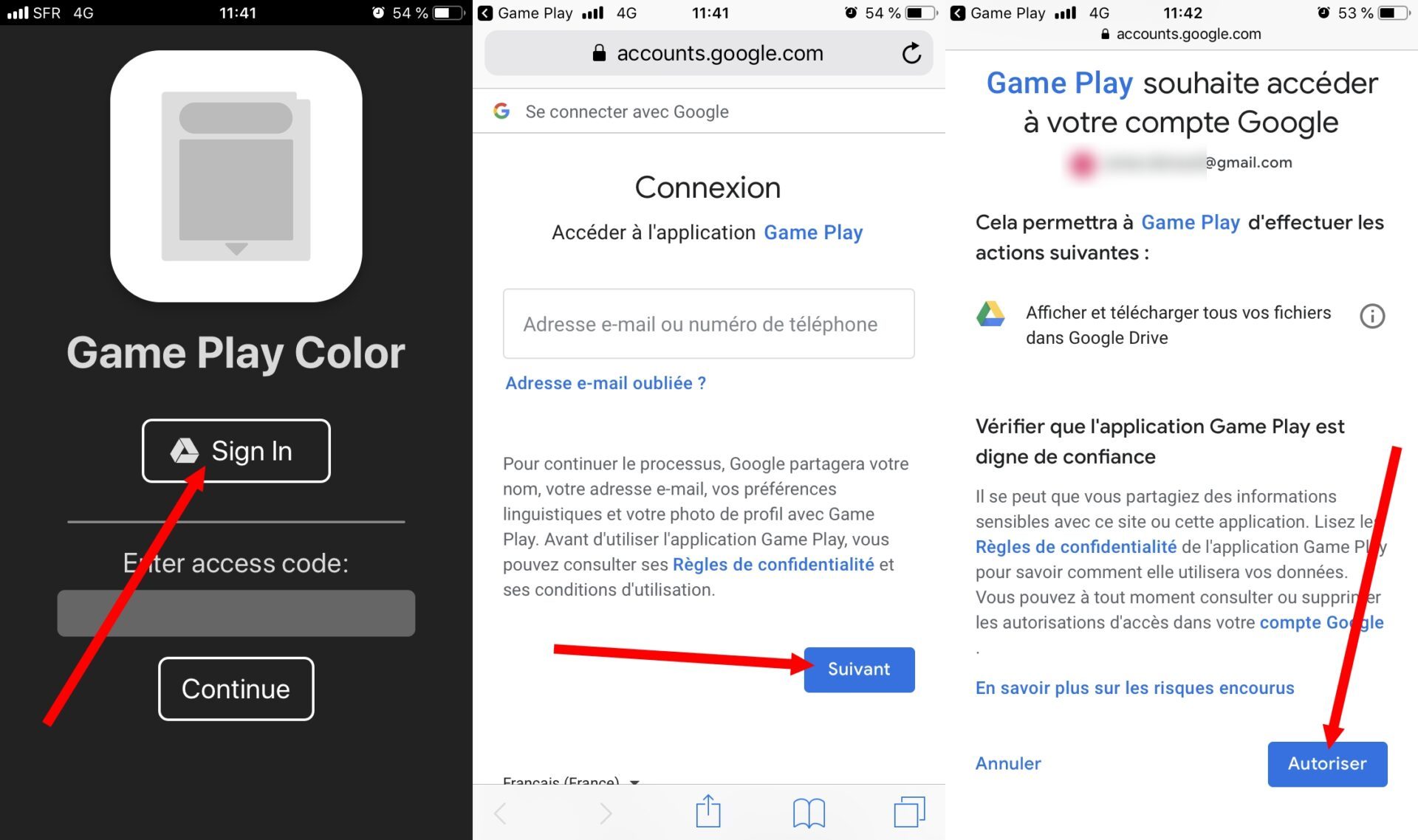
Une fois la connexion établie, copiez le code affiché dans le cadre, et fermez Safari.
Ouvrez de nouveau Game Play sur l’iPhone puis, dans le champ Enter access code, collez le code copié précédemment et appuyez sur Continue.
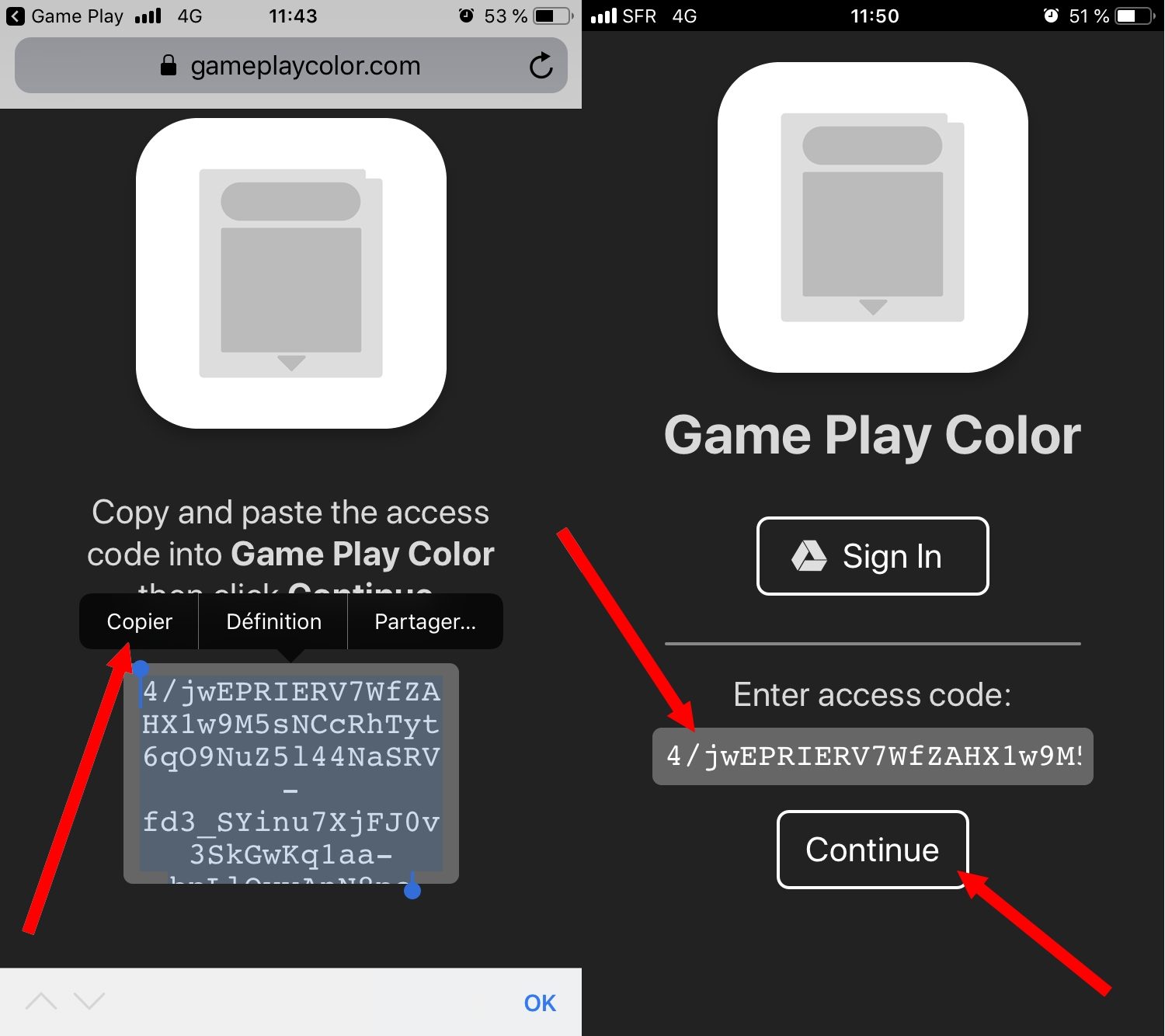
4. Configurez Game Play Color
Game Play Color devrait enfin s’ouvrir sur la fenêtre principale donnant accès à votre bibliothèque de jeux. Autorisez l’activation du son en appuyant sur Enable Sound.
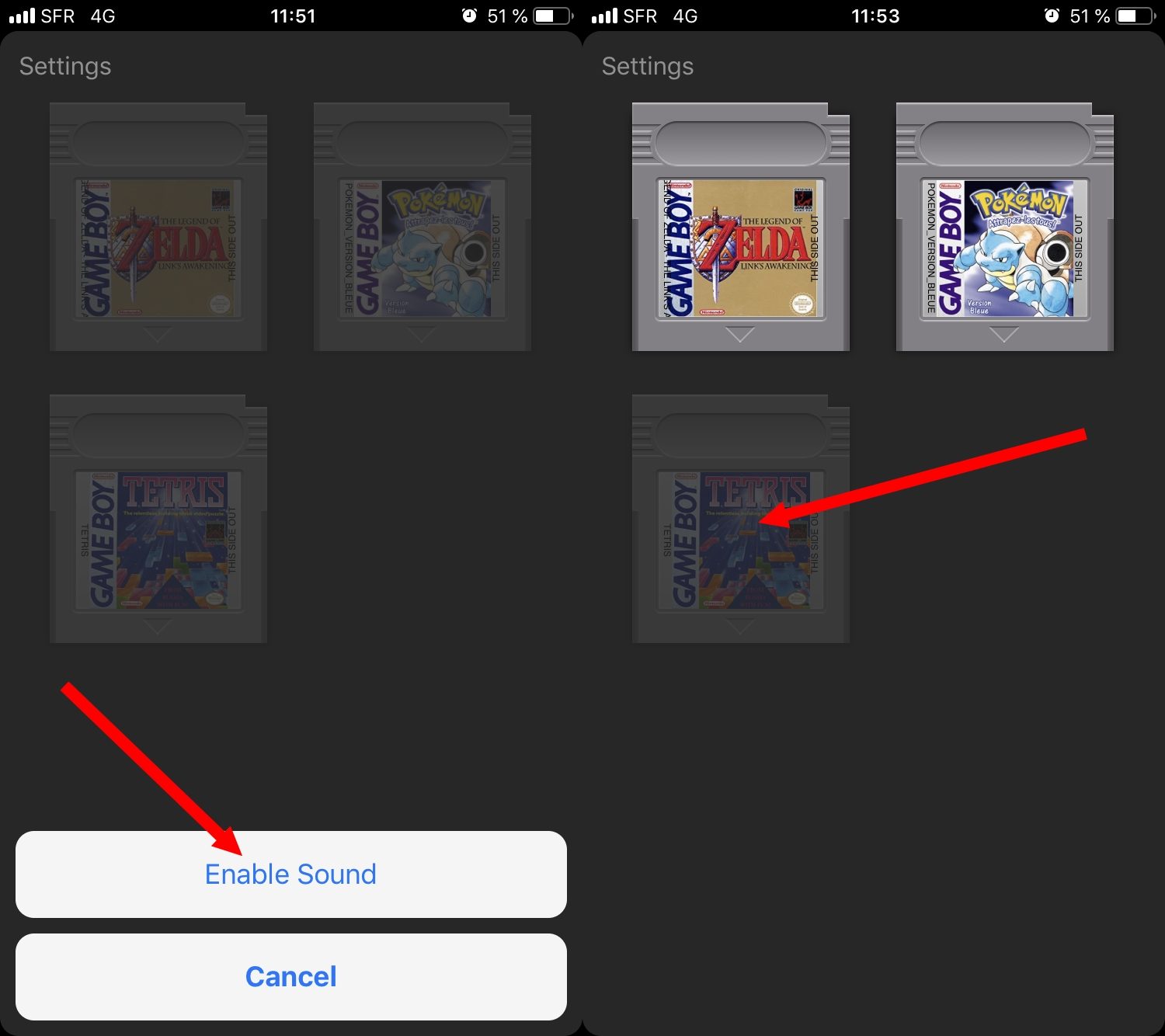
Les cartouches de jeux devraient apparaître en grisée. L’émulateur les a détectés sur Google Drive, sans toutefois les télécharger localement sur votre appareil. Appuyez sur chacun des jeux pour les charger localement.
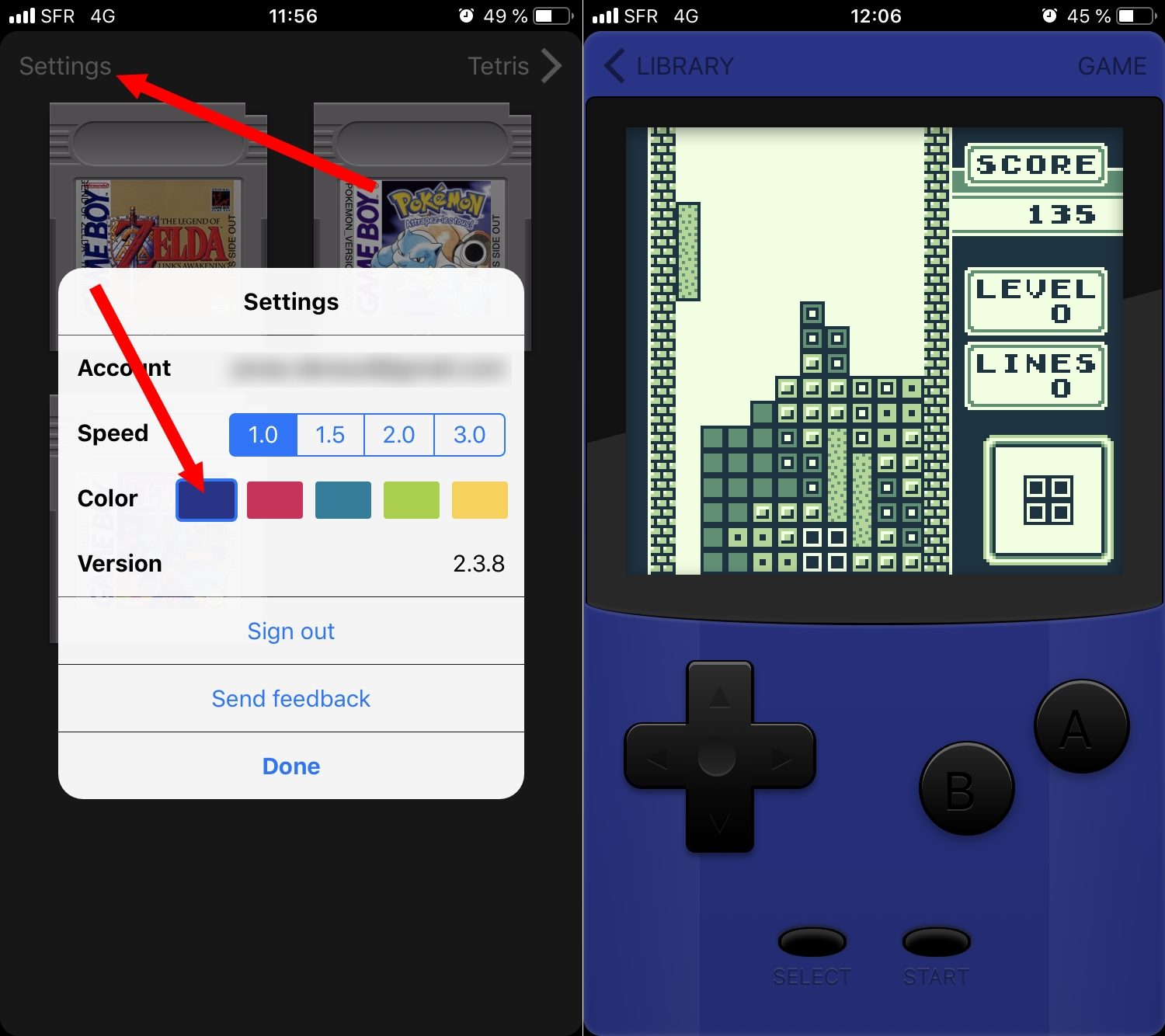
Vous pouvez, si vous le souhaitez, personnaliser la couleur d’affichage du Game Boy Color émulé. Pour cela, appuyez sur Settings et sélectionnez une des couleurs proposées.
Pour lancer un jeu, appuyez simplement sur la cartouche. L’interface du Game Boy devrait automatiquement s’afficher et charger le jeu sélectionné.
🔴 Pour ne manquer aucune actualité de 01net, suivez-nous sur Google Actualités et WhatsApp.