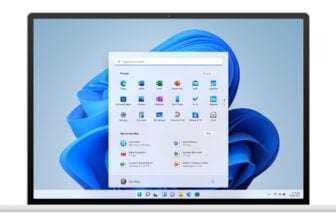Vous lorgnez sur Windows 11, mais votre valeureux PC ne possède pas la configuration minimale requise pour son installation ? Pas de problème, il y a un tuto officiel pour cela. Aussi incroyable que cela puisse paraître, Microsoft a mis en ligne des instructions détaillées pour contourner les limitations qu’il a lui-même mis en place pour empêcher l’installation de Windows 11 sur les PC ne répondant pas à son cahier des charges.
Pour rappel, le nouvel OS de Microsoft ne peut être installé que sur les ordinateurs dotés d’un module TPM 2.0, prenant en charge Secure Boot, et disposant d’un processeur Intel ou AMD listé dans les puces prises en charge par Microsoft. Dans la réalité, Microsoft explique que son système d’exploitation peut parfaitement être installé sur des PC ne répondant pas à tous ces critères. Il faut toutefois que votre PC dispose d’un module TPM 1.2 minimum.
Généreux, mais pas téméraire, Microsoft alerte quand même les utilisateurs qui se risquent à réaliser l’opération : ils le font à leurs risques et périls. La manipulation nécessite en effet la création d’une nouvelle entrée dans le registre de Windows 10, pour permettre à ce dernier de lancer la mise à jour vers Windows 11 sans vérifier que la machine possède ou non le fameux module TPM 2.0. Si vous possédez une ancienne machine sous Windows 10 non compatible et inutilisée, et que l’expérience vous tente, voici la marche à suivre pour mettre à jour votre PC vers Windows 11.
À découvrir aussi en vidéo :
1. Téléchargez l’image disque
Avant de vous lancer dans cette aventure, commencez par télécharger l’image disque au format ISO de Windows 11. Pour cela, rendez-vous directement sur la page de téléchargement de l’ISO, naviguez jusqu’à la section Téléchargement de l’image disque (ISO) Windows 11, puis dans le menu déroulant sélectionnez Windows 11, et cliquez sur le bouton Télécharger.

Plus bas, à la ligne Sélectionnez une langue de produit, cliquez sur le menu déroulant et choisissez Français. Cliquez ensuite sur le bouton Confirmer.

Cliquez enfin sur le bouton 64-bit Download pour télécharger l’image disque au format ISO de Windows 11 en Français.

2. Éditez le Registre
Utilisez le raccourci clavier Windows + R pour ouvrir la fenêtre Exécuter. Dans le champ prévu à cet effet, tapez regedit et validez en cliquant sur OK ou en appuyant sur la touche Entrer du clavier.

Dans la barre d’adresse, copiez-collez le chemin d’accès suivant pour accéder directement au répertoire MoSetup :
OrdinateurHKEY_LOCAL_MACHINE_SETUPSYSTEMSetupMoSetup
Dans le panneau principal de l’Éditeur du Registre, faites un clic droit, puis dans Nouveau, sélectionnez Valeur DWORD 32 Bits.

Nommez votre valeur AllowUpgradesWithUnsupportedTPMOrCPU et appuyez sur la touche Entrer.

Double-cliquez sur la valeur que vous venez de créer puis, dans la fenêtre qui s’ouvre, remplacez la valeur par défaut 0 par 1 dans le champ Données de la valeur. Cliquez ensuite sur OK et fermez l’Éditeur du Registre.

3. Lancez l’installation de Windows 11
Rendez-vous dans le répertoire dans lequel vous avez téléchargé l’ISO de Windows 11, ouvrez l’image disque et exécutez le fichier setup.exe.

La fenêtre Configuration de Windows 11, qui permet de lancer l’installation du nouveau système d’exploitation de Microsoft s’ouvre, cliquez sur le bouton Suivant.

L’assistant d’installation devrait procéder à quelques vérifications avant d’afficher le contrat de licence de Windows 11. Cliquez sur Accepter.

Patientez le temps que l’utilitaire recherche et récupère les dernières mises à jour.

Une fenêtre d’alerte indiquant que votre machine ne répond pas à la configuration système minimale requise devrait s’afficher. Cliquez sur le bouton Accepter pour continuer l’installation de Windows 11.

Votre PC est à présent Prêt pour l’installation. Cliquez sur le bouton Installer pour lancer la migration de votre PC sous Windows 10 non compatible vers Windows 11.

Au cours de l’installation du nouvel OS de Microsoft, votre PC devrait redémarrer à plusieurs reprises. L’installation peut prendre plusieurs dizaines de minutes. Patientez jusqu’à ce que Windows affiche les écrans de configuration de Windows 11.
🔴 Pour ne manquer aucune actualité de 01net, suivez-nous sur Google Actualités et WhatsApp.