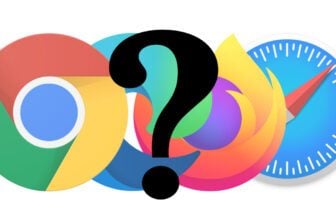Les solutions pour redonner vie à un vieil ordinateur sont nombreuses. Très souvent, l’option conseillée est d’opter pour une distribution Linux allégée capable de tirer parti de votre machine. Malheureusement, une configuration trop datée peut dans certains cas s’avérer insuffisante pour offrir des performances correctes dans le cadre d’un usage au quotidien. Autre obstacle, si l’installation et l’utilisation d’une distribution Linux ne posent a priori aucun problème aux utilisateurs avancés, la procédure nécessite tout de même quelques connaissances pour obtenir un résultat optimal.
Si vous n’êtes pas particulièrement à l’aise à l’idée de devoir apprivoiser un nouvel OS de bureau dont l’installation et la maîtrise peut s’avérer complexe, pourquoi ne pas se tourner vers une version adaptée de Chrome OS ? Le système d’exploitation ultra léger des Chromebook a un avantage de taille : son interface est qu’elle est connue de tous puisqu’elle s’appuie sur celle du navigateur web Google Chrome. Déjà connue de tous, elle ne requiert donc aucun apprentissage (ou presque) pour être apprivoisée.
Et s’il n’existe pas officiellement de solution pour installer Chrome OS sur des machines autres que les Chromebook, il existe une solution clé en main pour profiter de Chromium OS sur votre PC : CloudReady.
Cet OS développé par Neverware, une entreprise spécialisée dans les technologies de virtualisation et du Cloud rachetée par Google en 2020, s’appuie sur Chromium OS, la version open source de Chrome OS. Il n’embarque donc pas toutes les fonctionnalités qui peuvent exister nativement sur les Chromebook, comme l’exécution des applications Android. Vous pourrez toutefois profiter de certaines applications Linux (en activant le mode développeur) et, encore mieux, installer des machines virtuelles grâce à l’intégration de Virtualbox. Pour le faire tourner, votre machine doit disposer d’au moins 2 Go de RAM et 16 Go d’espace disque. Vous aurez également besoin d’une clé USB d’au moins 8 Go pour créer une clé USB d’installation démarrable.
À découvrir aussi en vidéo :
N’espérez toutefois pas installer CloudReady en dual boot avec un autre système d’exploitation. Si la manipulation était auparavant possible, Neverware a supprimé le support du dual boot avec Windows, certaines mises à jour du système d’exploitation de Microsoft empêchant le bon fonctionnement de CloudReady.
Par conséquent, en installant CloudReady sur votre ordinateur, la totalité des données stockées sur le disque dur de votre machine (documents, partitions, partitions de récupération constructeurs, etc.) sera supprimée. Cette machine devra donc être entièrement dédiée à l’utilisation de Chrome OS.
Par ailleurs, Google ayant récemment dévoilé une pré-version de Chrome OS Flex, une version modifiée de Chrome OS basée sur CloudReady, votre installation actuelle de CloudReady pourra être migrée gratuitement vers Chrome OS Flex. Vous profiterez ainsi de l’ensemble des mises à jour que propose Google toutes les quatre semaines.
1. Téléchargez l’outil d’installation CloudReady
Commencez par télécharger l’utilitaire permettant de créer une clé USB d’installation bootable de CloudReady. Disponible uniquement sur Windows, il vous permettra de créer automatiquement en quelques clics votre clé USB d’installation amorçable.
Télécharger CloudReady USB Maker pour Windows (Gratuit)
2. Créez la clé USB d’installation
Ouvrez l’utilitaire CloudReady USB Maker que vous venez de télécharger sur votre PC et cliquez sur le bouton Next.

Pour une raison que nous ignorons, le programme déconseille d’utiliser les clés USB de la marque Sandisk. Cliquez sur le bouton Next.

Dans la page suivante, sélectionnez votre clé USB puis cliquez sur Next.

L’utilitaire lance alors le téléchargement de l’image disque de CloudReady, extrait l’image compressée puis lance le processus de création de la clé USB d’installation.

Prenez votre mal en patience et allez-vous faire couler un café, le processus peut durer jusqu’à une vingtaine de minutes. Une fois la clé finalisée, cliquez sur Finish pour fermer l’utilitaire.

3. Démarrez votre PC sur la clé USB
Votre clé USB d’installation bootable prête, connectez-la à votre machine et démarrez l’ordinateur. Si votre PC est configuré nativement pour démarrer sur un support USB ou un CD/DVD, vous devriez arriver directement sur l’écran de CloudReady, exécuté en mode Live depuis la clé. Si c’est le cas, vous pouvez passer à l’étape suivante.
Si votre ordinateur ne se lance pas sur la clé USB, vous devez entrer dans le BIOS de la machine pour modifier l’ordre de boot. Le processus pour y accéder est différent d’un ordinateur à l’autre.
Si aucune indication n’est affichée au démarrage du PC, appuyez sur les touches Echap, Suppr, F1, F2, F8 ou F10.

Entrez ensuite dans les options référant au Boot pour modifier l’ordre de démarrage de la machine (boot order), et sélectionner les périphériques USB en premier. Si nécessaire, reportez-vous au support de votre ordinateur pour connaître la manipulation exacte.

4. Démarrez CloudReady en Live
Si votre PC a bien démarré sur la clé USB, vous devriez arriver sur la page d’accueil de CloudReady indiquant le message Bienvenue sur votre Appareil Google Chrome. CloudReady peut être exécuté de deux manières : en Live ou en dur.
Afin de vous assurer que tout fonctionne correctement avec votre PC, et pour vous permettre de découvrir rapidement Chromium OS, vous commencerez d’abord par configurer CloudReady pour l’utiliser en Live, avant de décider si vous souhaitez l’installer en dur sur votre PC. Cliquez sur la langue (Anglais par défaut) .

Dans la page qui s’affiche, choisissez votre langue, ainsi que la disposition du clavier et cliquez sur OK.

Cliquez ensuite sur le bouton Premier pas pour démarrer la configuration de votre machine.

5. Connectez-vous au Wi-Fi
La première étape pour configurer votre PC sous Chrome OS est de vous connecter au réseau Wi-Fi.

Sélectionnez votre réseau puis dans la fenêtre qui s’affiche renseignez votre mot de passe et cliquez sur le bouton Connexion.

6. Acceptez les conditions d’utilisation de Google
La page qui suit vous demande de lire et d’accepter les conditions d’utilisation de Google. Prenez-en donc connaissance et cliquez sur le bouton Accepter et continuer.
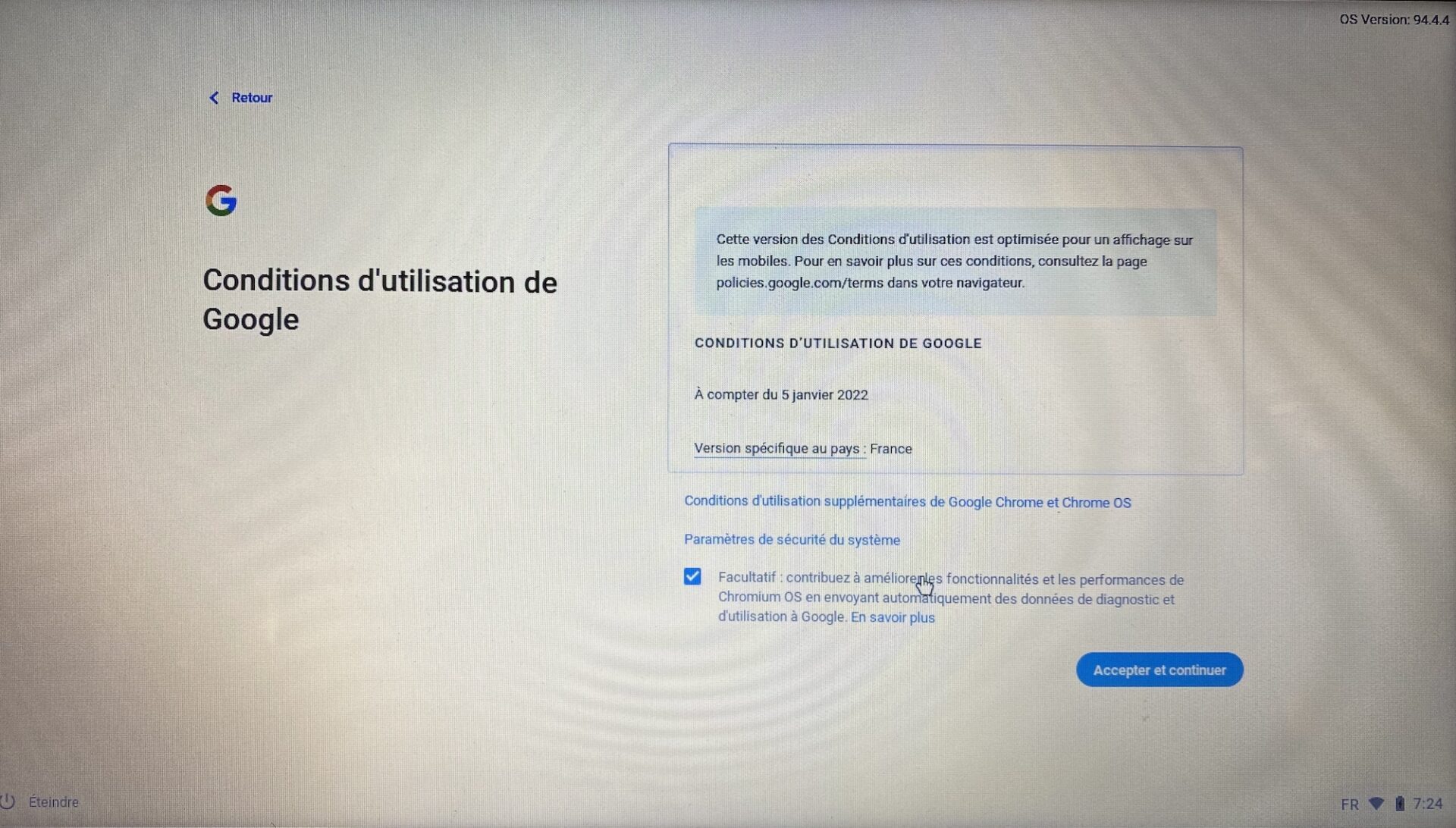
7. Créez votre profil utilisateur
Vous devez à présent définir qui utilisera la machine. Sélectionnez le profil de l’utilisateur et cliquez sur le bouton Suivant.

8. Connectez-vous à votre compte Google
Voici venu le moment de vous connecter à votre compte Google. Saisissez votre adresse e-mail et cliquez sur le bouton Suivant.

Renseignez ensuite votre mot de passe de connexion et cliquez sur Suivant pour valider la connexion.

9. Choisissez vos préférences de synchronisation
Une fois connecté, Chromium OS vous demande si vous souhaitez synchroniser les données associées à votre compte sur votre ordinateur. Cliquez sur le bouton Activer la synchronisation pour synchroniser toutes vos données et préférences enregistrées sur votre compte Google (mots de passe, historique de navigation Google, etc.).

La configuration de votre PC sous Chromium OS est à présent terminée, cliquez sur Premiers pas, pour accéder à la page d’accueil de votre machine.

Attention toutefois, rappelez-vous qu’en l’état, vous n’utilisez qu’une version Live de Chromium OS. Vous pouvez cependant l’installer en « dur » sur votre PC.

10. Installez CloudReady en dur
Pour installer Chromium OS en « dur » sur votre ordinateur (toutes les données contenues sur celui-ci seront effacées), cliquez sur l’horloge affichée en bas à droite de l’écran pour ouvrir le panneau de configuration rapide et cliquez ensuite sur le bouton Install OS.

Une fenêtre CloudReady Installer s’ouvre alors. Cliquez sur le bouton Install CloudReady pour démarrer le processus d’installation définitive de Chromium OS sur votre machine.
Une seconde fenêtre d’alerte s’affiche et vous donne un dernier avertissement sur le fait que l’installation de CloudReady va supprimer tout le contenu du disque dur de l’appareil. Lancez l’installation du système en cliquant sur Erase Hard Drive & Install CloudReady.

L’installation du système se lance et ne devrait pas excéder une vingtaine de minutes. Une fois l’installation terminée, l’ordinateur s’éteint. Déconnectez la clé USB (pour ne pas redémarrer à nouveau dessus), et démarrez le PC.
Au redémarrage du PC, vous devrez à nouveau paramétrer l’ensemble de vos préférences comme vu dans les étapes précédentes. Modifiez la langue, choisissez le type de clavier utilisé, cliquez sur OK, puis sur Accéder. Reconnectez-vous à votre réseau Wi-Fi, choisissez si vous acceptez de partager des données d’utilisation de manière anonyme, et connectez votre compte Google. Votre PC sous Chromium OS est maintenant prêt à être utilisé.
🔴 Pour ne manquer aucune actualité de 01net, suivez-nous sur Google Actualités et WhatsApp.