Comme beaucoup de Français, vous possédez sans doute un véhicule datant de quelques années. Cela signifie la plupart du temps que votre voiture dispose du strict minimum en ce qui concerne le système embarqué : un autoradio, disposant du Bluetooth (si vous avez de la chance), et parfois d’un système GPS embarqué, totalement obsolète, que vous n’utilisez jamais. Et comme beaucoup de Français, vous vous limitez au strict minimum, c’est-à-dire, connecter votre smartphone en Bluetooth à votre véhicule, pour profiter de la musique, et éventuellement des appels en mains libres. Pas vraiment de quoi rêver donc.
Si ces systèmes vous intéressent, vous avez sans doute cherché une solution en ligne. Généralement, faire installer un système plus moderne en seconde monte est un gouffre financier. Reste l’option d’installer un autoradio 1 DIN ou 2 DIN, compatible Android Auto. Mais là encore, vous risquez de vous heurter à plusieurs problèmes. Vous risquez, par exemple, de rendre complètement inopérantes certaines fonctionnalités intégrées au système natif du véhicule, comme la caméra de recul. À moins d’investir dans de très onéreux adaptateurs, vous prendriez également le risque de perdre les commandes au volant. Pas vraiment pratique donc.
Une autre solution, à un coût contenu, reste envisageable : l’installation d’un écran tiers, souvent acquis sur des marketplaces chinoises comme AliExpress, et qui vous permet pour quelques dizaines d’euros, d’avoir Android Auto dans votre vieille voiture. Cela fonctionne, mais n’offre généralement pas la meilleure expérience utilisateur. Outre un écran de piètre qualité, bien souvent, la qualité sonore restituée par ces « autoradios » externes est loin d’être d’aussi bonne qu’avec l’autoradio intégré à votre véhicule. Et pour cause, à moins d’opter pour un modèle doté d’une connexion Bluetooth performante, ces écrans restituent le son par des moyens qui ne permettant pas d’obtenir un résultat optimal. Ainsi, le son peut sortir depuis les enceintes intégrées à l’écran, par l’intermédiaire d’un câble auxiliaire (depuis un connecteur souvent de très mauvaise facture), ou par le biais d’une transmission FM. Autant dire que si vous habitez dans une grande ville, cette dernière solution risque d’être assez inconfortable.
Reste une dernière solution, beaucoup plus simple à mettre en place, et qui ne vous conduira, en principe, pas à la ruine. Vous ne le savez peut-être pas, mais il existe une application grâce à laquelle il est possible d’exécuter Android Auto sur n’importe quel appareil Android. Autrement dit, si vous possédez un smartphone ou une tablette Android que vous n’utilisez pas, vous pouvez les recycler pour les transformer en système Android Auto embarqué. Vous n’aurez ainsi aucune intervention à réaliser sur votre voiture, et pourrez conserver les commandes au volant. Surtout, vous limiterez les dépenses à environ 5 euros pour acquérir l’application en question, et une quinzaine d’euros si vous avez besoin d’un support pour smartphone/tablette dans votre voiture.
Voici toute la marche à suivre pour installer Android Auto dans votre vieille voiture à moindre coût.
Téléchargez les applications
Pour transformer votre vieille tablette Android en écran Android Auto, vous aurez besoin de télécharger et d’installer l’application Headunit Reloaded Emulator HUR sur celle-ci, depuis le Google Play Store.
L’application est vendue un peu moins de cinq euros, et est régulièrement mise à jour par son développeur. Sur son site, celui-ci donne d’ailleurs de nombreux détails quant aux modifications apportées à chaque mise à jour de son application. Si vous comptez utiliser Android Auto en mode filaire, connecté à l’aide d’un câble USB reliant votre smartphone et votre tablette Android Auto, vous pouvez passer directement à l’étape suivante.
En revanche, si vous souhaitez pouvoir utiliser Android sans fil, vous aurez besoin de télécharger et d’installer l’application Wifi Launcher. Totalement gratuite, cette application permet passer outre les récentes limitations mises en place par Google dans le SDK Android, qui empêchent la connexion automatique de votre smartphone à votre tablette en Wi-Fi.
Utiliser Android Auto de manière autonome (méthode la plus simple)
Lorsque vous grimpez en voiture, vous avez peut-être pris le réflexe de fixer votre smartphone sur son support, et d’éventuellement le connecter pour le charger. Pour le reste, vous vous servez sans doute de votre appareil pour écouter de la musique et trouver votre route avec votre application GPS favorite, le tout avec l’interface habituelle d’Android, qui se prête assez peu à une bonne lisibilité et une utilisation compatible avec la conduite.
Si vous venez de télécharger Headunit Reloaded, cette époque est révolue. Car cette application n’est autre qu’un émulateur Android Auto. Et la bonne nouvelle, c’est qu’il est possible de l’utiliser de manière autonome, directement sur votre smartphone Android. Cela signifie donc que vous pouvez profiter d’Android Auto sur votre véhicule sans rien faire et sans rien modifier.
1. Accordez les autorisations
Pour transformer votre smarpthone Android en unité Android Auto, ouvrez simplement l’application Headunit Reloaded sur votre téléphone et accordez toutes les autorisations demandées par l’application (si cela n’est pas déjà fait).
2. Désactivez la superposition de l’écran
Avant que la page principale de l’application ne s’affiche, Headunit Reloaded va vous demander une autre autorisation : celle de désactiver la superposition de l’écran. Cette autorisation est nécessaire pour que l’application puisse rester affichée à l’écran en cas d’appel entrant.Dans la fenêtre Modifier les paramètres système qui s’affiche, appuyez sur le bouton OK.
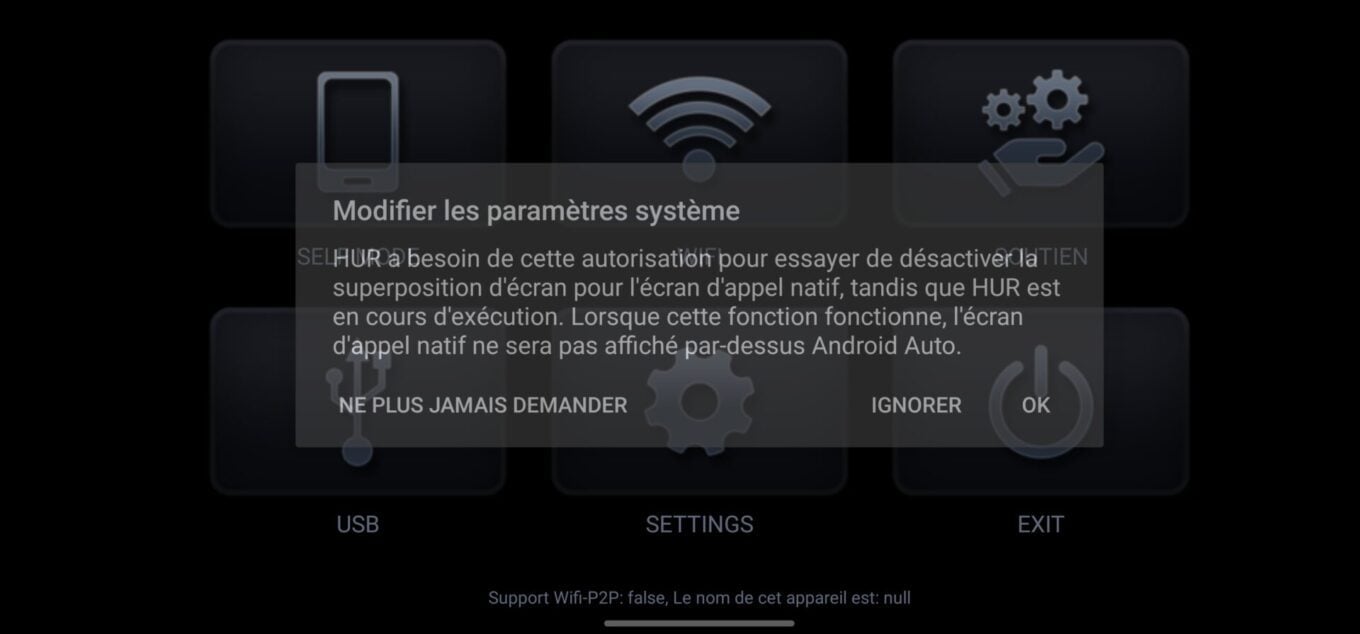
Une nouvelle fenêtre affichant la liste de toutes les applications autorisées à modifier les paramètres système s’ouvre. Repérez la ligne consacrée à Headunit Reloaded, et activez le bouton associé.
3. Affichez l’interface Android Auto sur votre smartphone
Appuyez à présent simplement sur le bouton Self Mode. L’interface d’Android Auto devrait alors se charger automatiquement sur votre smartphone.
4. Réglez les problèmes d’affichage
Il est probable que l’interface d’Android Auto ne s’affiche pas correctement, et que les icônes soient par exemple trop grosses. Cela est dû au fait que l’application choisi automatiquement la résolution à utiliser. Pour que l’interface soit lisible et utilisable, il convient donc de réduire cette résolution.
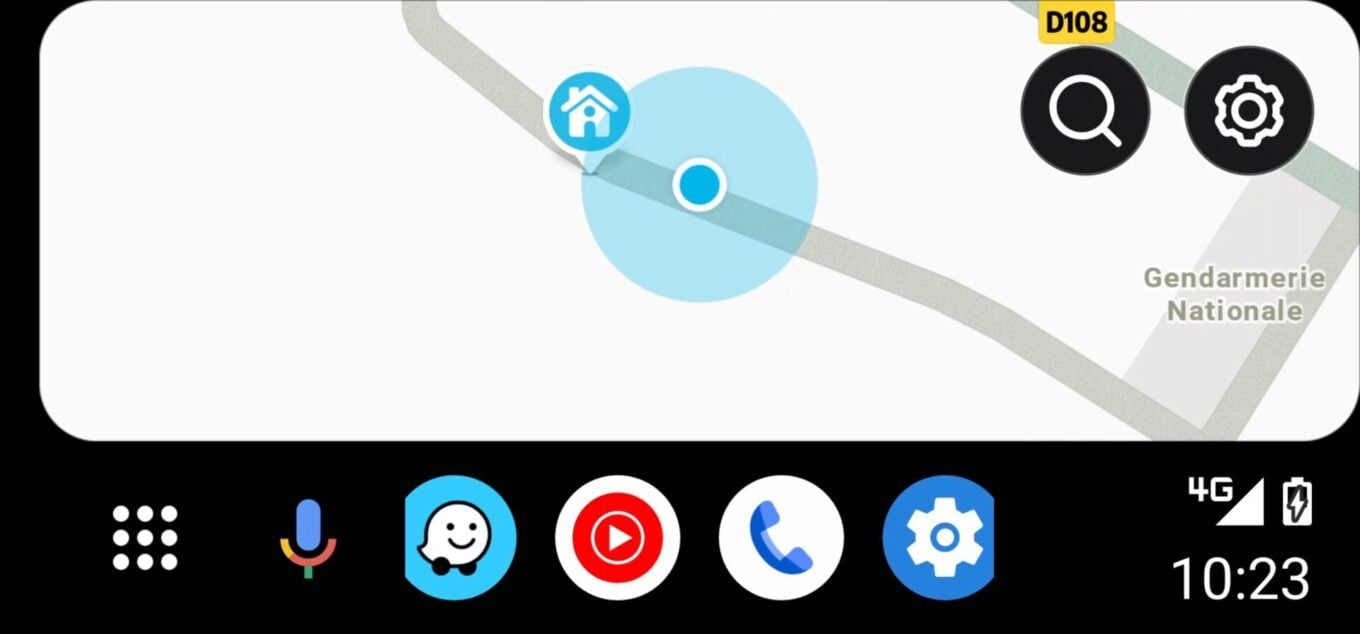
Quittez l’application et faites un appui long sur son icône pour accéder aux Infos sur l’appli et choisissez de Forcer l’arrêt de celle-ci.
Ouvrez de nouveau Headunit Reloaded, rendez-vous dans Settings, puis dans Graphismes, entrez dans le menu Pixel Density.
Réduisez la densité de pixels (420 par défaut sur notre Pixel 6) à 300 pixels par pouce, par exemple. Relancez le Self Mode, pour vérifier que l’interface est à présent utilisable.
Configurer Android Auto en filaire sur un plus grand écran
Si vous trouvez la taille de l’écran de votre smartphone insuffisamment grande, vous pouvez tout à fait exécuter Android Auto sur une tablette. Concrètement, la tablette fera aussi de module Android Auto, et se connectera à votre smartphone pour en afficher les informations. Il existe deux manière de connecter un smartphone à une tablette pour utiliser Headunit Reloaded. La première, simple à mettre en place, nécessite une simple connexion filaire.
1. Accordez les autorisations
Si vous n’avez pas suivi le chapitre précédent, pour utiliser Android Auto directement sur votre smartphone, vous allez devoir accorder les autorisations à Headunit Reloaded. Avant de connecter quoi que ce soit, ouvrez l’application Headunit Reloaded sur votre tablette. Pour fonctionner, l’application requiert en effet un certain nombre d’autorisations. Vous devez ainsi lui accorder l’autorisation d’accéder à votre emplacement Lorsque vous utilisez l’appli, d’accéder au microphone de l’appareil Lorsque vous utilisez l’appli, d’accéder au téléphone, d’accéder à la connexion Bluetooth (si vous utilisez la connexion sans fil ultérieurement), et enfin, d’autoriser les notifications.
2. Désactivez la superposition d’écran
Comme pour l’utilisation d’Android Auto de manière autonome sur votre smartphone, il vous faudra ensuite désactiver la superposition de l’écran. Lorsque vous arrivez sur la page principale de l’application, un pop-up Modifier les paramètres système est affiché. Pour fonctionner de manière optimale, l’application a besoin de l’autorisation lui permettant de désactiver la superposition d’écran pour l’écran d’appel natif lorsqu’elle est utilisée.
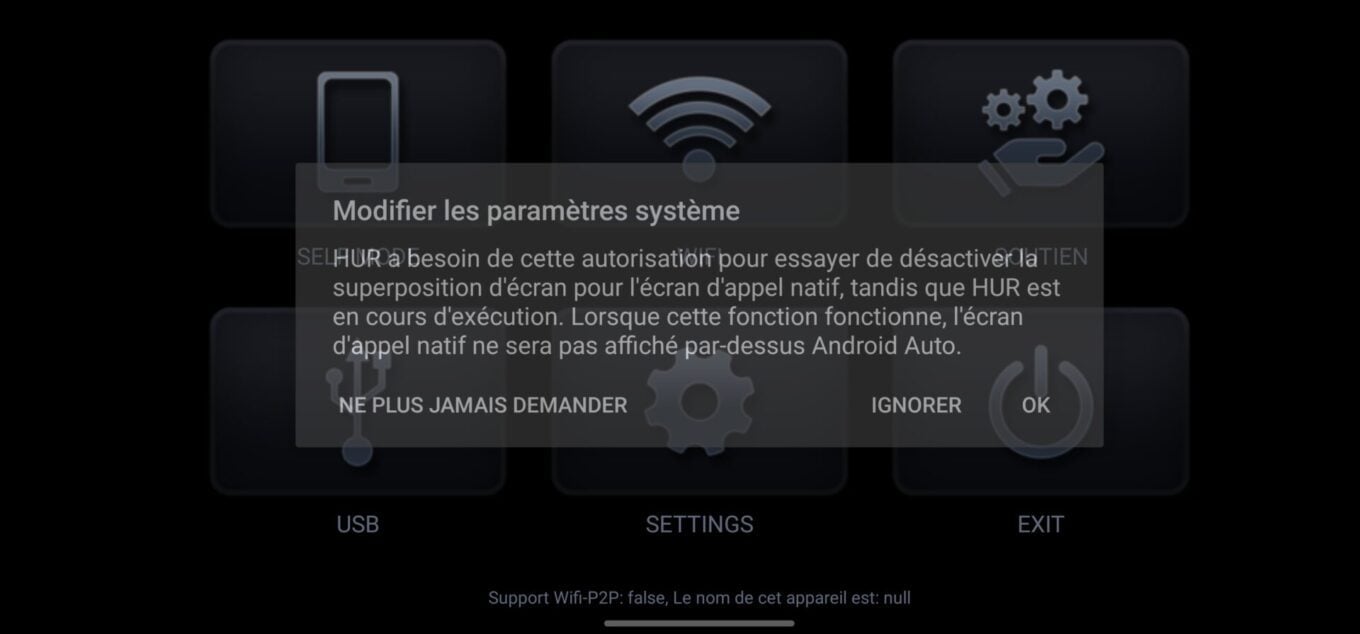
Appuyez sur OK, puis dans la fenêtre qui s’ouvre, activez le bouton Headunit Reloaded et revenez à l’écran précédent. L’application Headunit Reloaded est presque prête pour Android Auto.
3. Connectez le smartphone et la tablette avec le câble
La connexion filaire entre votre smartphone et votre tablette Android pour transformer un grand écran en système Android Auto est sans doute la méthode la plus simple à mettre en place, et la plus stable. Seul inconvénient, elle nécessite que votre smartphone et votre tablette soient, à chaque fois, parfaitement chargés. Vous pouvez toutefois investir dans un petit dock USB-C comportant plusieurs port USB-C (et éventuellement USB-A, en fonction des câbles en votre possession). Vous pourrez ainsi charger votre smartphone et votre tablette simultanément, et utiliser Android Auto. Certes, vous aurez plusieurs câbles dans votre habitacle, mais cela sera une bonne excuse pour vous forcer à faire un peu de « cable management ».
Saisissez votre plus câble et connectez votre smartphone Android à la tablette. Sur votre smartphone Android, déroulez le centre de notifications et appuyez sur la notification liée à la connexion USB. Dans la fenêtre des préférences USB qui s’affiche, sous l’intitulé Utiliser USB pour, sélectionnez Transfer de fichiers/Android Auto.
Votre tablette devrait alors afficher un pop-up Sélectionnez une application pour le périphérique USB. Choisissez Headunit Reloaded et appuyez sur Toujours.
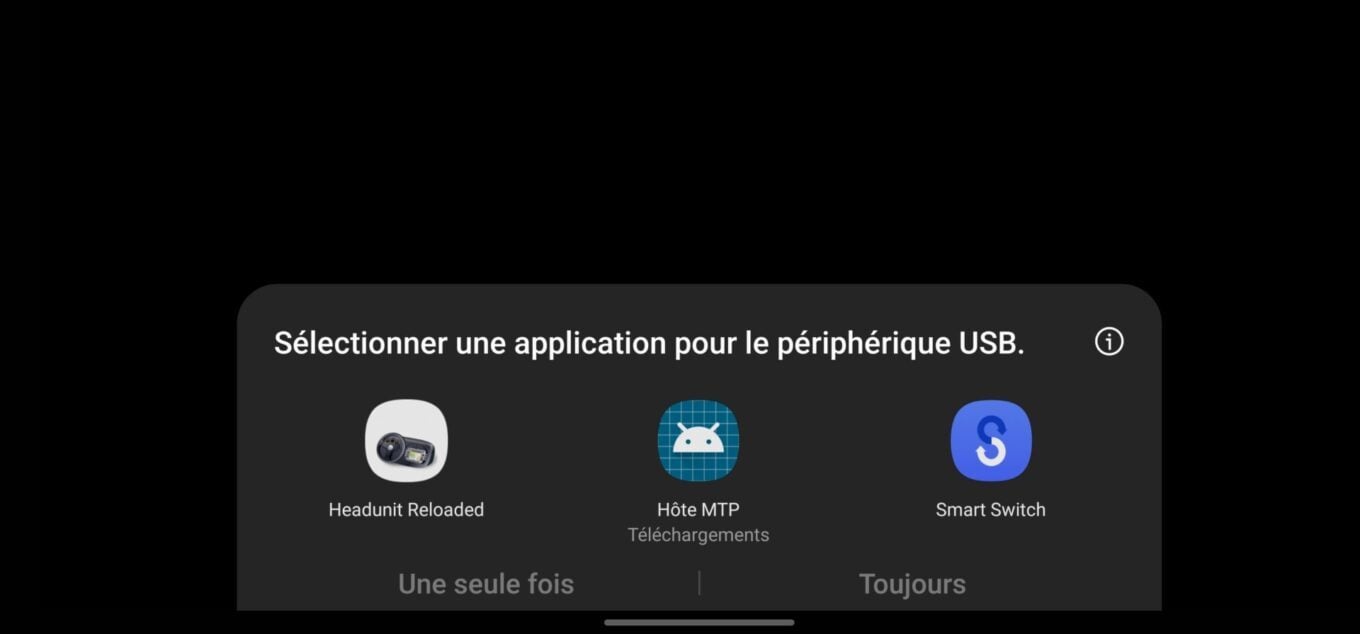
Un nouveau pop-up Autoriser l’application Headunit Reloaded à accéder à NomDeVotreSmartphone s’affiche. Cochez la case Toujours ouvrir Headunit Reloaded quand NomDeVotreSmartphone est connecté et appuyez sur OK. Un autre menu Sélectionner une application pour le périphérique USB peut s’afficher en surimpression. Sélectionnez Headunit Reloaded et appuyez sur Toujours.
À ce stade, il est possible que l’appli subisse un bug, et que vous ne voyez qu’un écran noir. Déconnectez le câble, quittez l’application, et reconnectez le câble. Android Auto devrait alors se connecter et s’afficher automatiquement sur votre tablette.
4. Ajustez la résolution
En fonction de la taille de l’écran de la tablette (ou du smartphone) que vous utilisez pour Android Auto, il est possible que l’interface et les icônes soient affichées trop grosses par rapport à la taille de l’écran. Qu’à cela ne tienne, il s’agit d’un simple réglage à effectuer. Déconnectez le câble, et ouvrez Headunit Reloaded sur votre tablette.
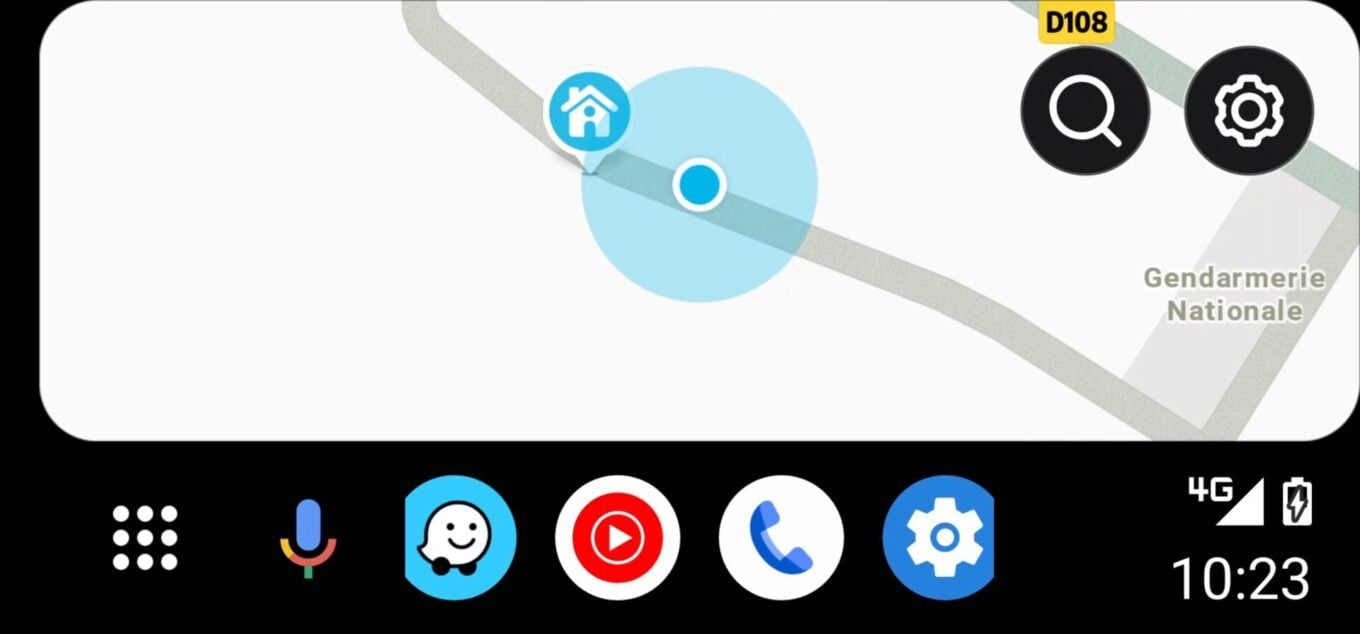
Rendez-vous ensuite dans Settings, puis Graphismes. Entrez à présent dans le menu Pixel density.
Si les icônes, et plus globalement l’interface, sont trop grosses par rapport à la taille de l’écran, diminuez la valeur. Si c’est le contraire, augmentez-la. Vérifiez à chaque changement si l’affichage est plus adéquat en reconnectant le câble.
Configurer Android Auto sans fil sur un plus grand écran
Si vous ne supportez pas d’avoir des câbles qui se baladent un peu partout (sauf pour charger la tablette), il est possible de connecter Headunit Reloaded à votre smartphone sans fil. Plusieurs méthodes sont possibles, mais ne sont pas toutes aussi pratiques les unes que les autres. Il est ainsi possible d’utiliser une connexion en Wi-Fi direct, si vos deux appareils sont compatibles. Si vous êtes équipé, vous pouvez également créer, à l’aide d’un petit modem mobile, un réseau Wi-Fi « local » dans votre véhicule, auquel les deux appareils se connecteront pour communiquer entre eux. Vous pouvez également créer un point d’accès Wi-Fi sur l’un ou l’autre des deux appareils, afin de connecter le terminal client au terminal émetteur.
Quoi qu’il en soit, pour utiliser Android Auto en mode sans fil, vous aurez impérativement besoin de l’application Wi-Fi Launcher dont nous avons parlé plus haut. Car c’est elle qui servira de « passerelle » pour indiquer à Headunit Reloaded le mode de connexion sans-fil à préférer.
La meilleure solution consiste ainsi à créer un point d’accès Wi-Fi depuis votre smartphone, et de le laisser constamment activé, ou de le réactiver à chaque fois que vous prenez la route. Ainsi, lorsque vous monterez en voiture, la tablette se connectera à celui-ci, et Android Auto s’exécutera instantanément.
1. Configurez Headunit Reloaded
Sur votre tablette, ouvrez l’application Headunit Reloaded et rendez-vous dans Settings. Appuyez ensuite sur Connectivité, sélectionnez Mode de connexion WiFi et choisissez Mode client WiFi.
Profitez-en ensuite pour vous rendre dans le menu Audio pour vous assurer que l’option Activer la sortie audio soit bien désactivée.
2. Donnez les autorisations à Wi-Fi Launcher
Après avoir téléchargé et installé Wi-Fi Launcher sur votre smartphone, ouvrez l’application. Pour que celle-ci soit fonctionnelle, vous devez lui donner plusieurs autorisations. Commencez ainsi par l’autoriser à détecter les appareils à proximité. Autorisez ensuite l’application à vous envoyer des notifications. Une fenêtre Major Changes devrait alors s’ouvrir. Celle-ci explique que de gros changements techniques ont été apportés depuis Android 10. Appuyez sur le bouton Understood.
3. Désactivez l’optimisation de la batterie
Par défaut, votre tablette sous Android 10 ou supérieur utilise sans doute le module d’optimisation de la batterie. Si c’est le cas, vous devriez voir s’afficher le message « Oh no ! There are permissions denied or battery optimization is enfroced, tap here to fix it ». Appuyez donc sur ce message, et accordez toutes les autorisations demandées par l’application.
Vous devrez ainsi autoriser la Vue en premier plan, autoriser l’application à apporter des modifications aux paramètres système (notamment pour qu’elle se déclenche sitôt que la tablette est connectée au Bluetooth de votre véhicule). Enfin, si l’optimisation de la batterie est activé, vous devrez passer Wi-Fi Launcher en Non restreinte pour qu’elle puisse utiliser la batterie en arrière-plan, sans restriction. Une fois toutes les autorisations données, vous devriez voir s’afficher le message « Great ! All permissions are granted ».
4. Configurez le point d’accès Wi-Fi
Sur votre smartphone, configurez un partage de connexion comme vous le feriez pour partager votre connexion à Internet, et connectez votre tablette sur celui-ci.
À présent, ouvrez Wi-Fi Launcher sur votre smartphone et appuyez sur WiFi connection mode. Dans la fenêtre qui s’affiche, sélectionnez Create WiFi hotspot.
Dessous, dans la section Bluetooth, appuyez sur Select on which Bluetooth Devides to start this app, puis dans la liste des périphériques qui s’affiche, sélectionnez la connexion Bluetooth de votre véhicule (si vous avez déjà connecté votre smartphone à ce dernier).
Lorsque vous monterez en voiture et mettrez le contact, votre smartphone se connectera en Bluetooth à votre véhicule, ce qui déclenchera automatiquement l’exécution de Wi-Fi Launcher, et donc la connexion à Android Auto sur votre tablette.
Notez qu’il peut arriver quelques râtés. Il est en effet parfois possible que Headunit Reloaded ne se lance pas automatiquement sur la tablette. Il vous faudra alors l’ouvrir manuellement pour qu’Android Auto se charge dessus et affiche le contenu de votre smartphone.
🔴 Pour ne manquer aucune actualité de 01net, suivez-nous sur Google Actualités et WhatsApp.

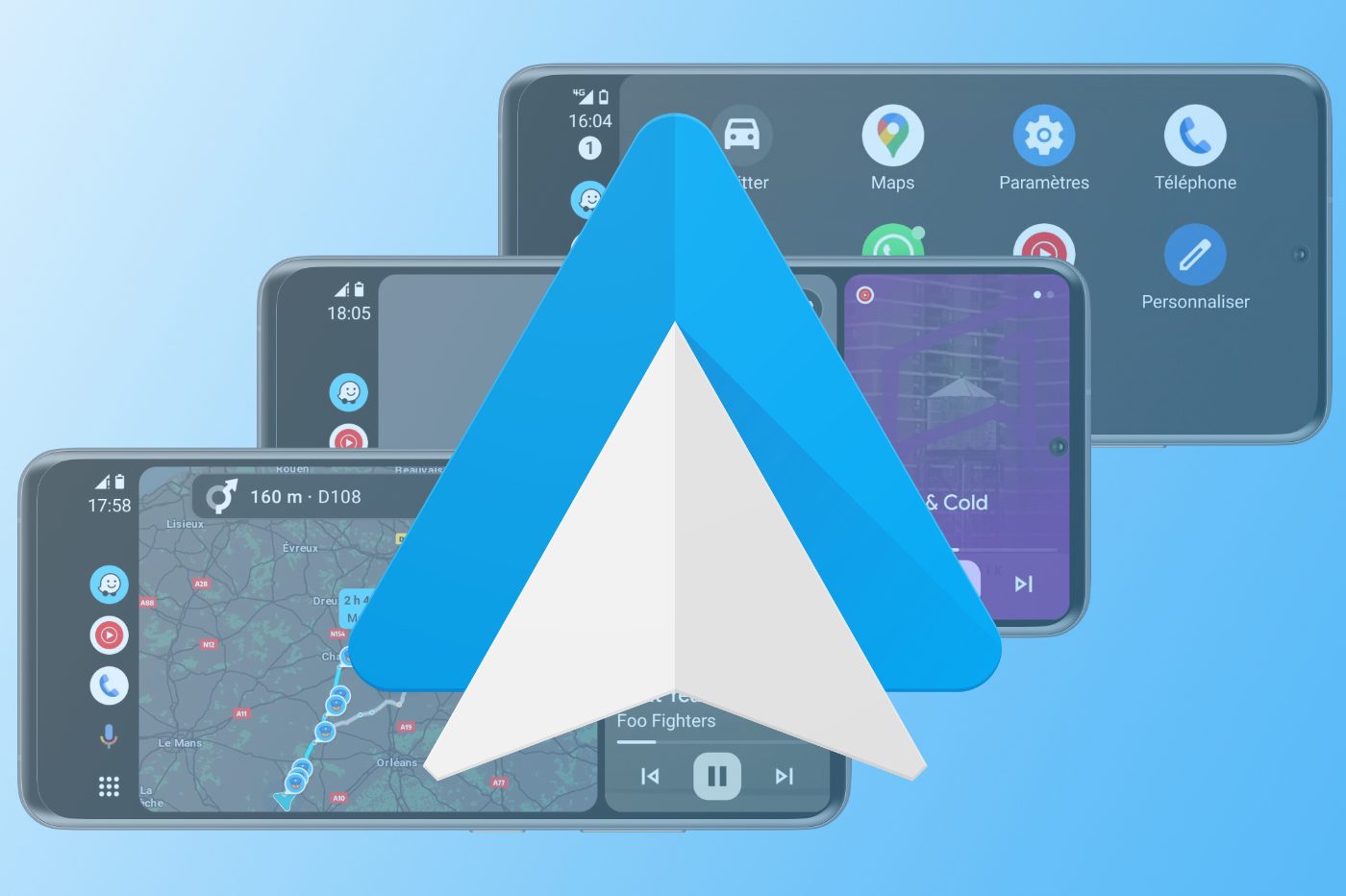
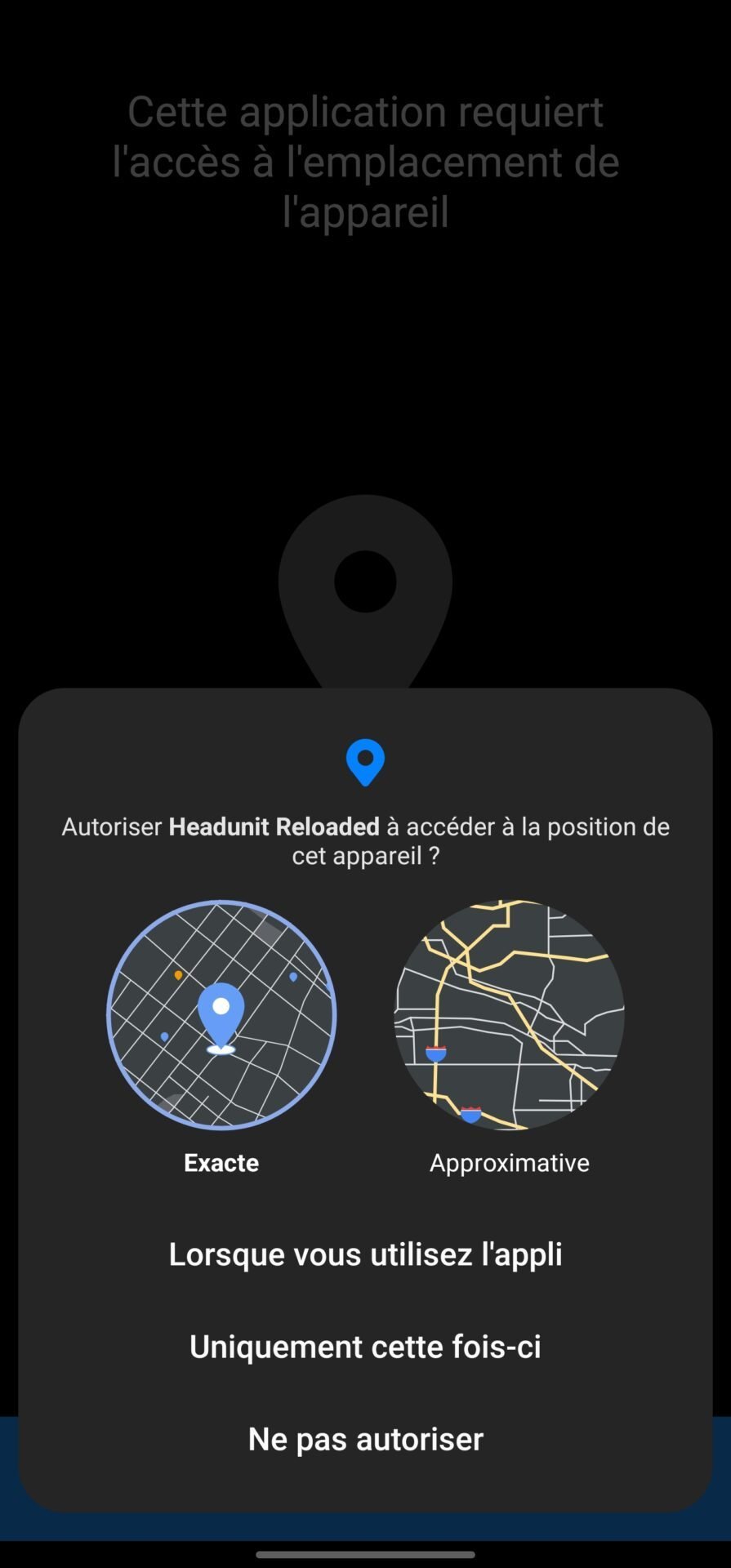
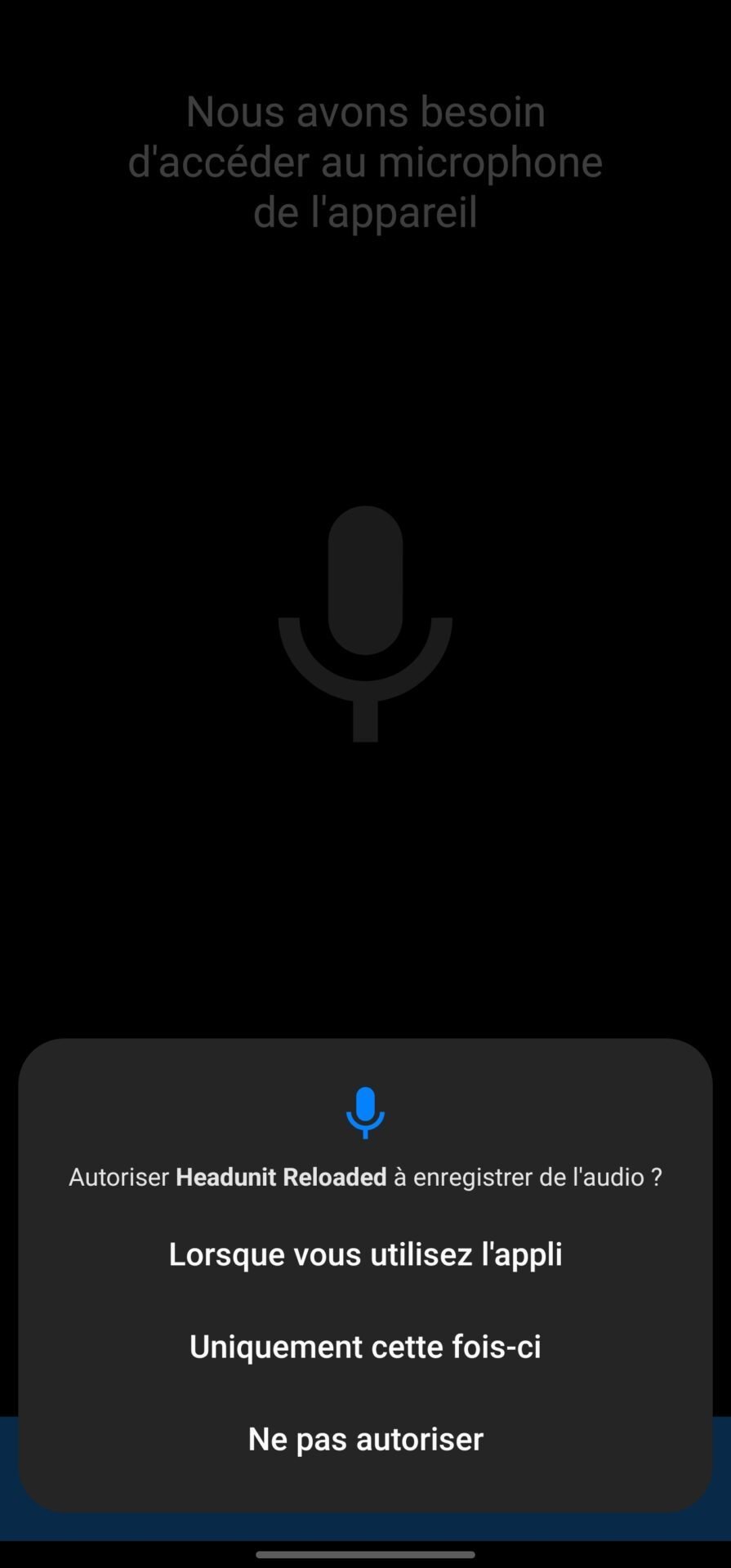
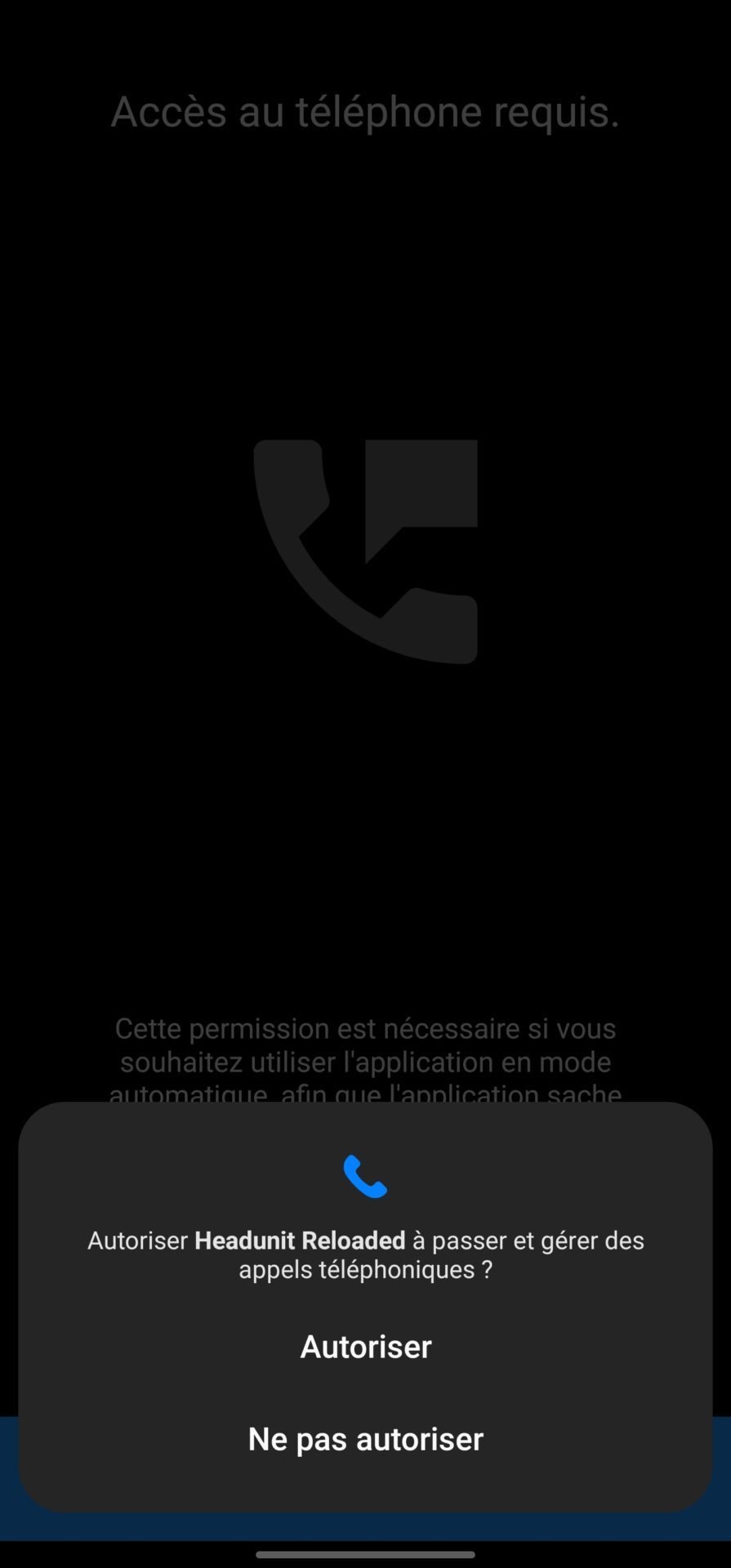
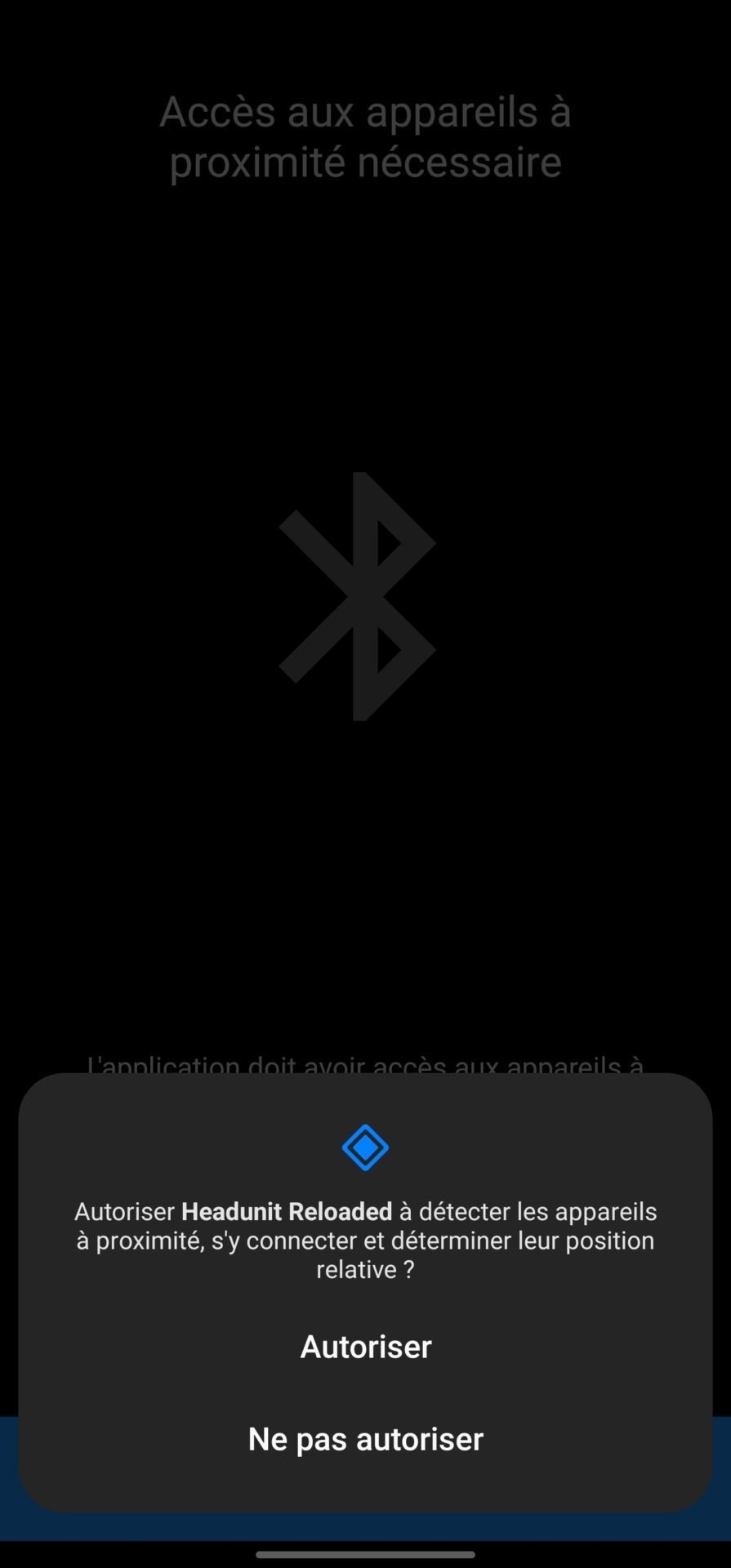
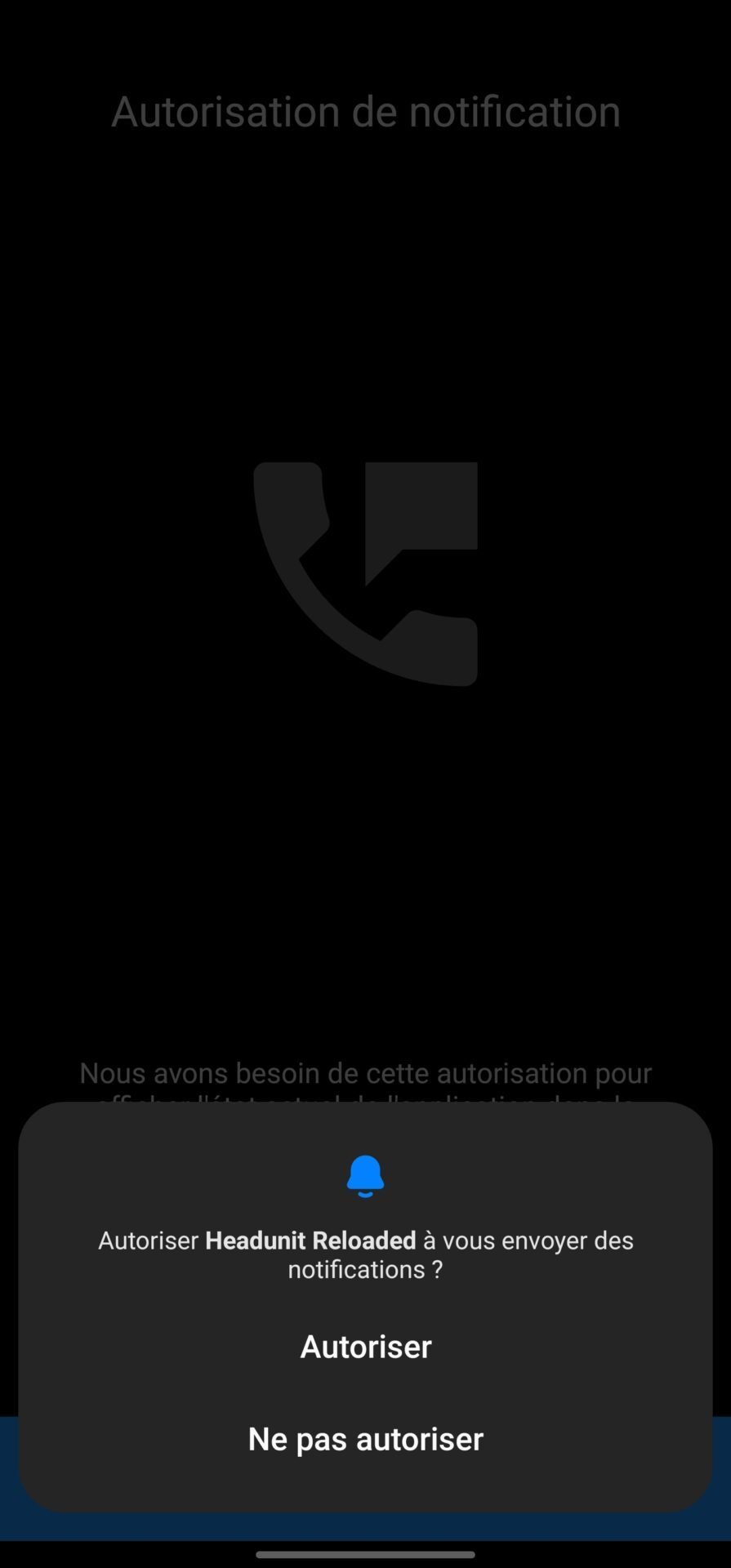
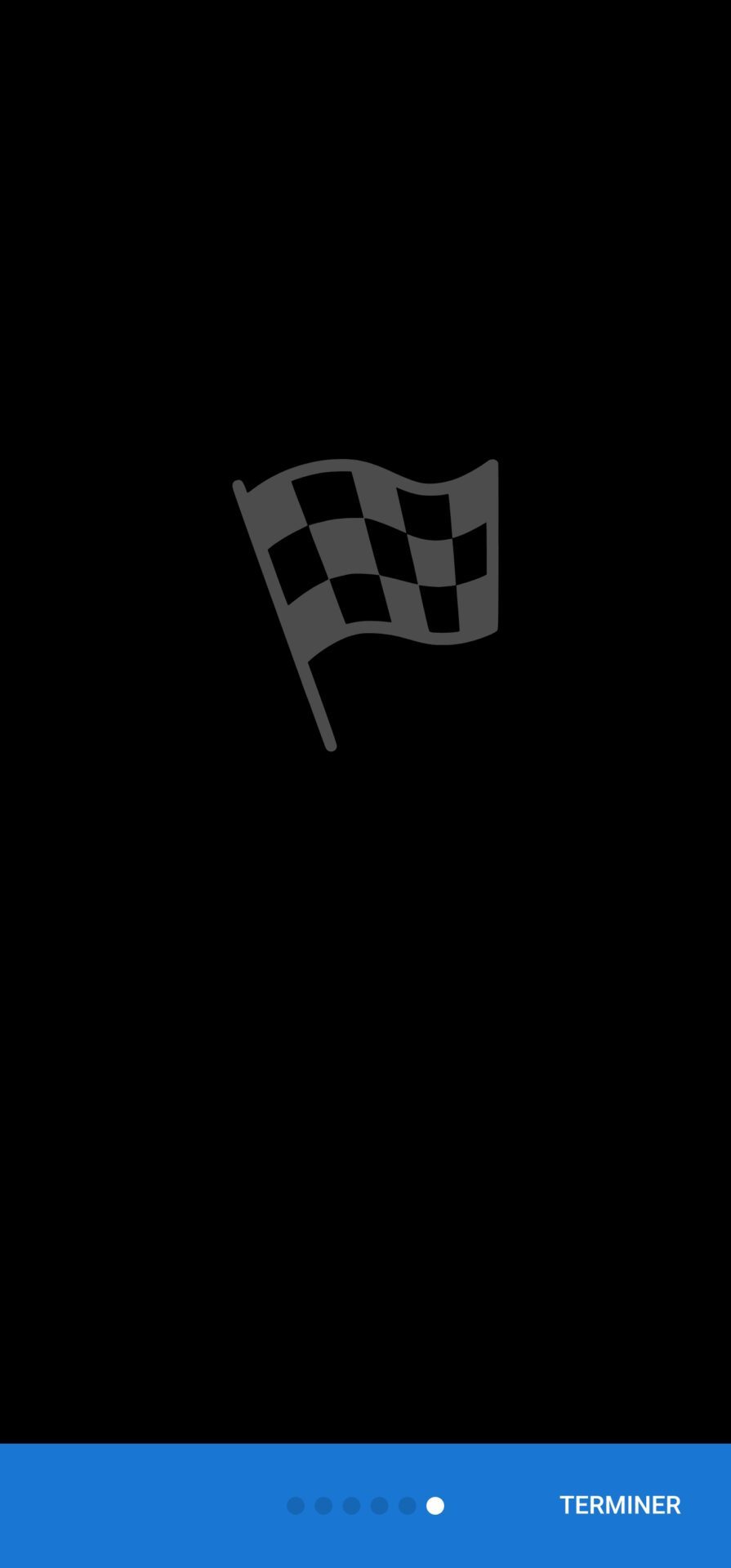
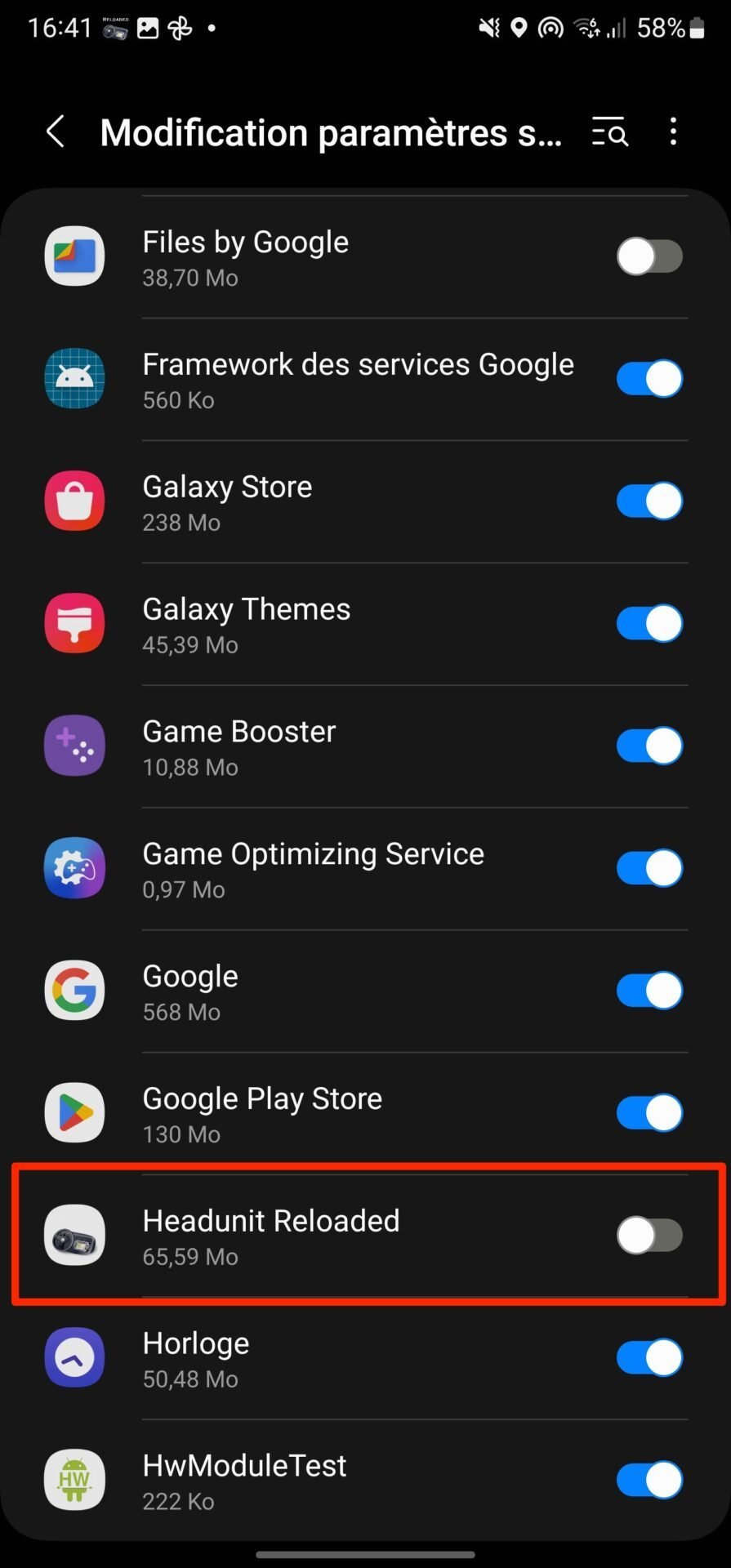
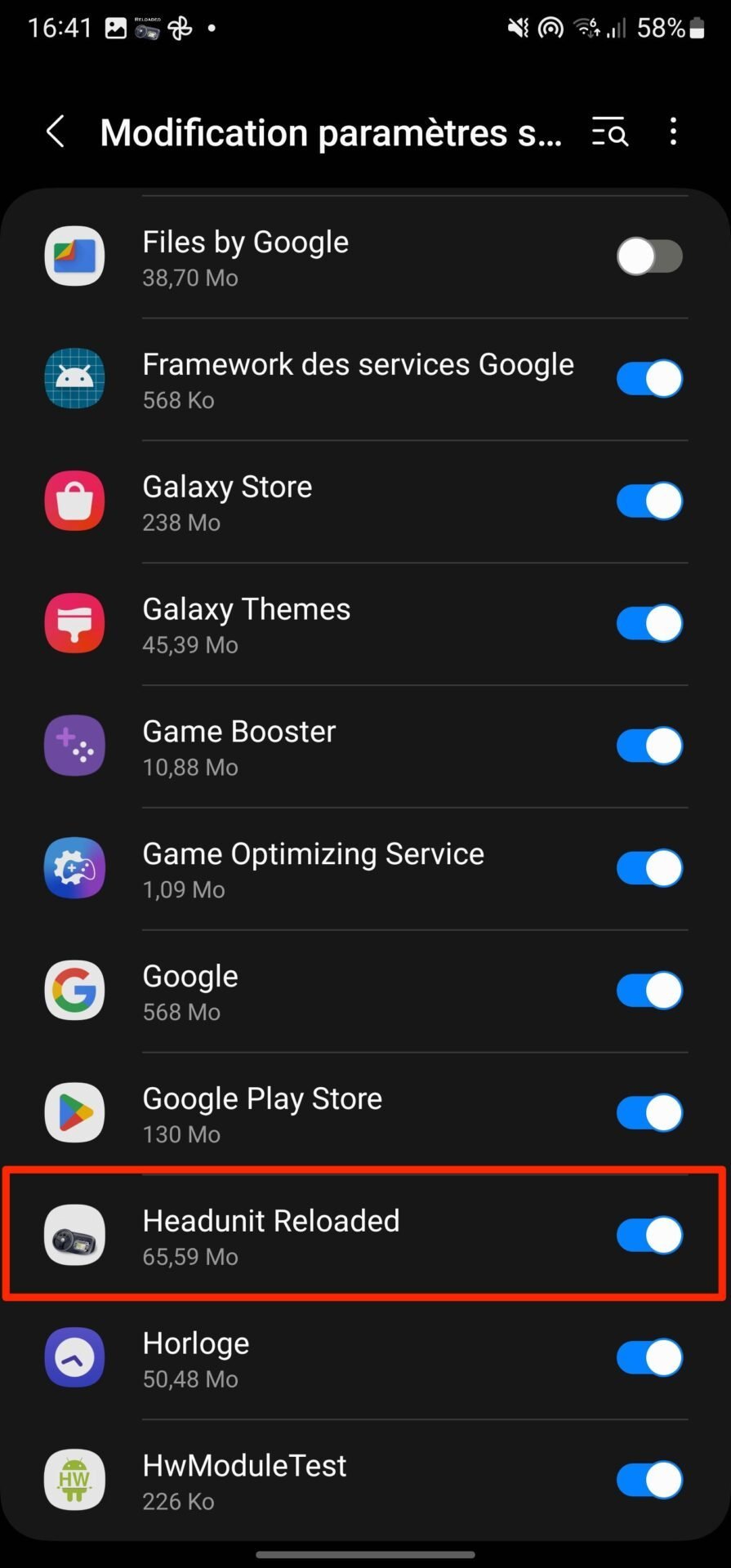
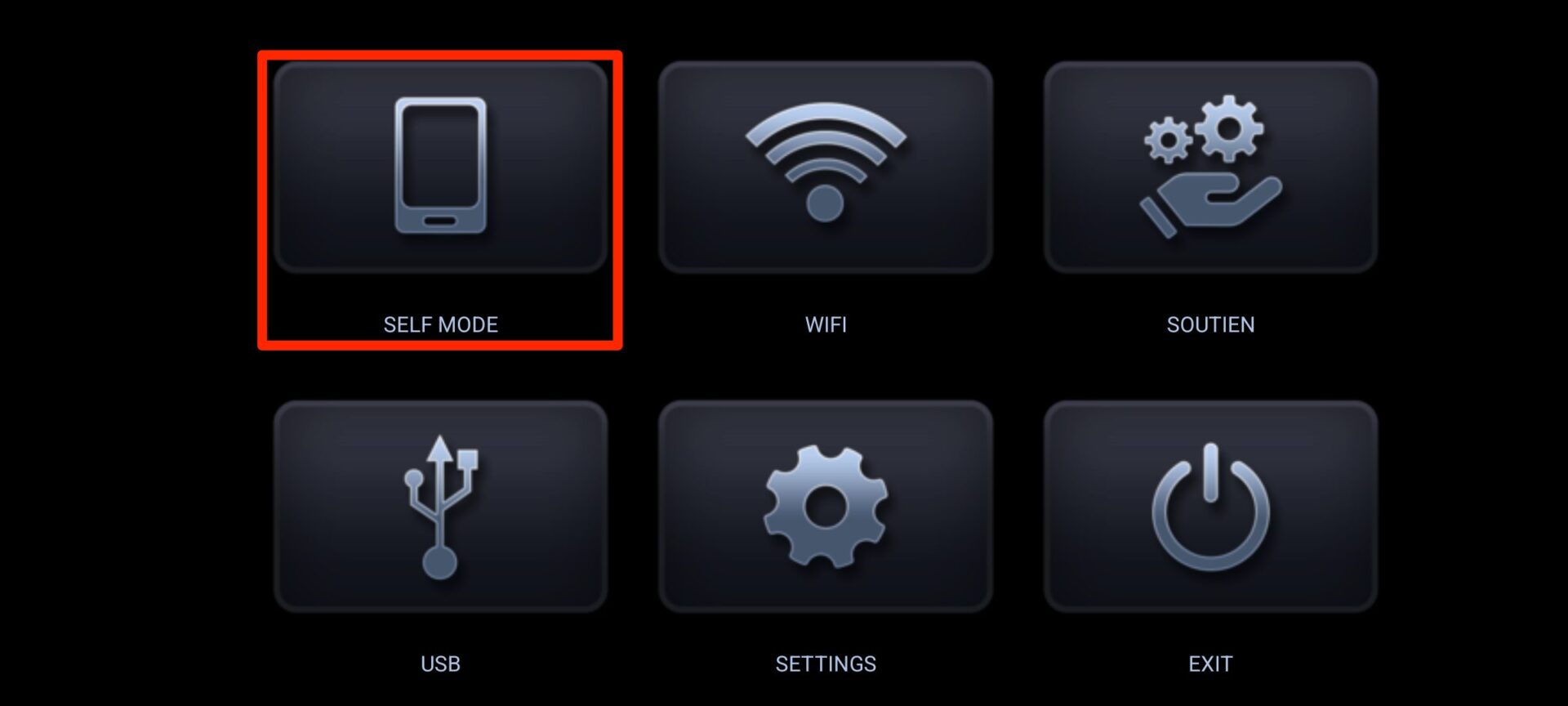
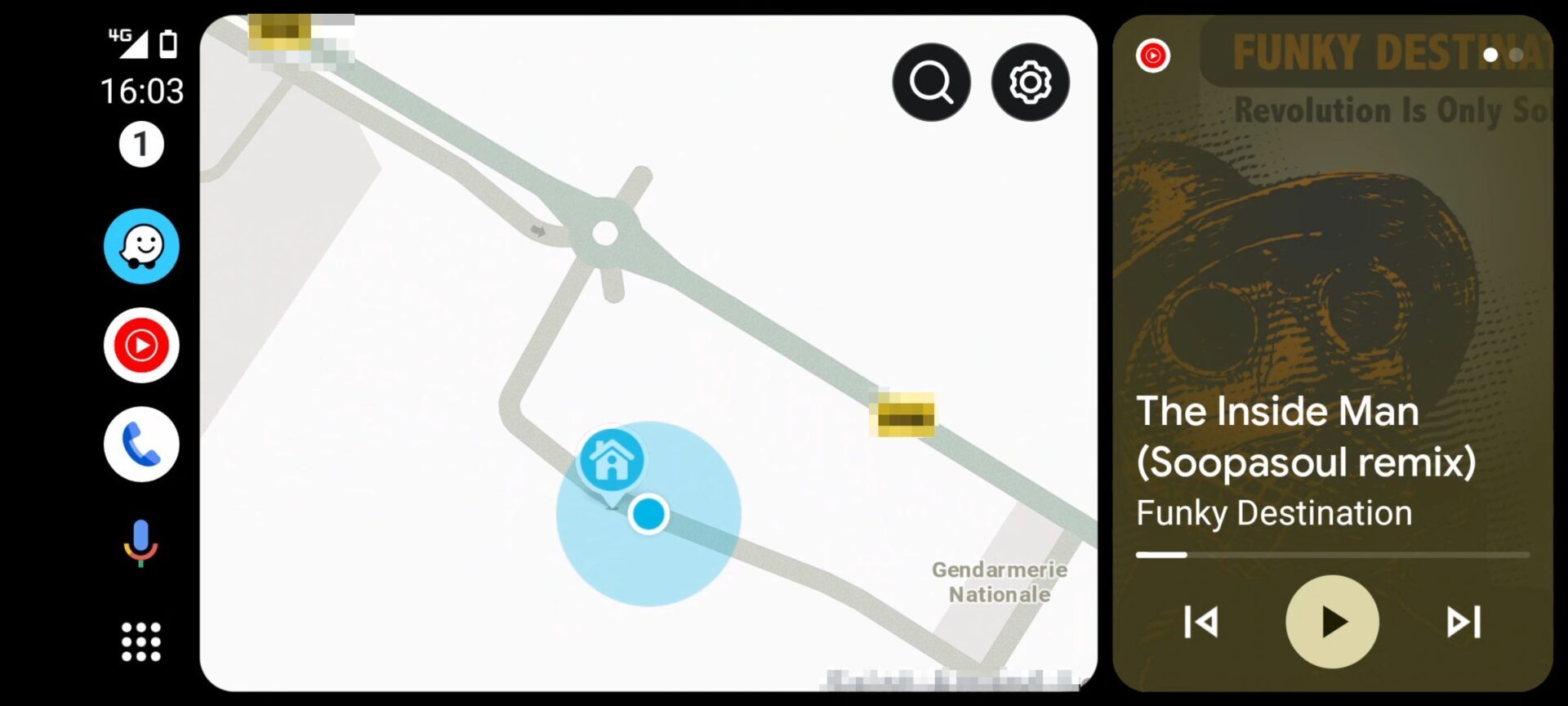
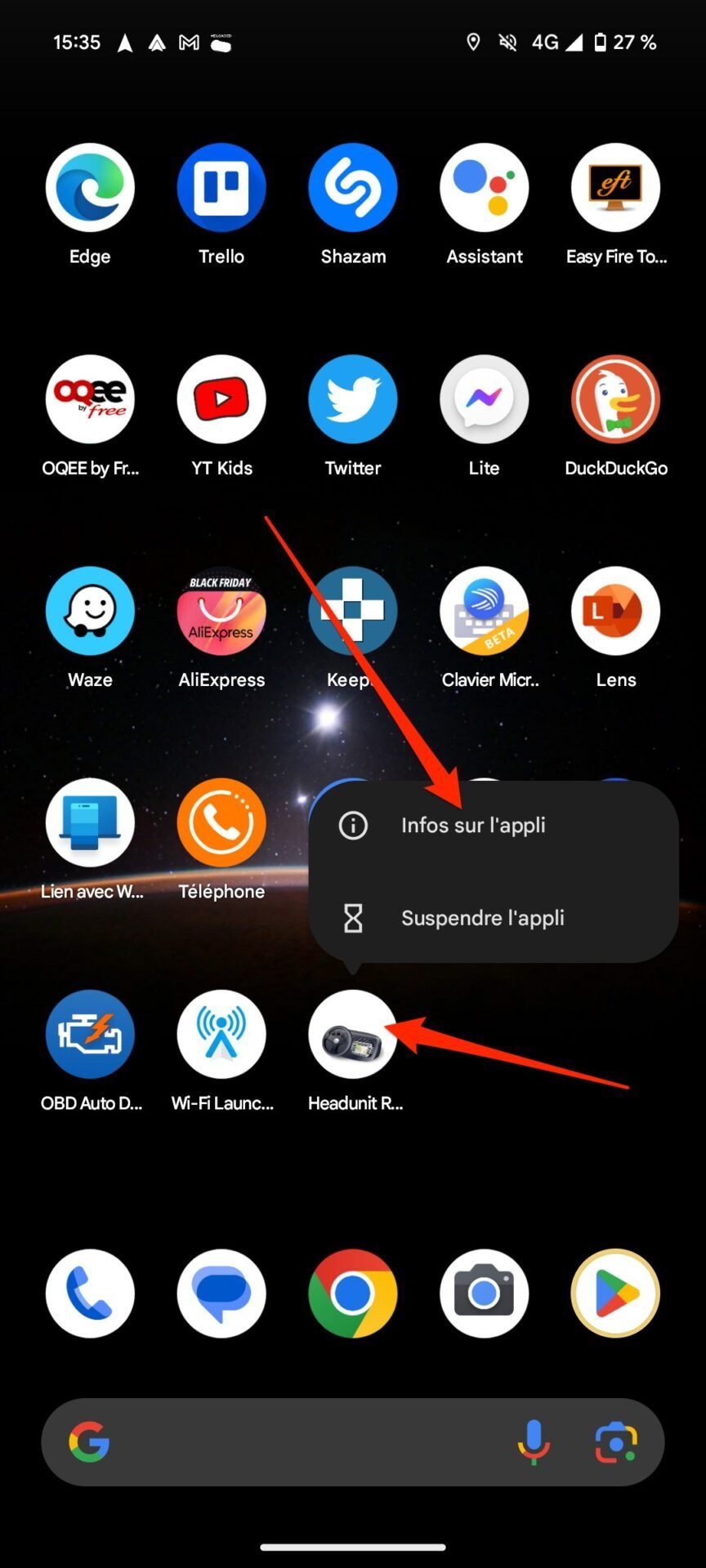
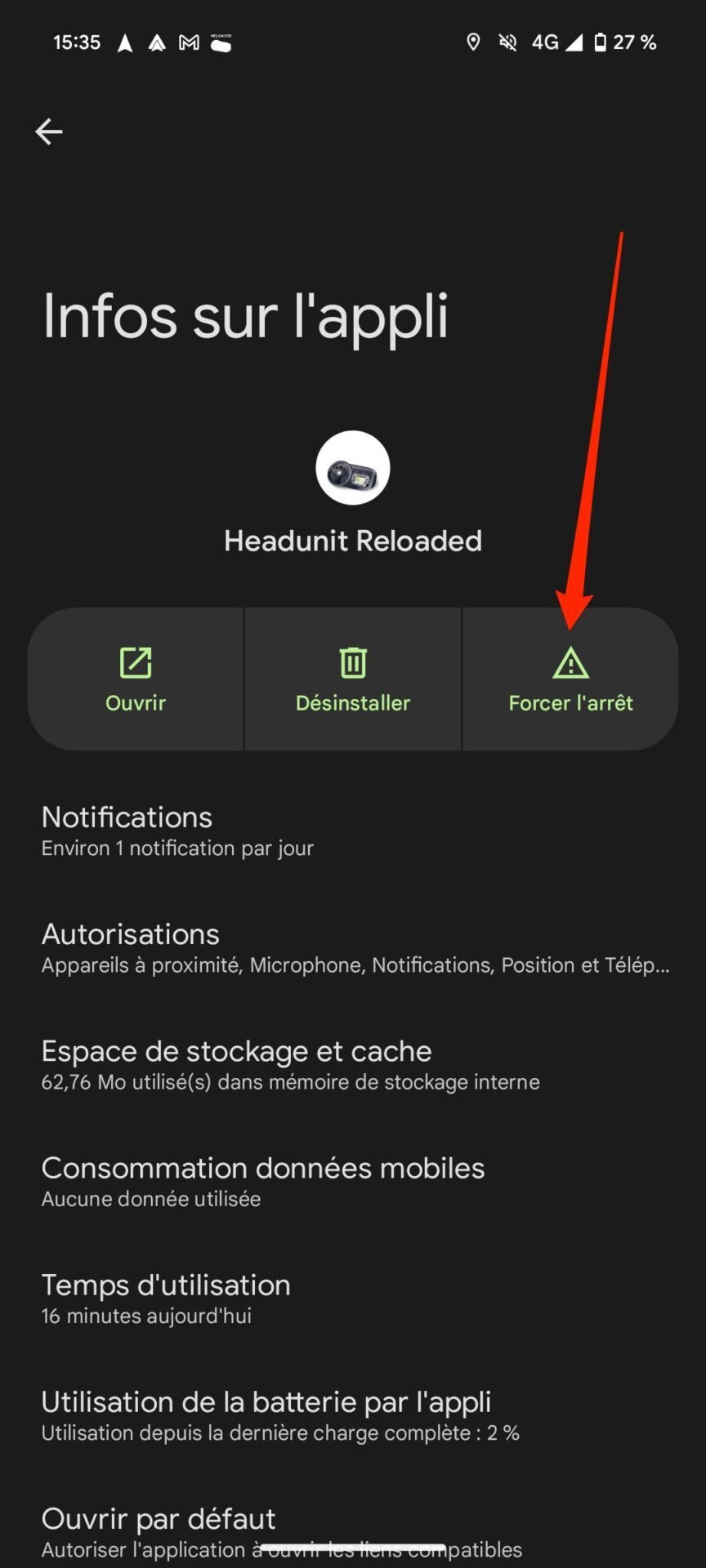
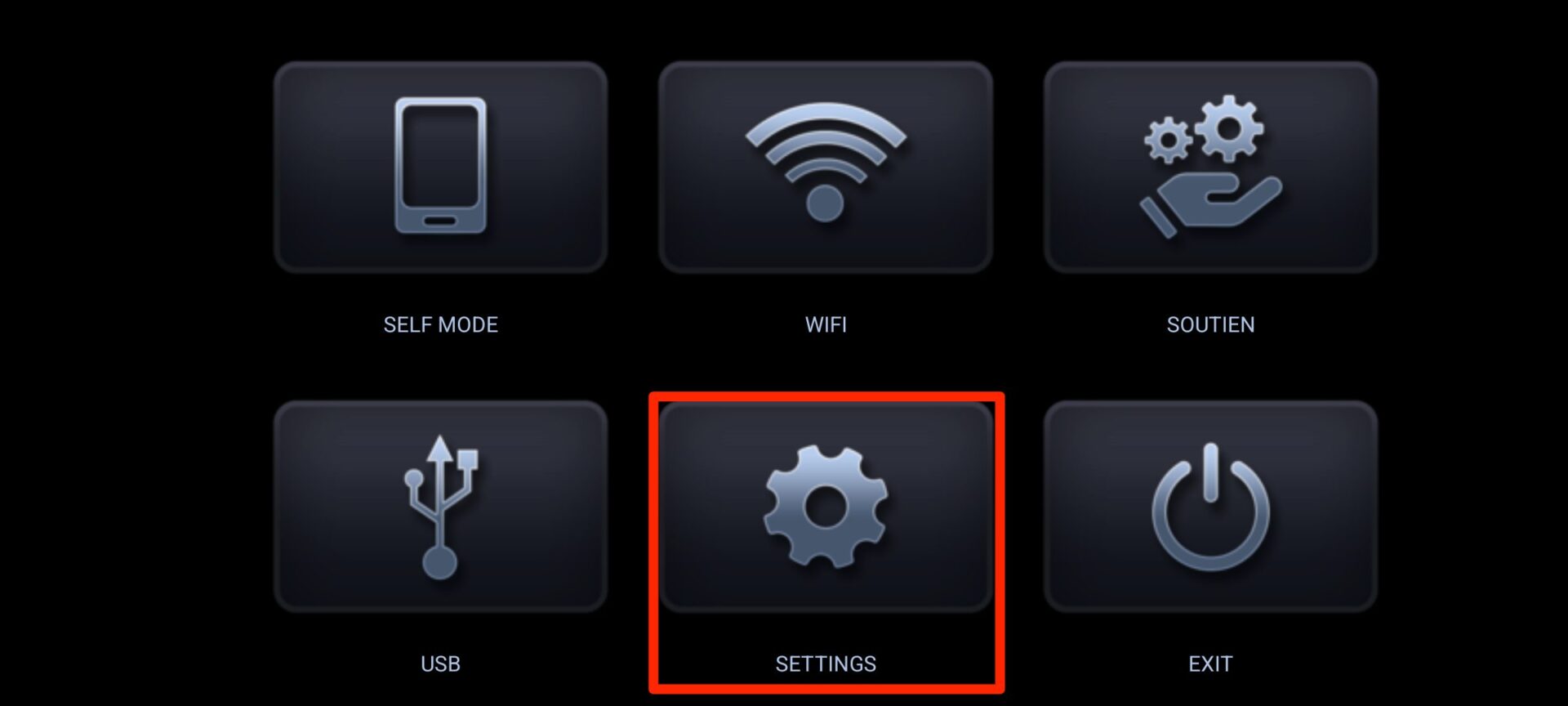
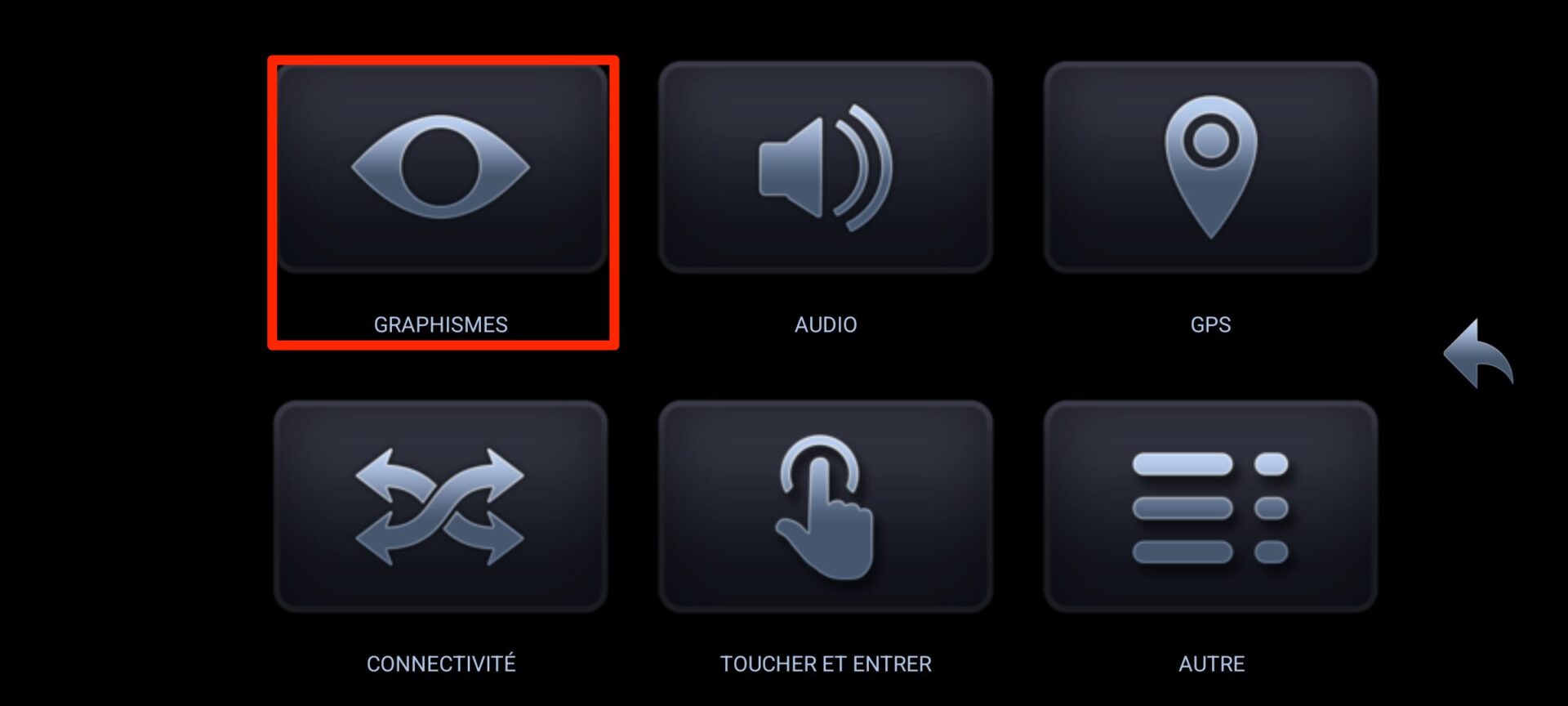
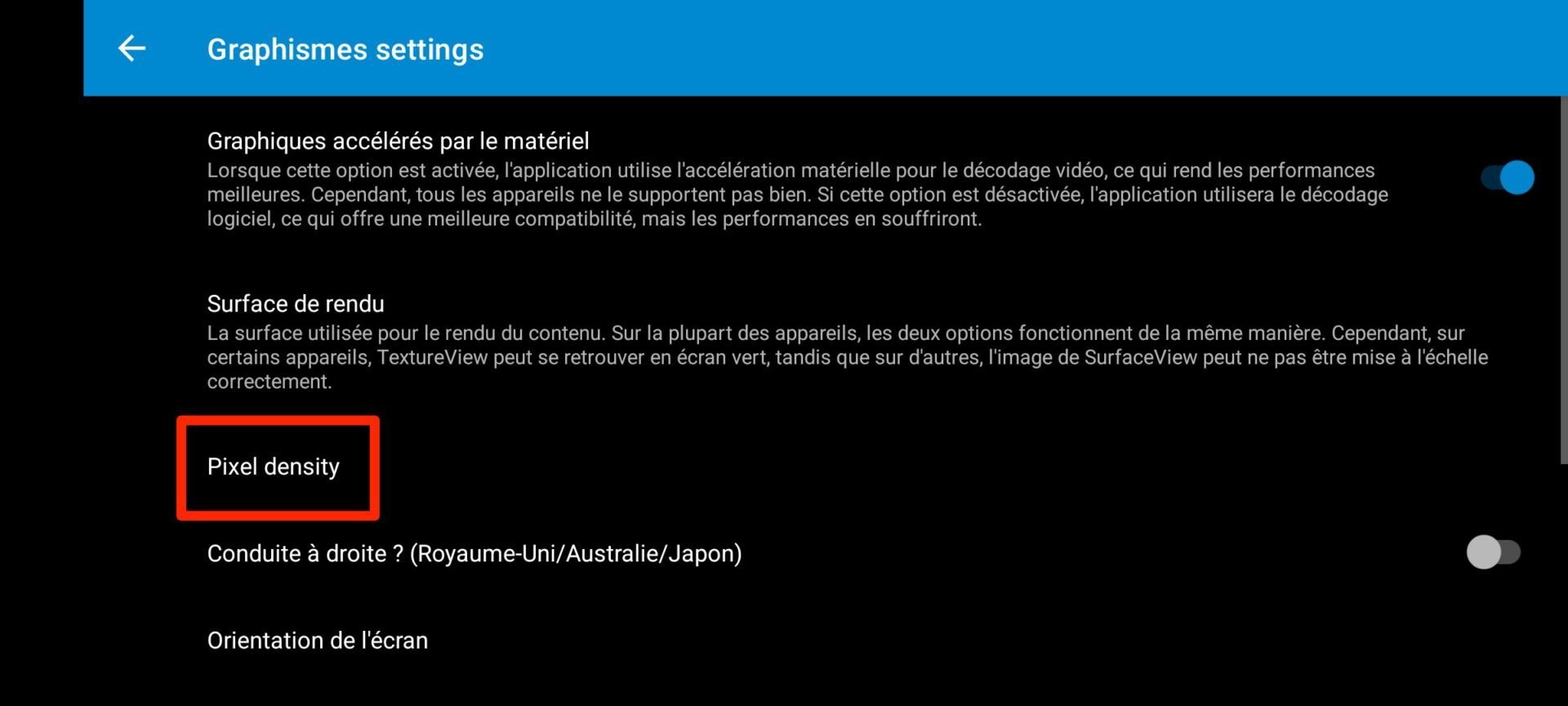
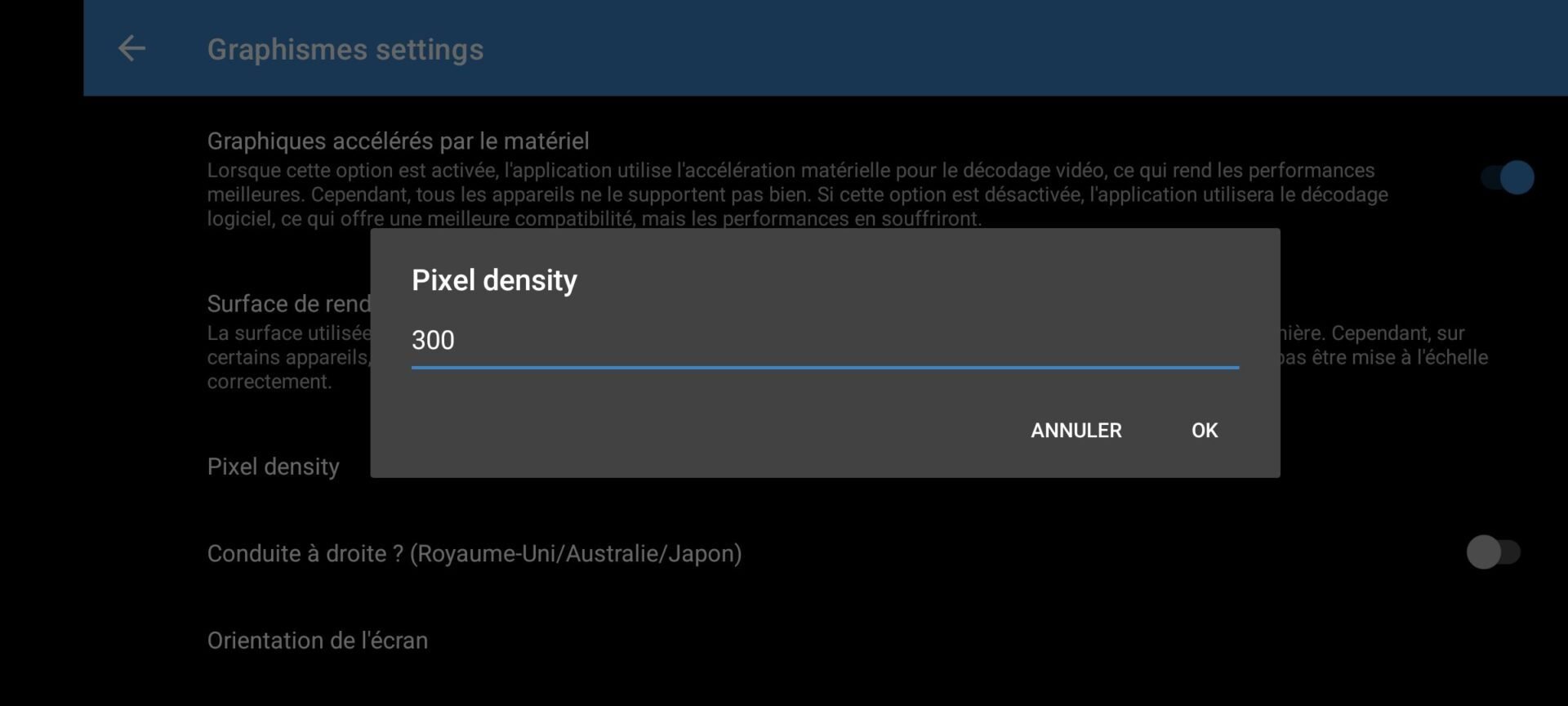
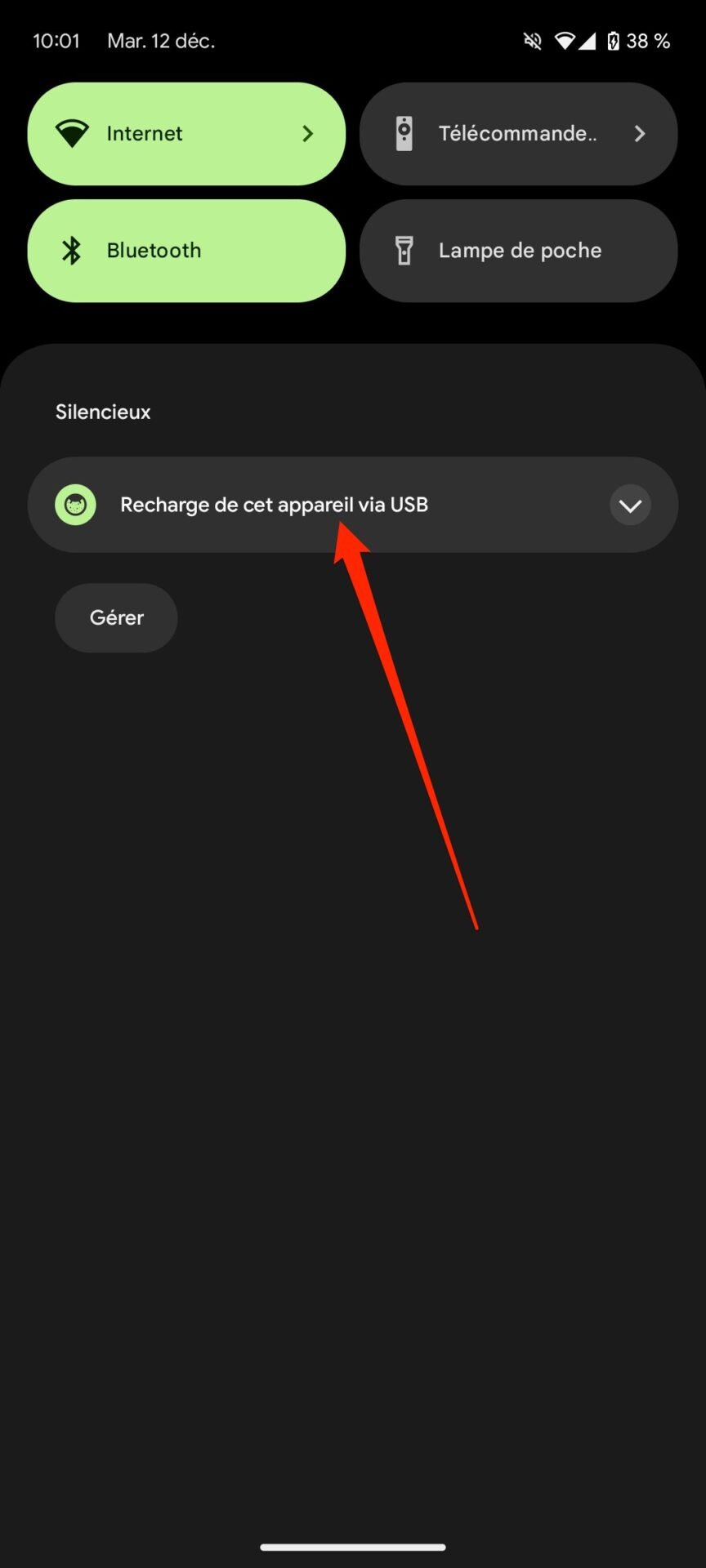
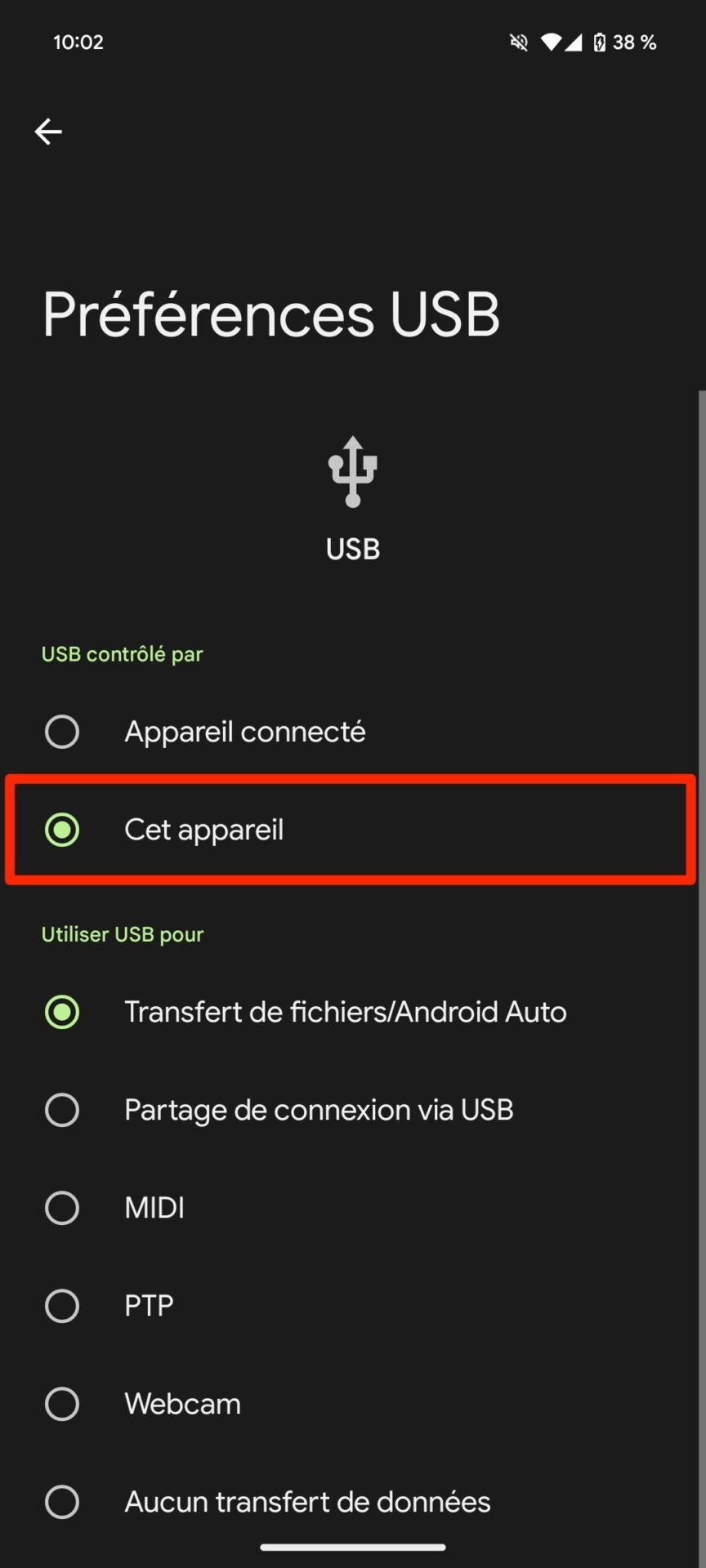
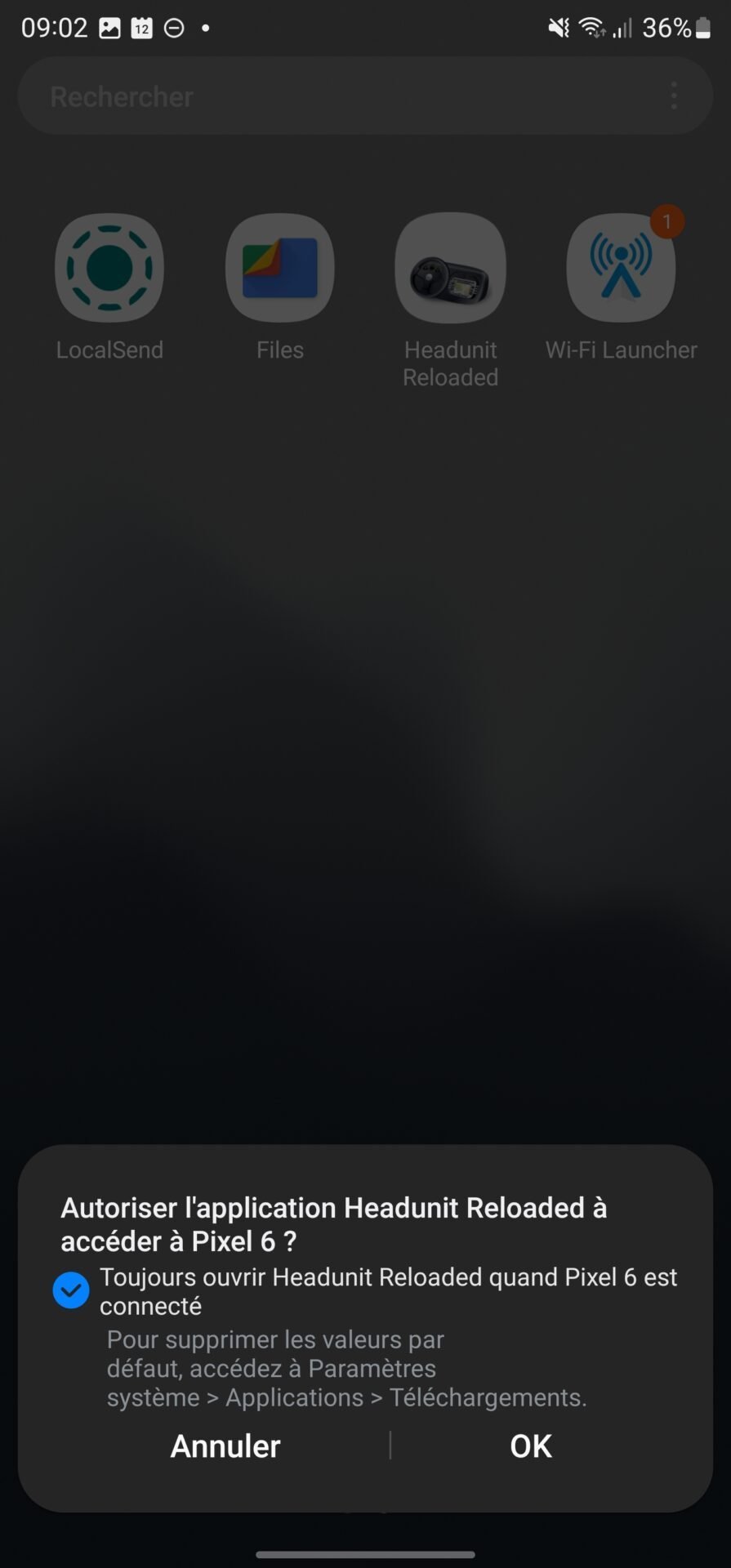
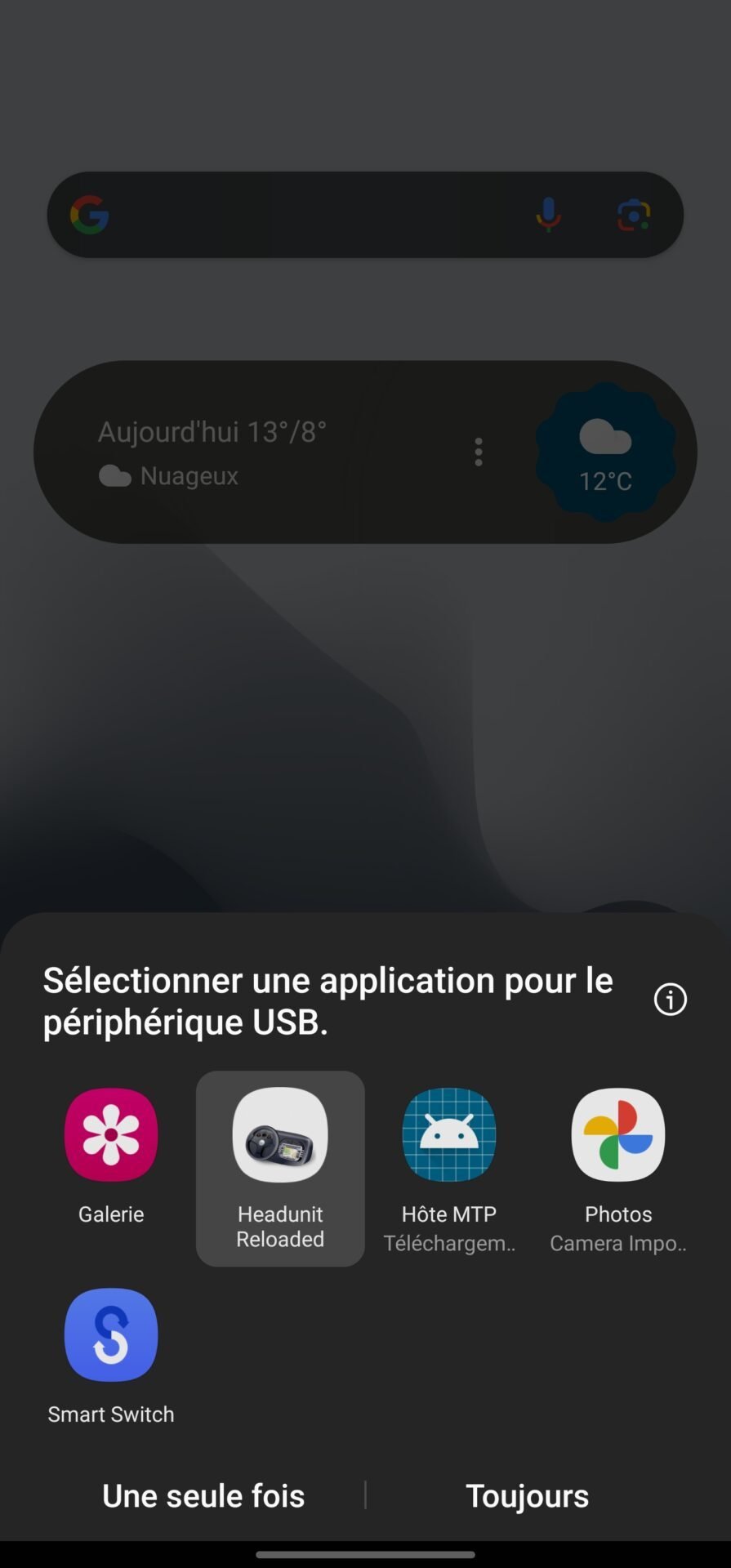
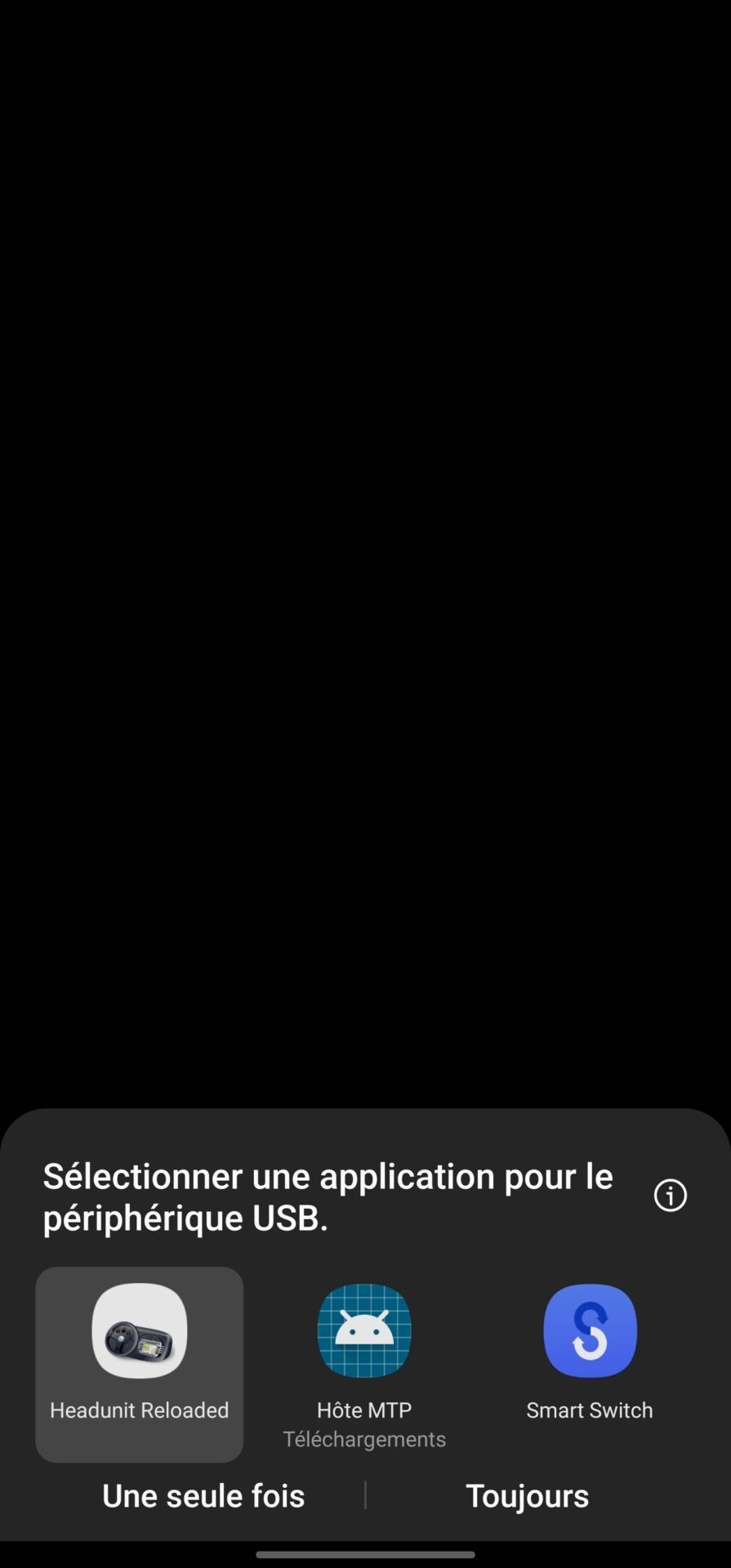
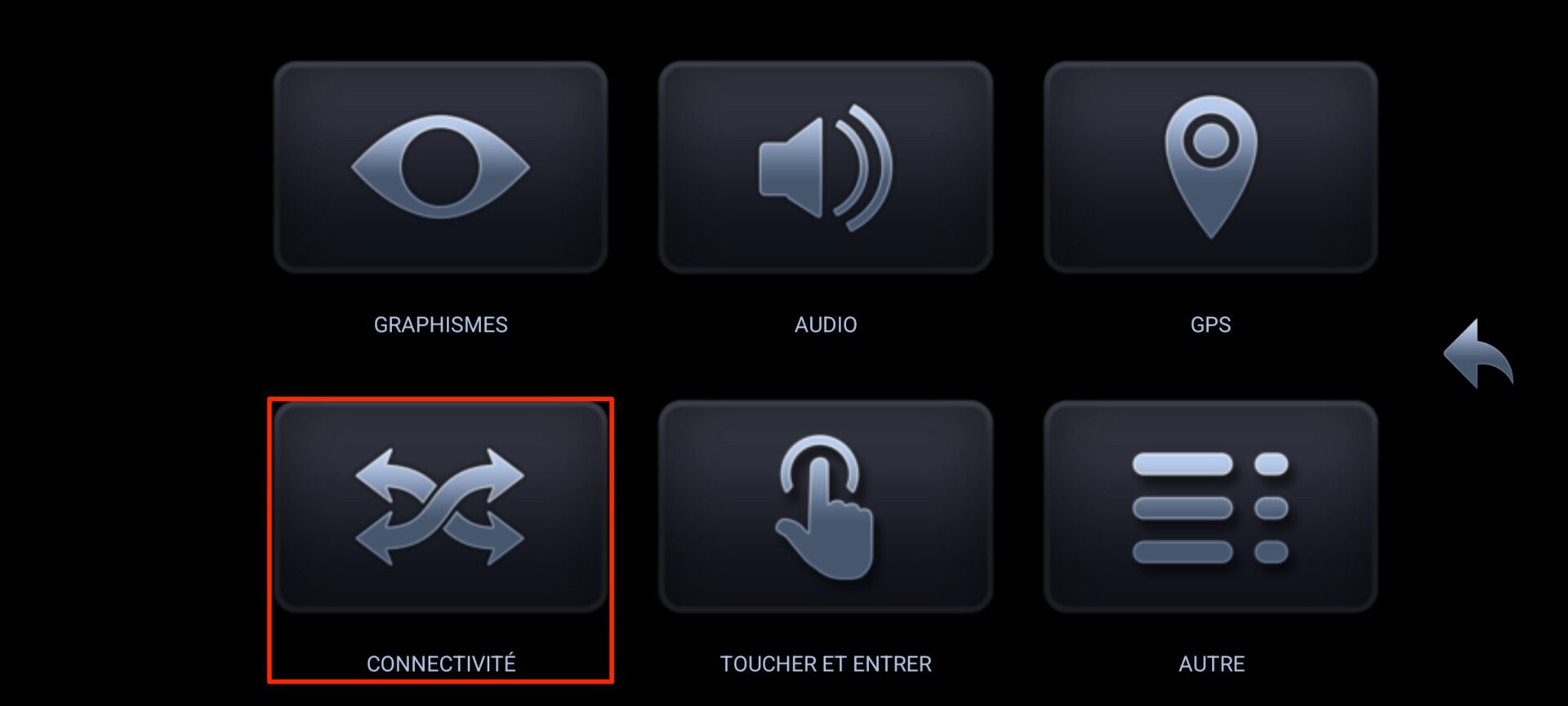
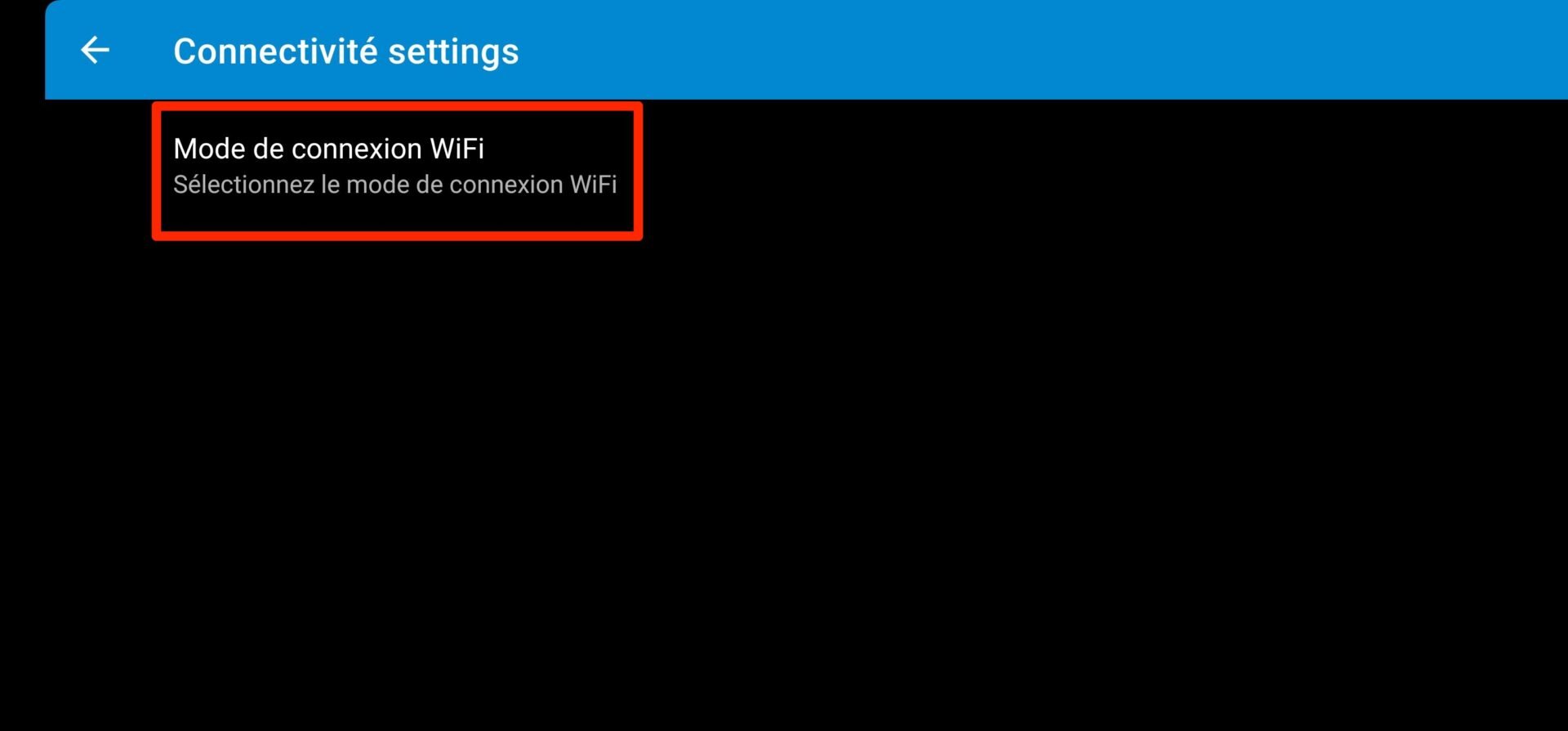
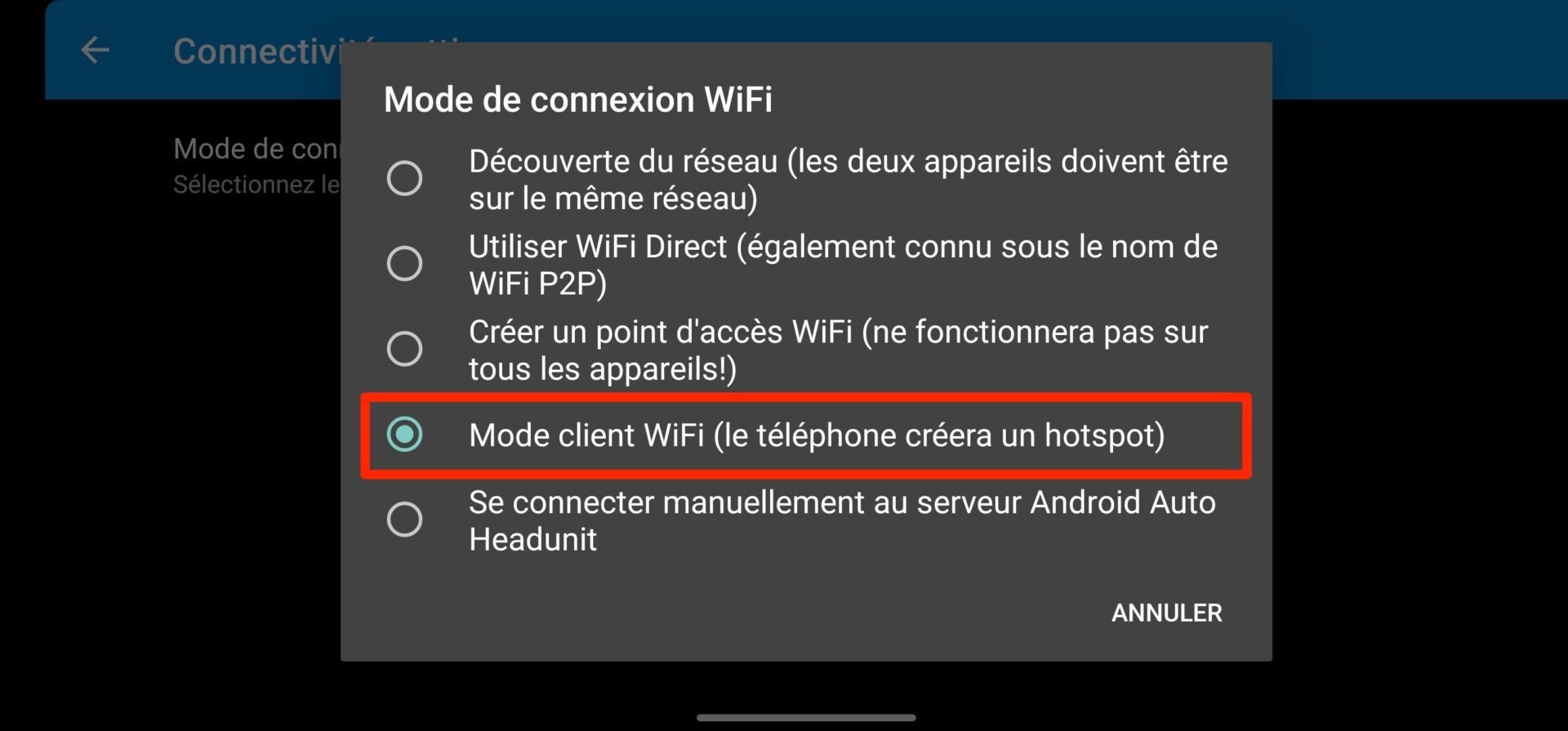
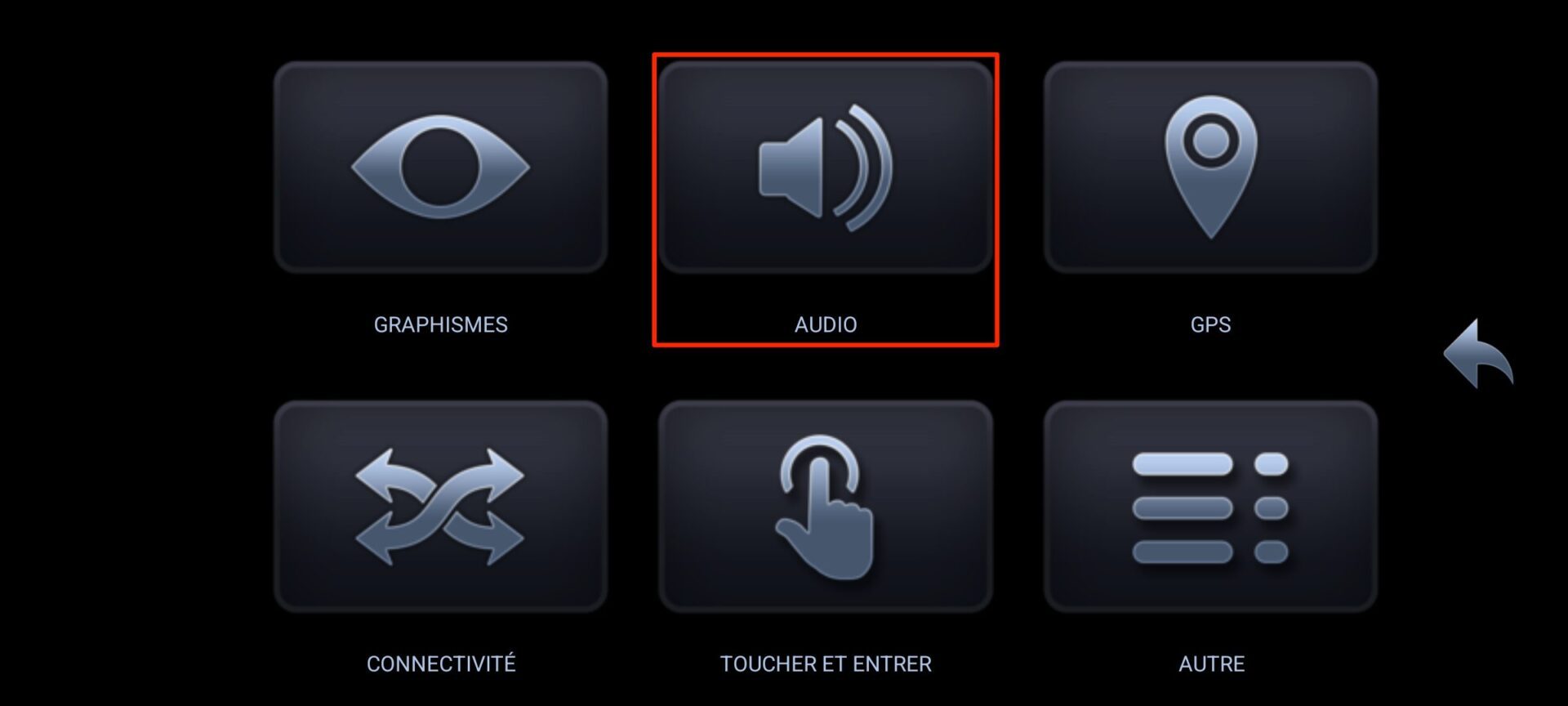
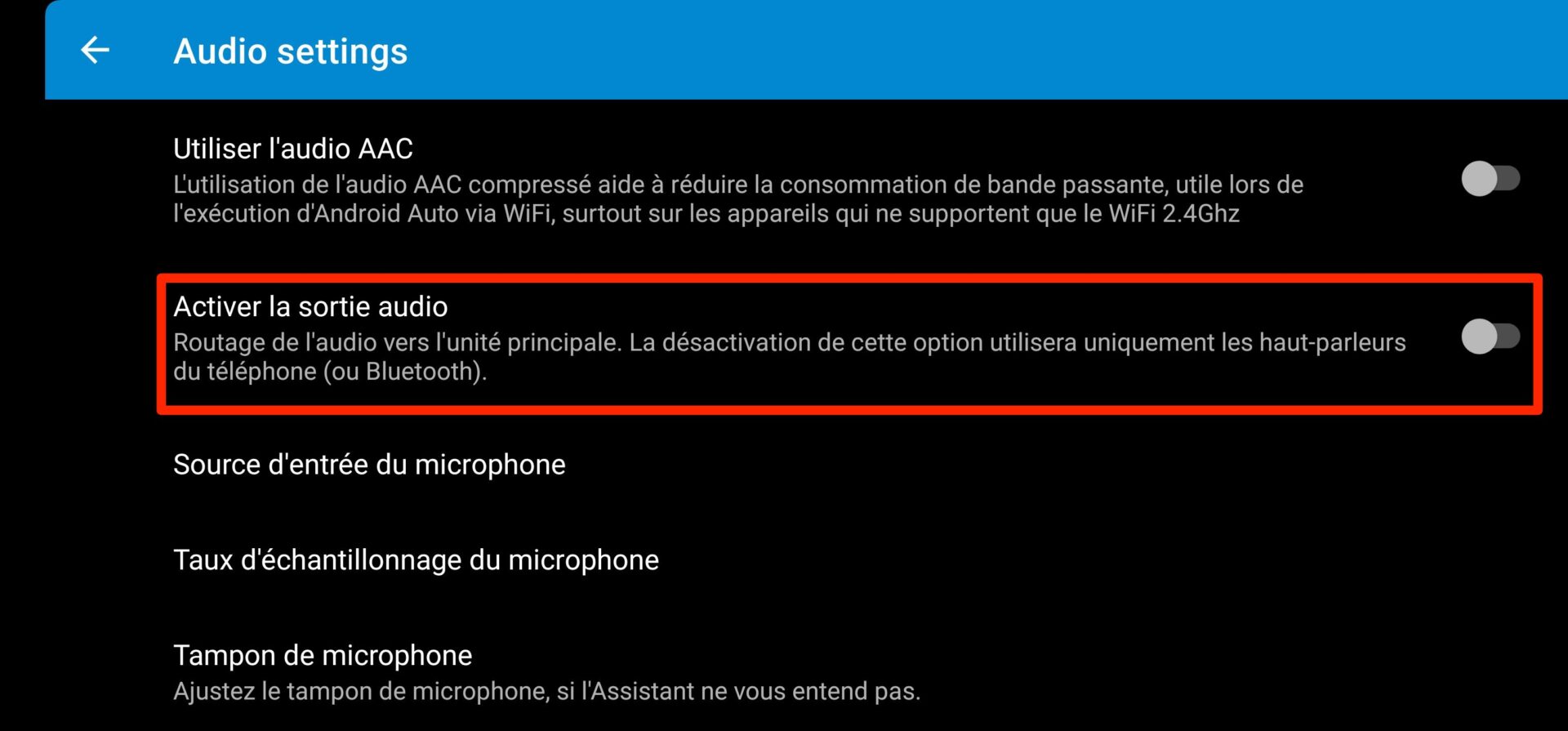
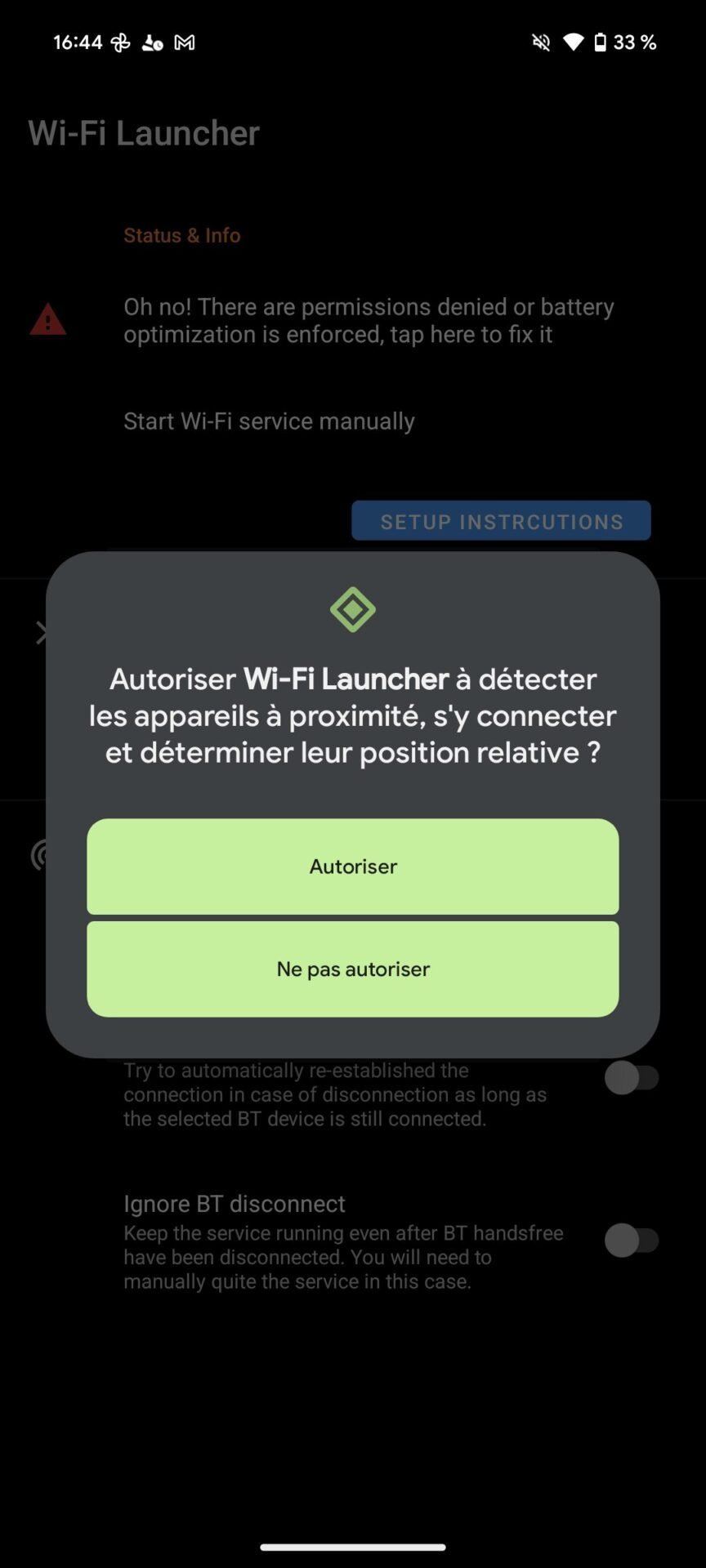
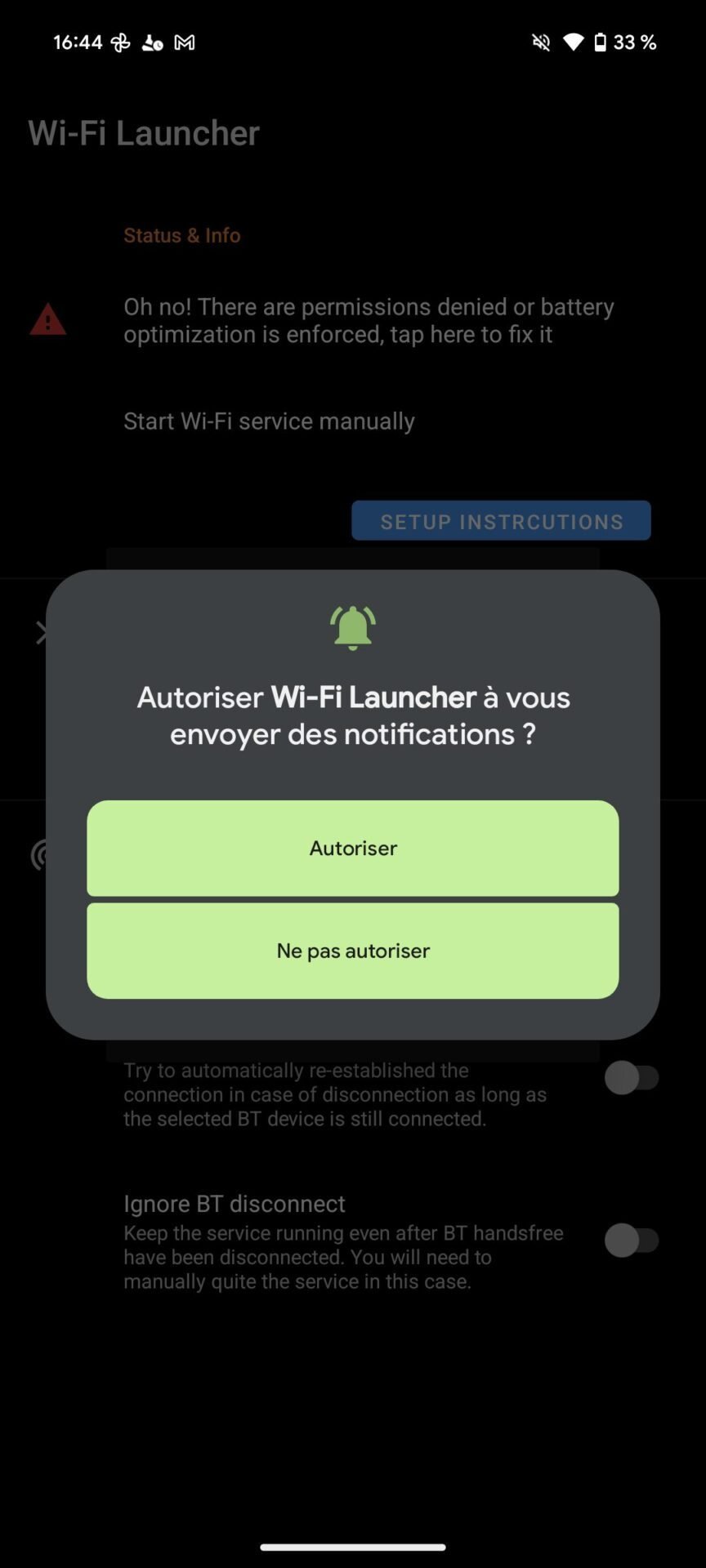
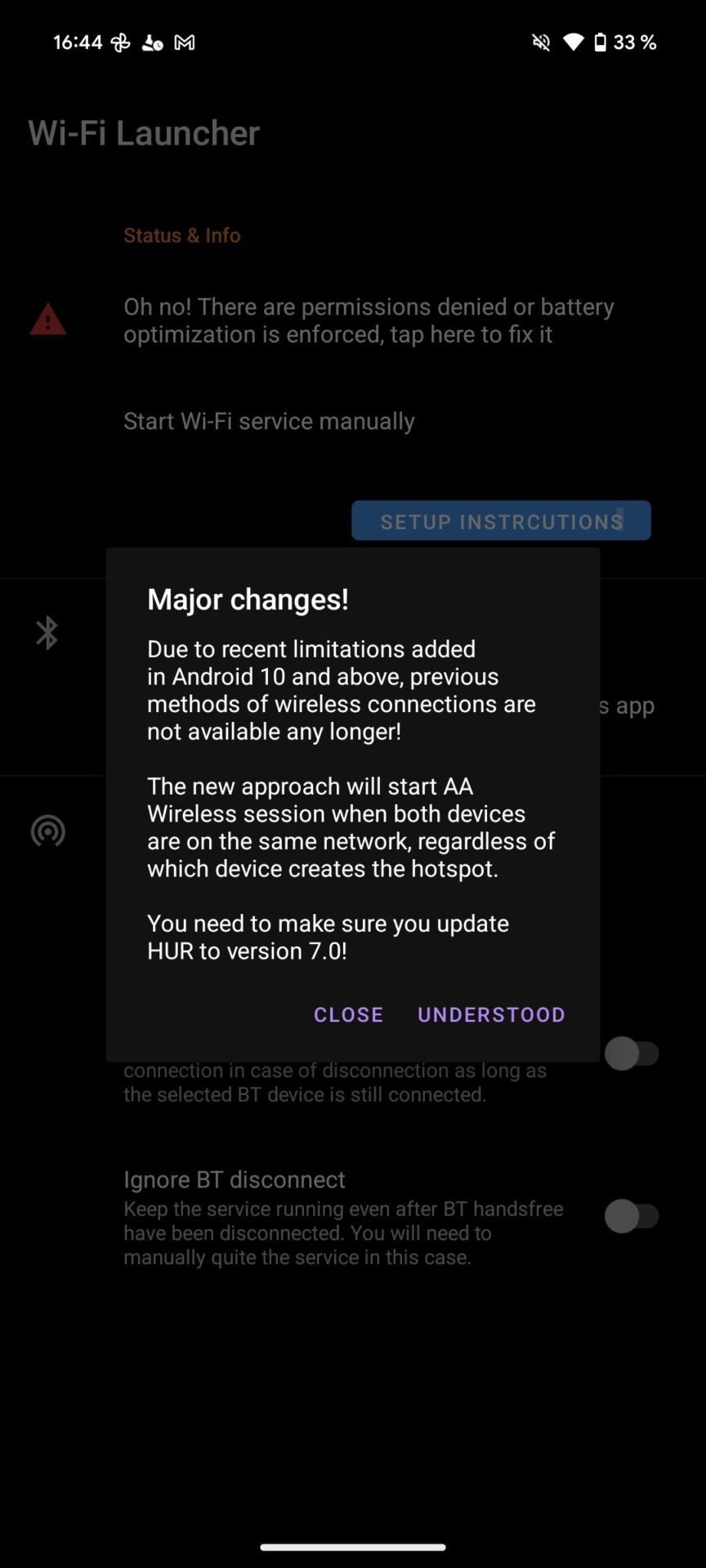
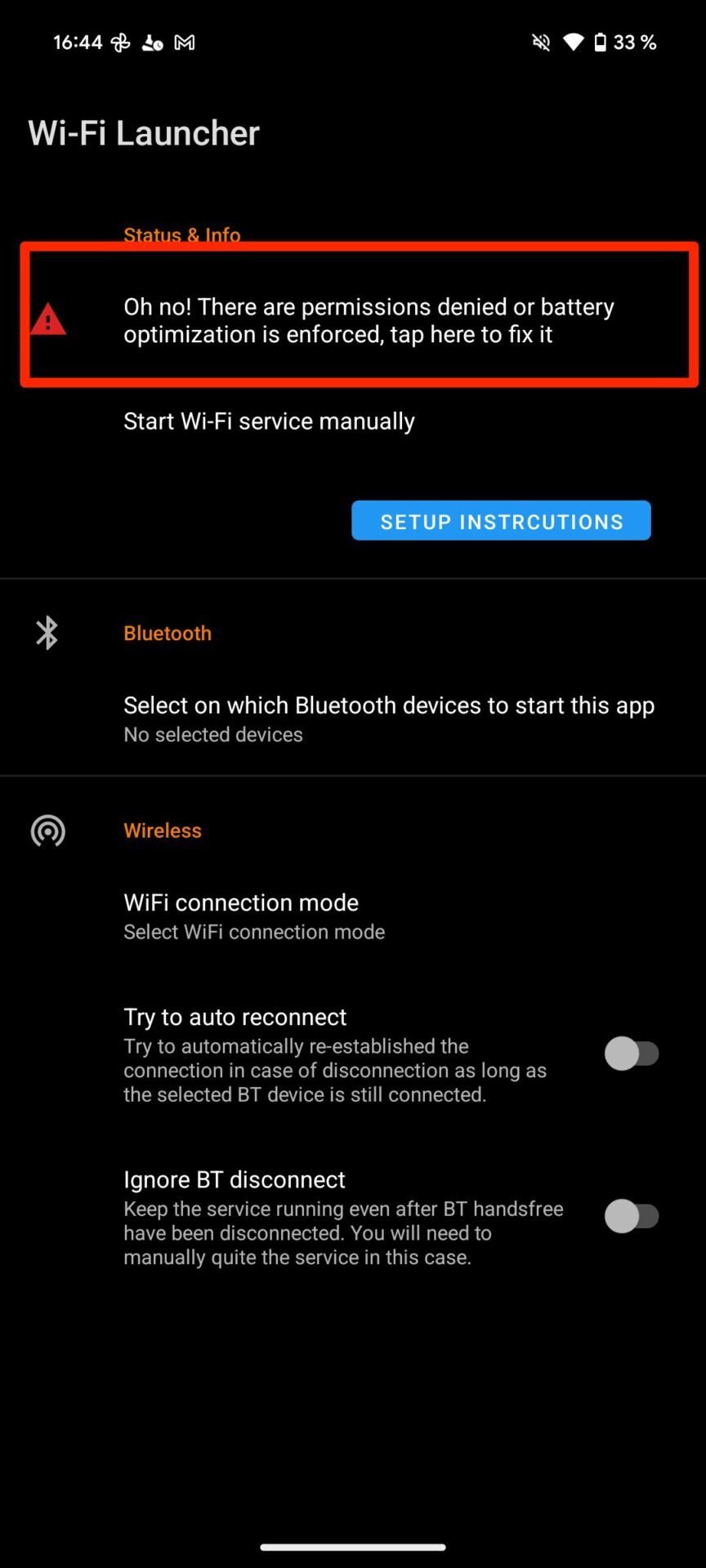
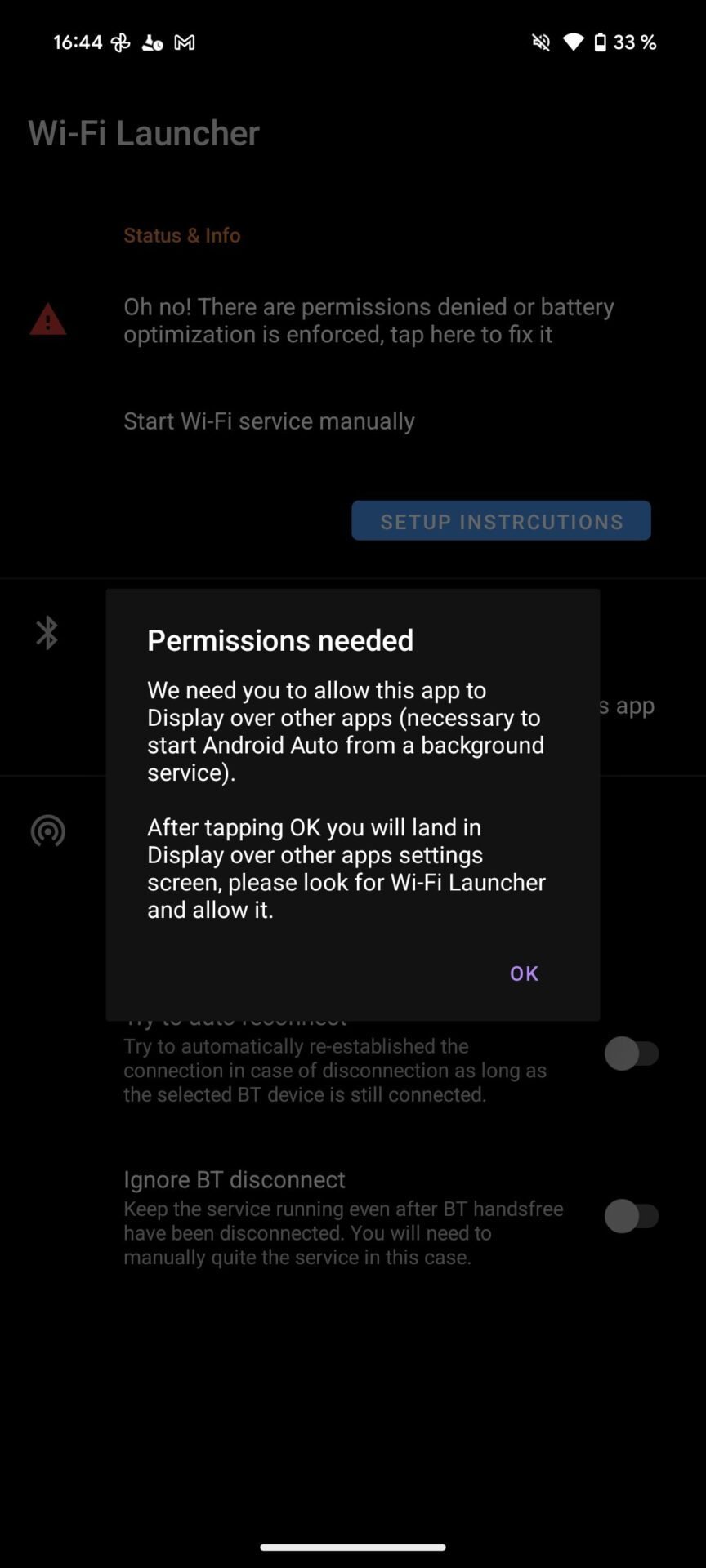
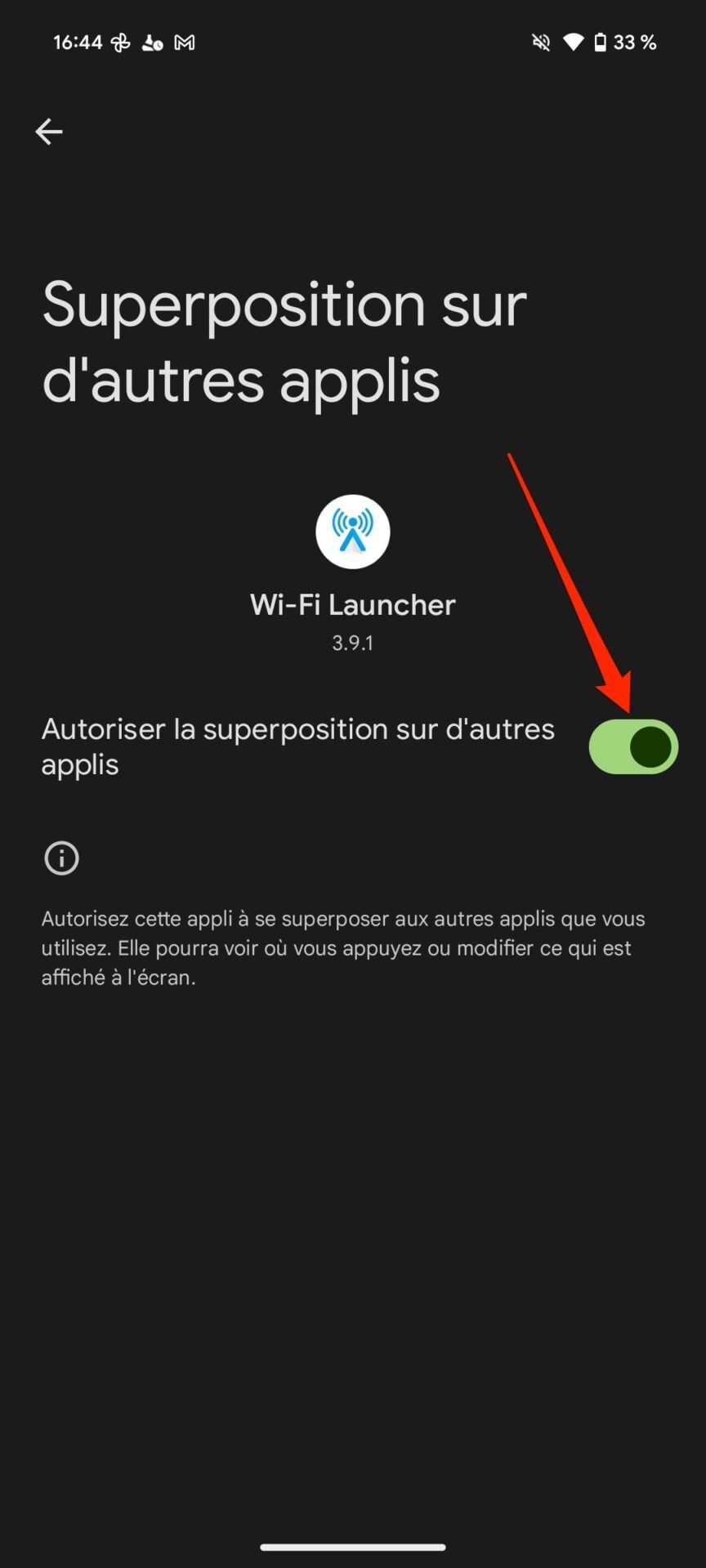
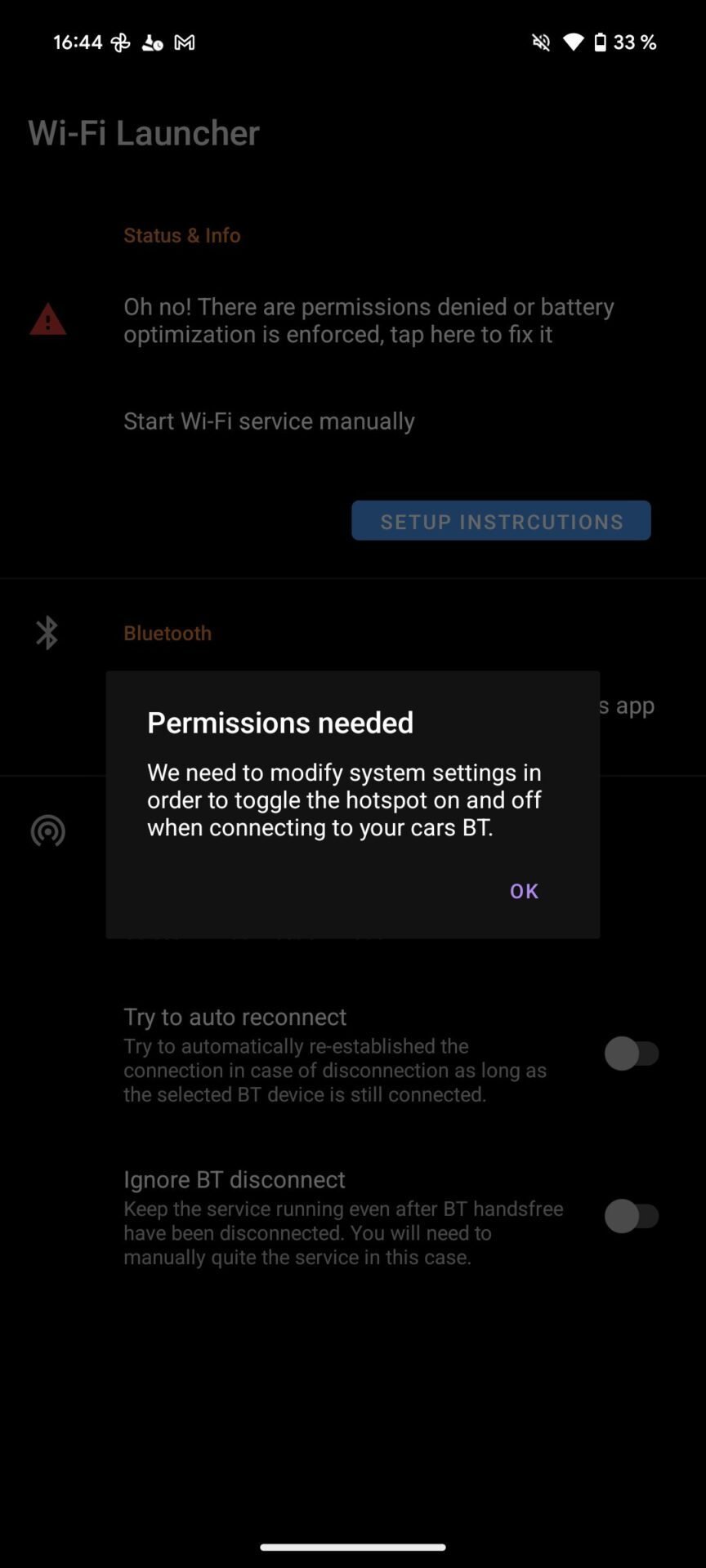
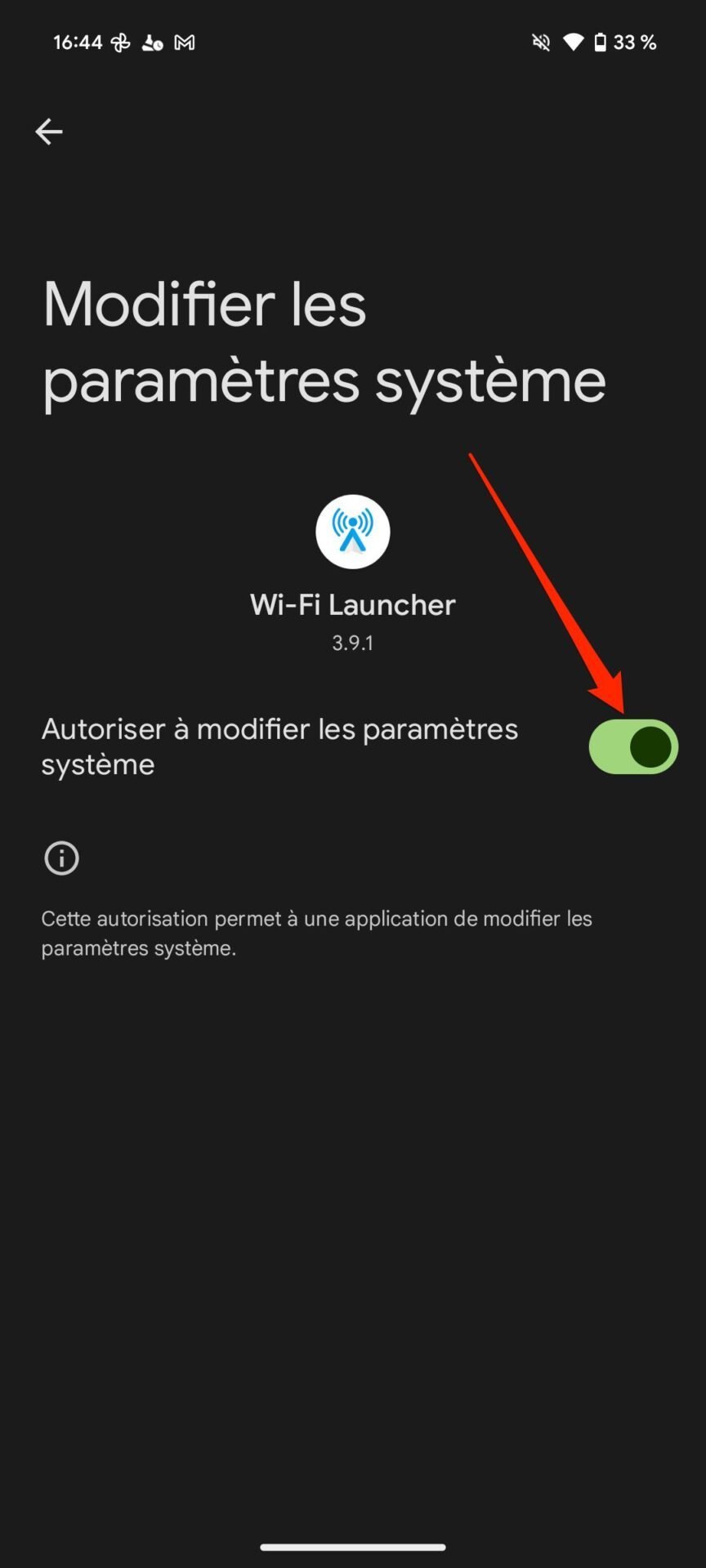
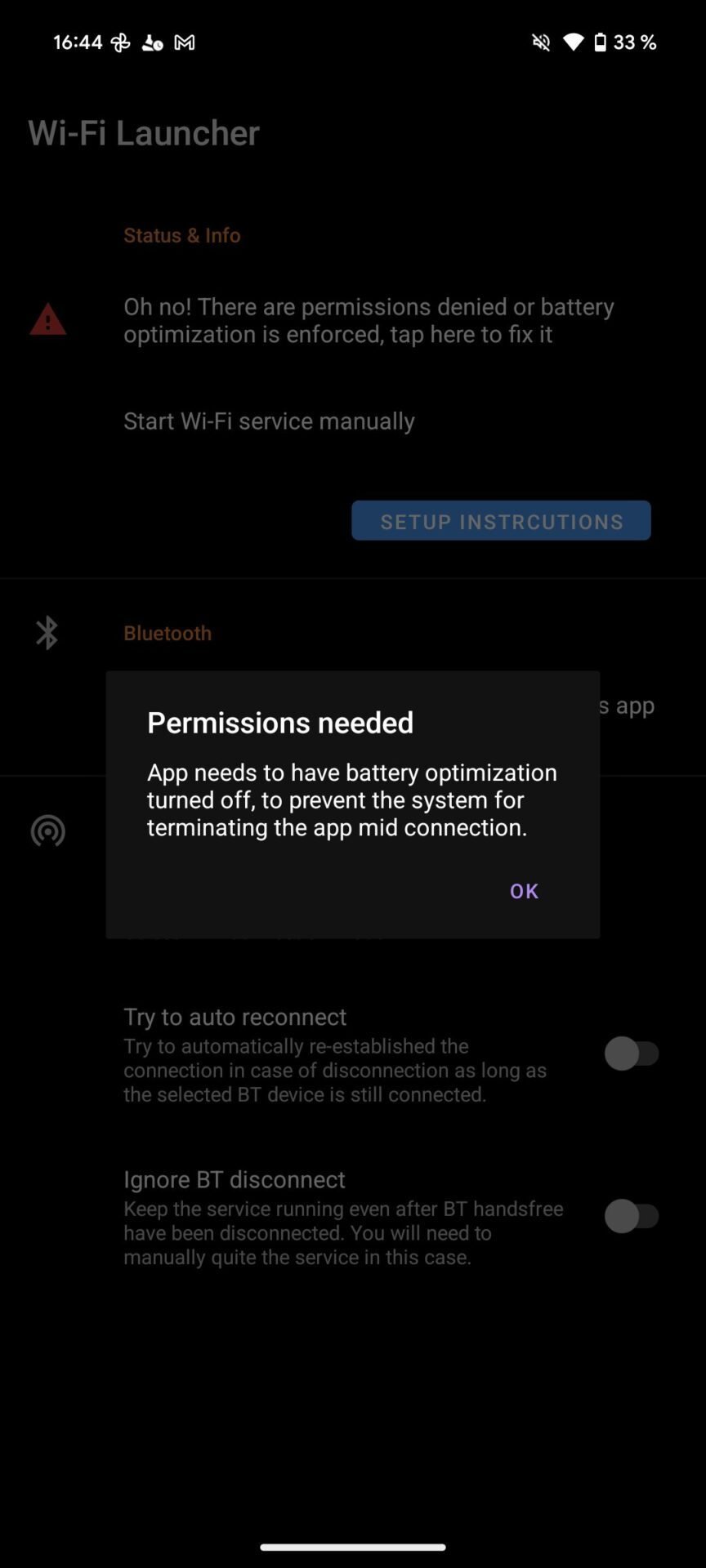
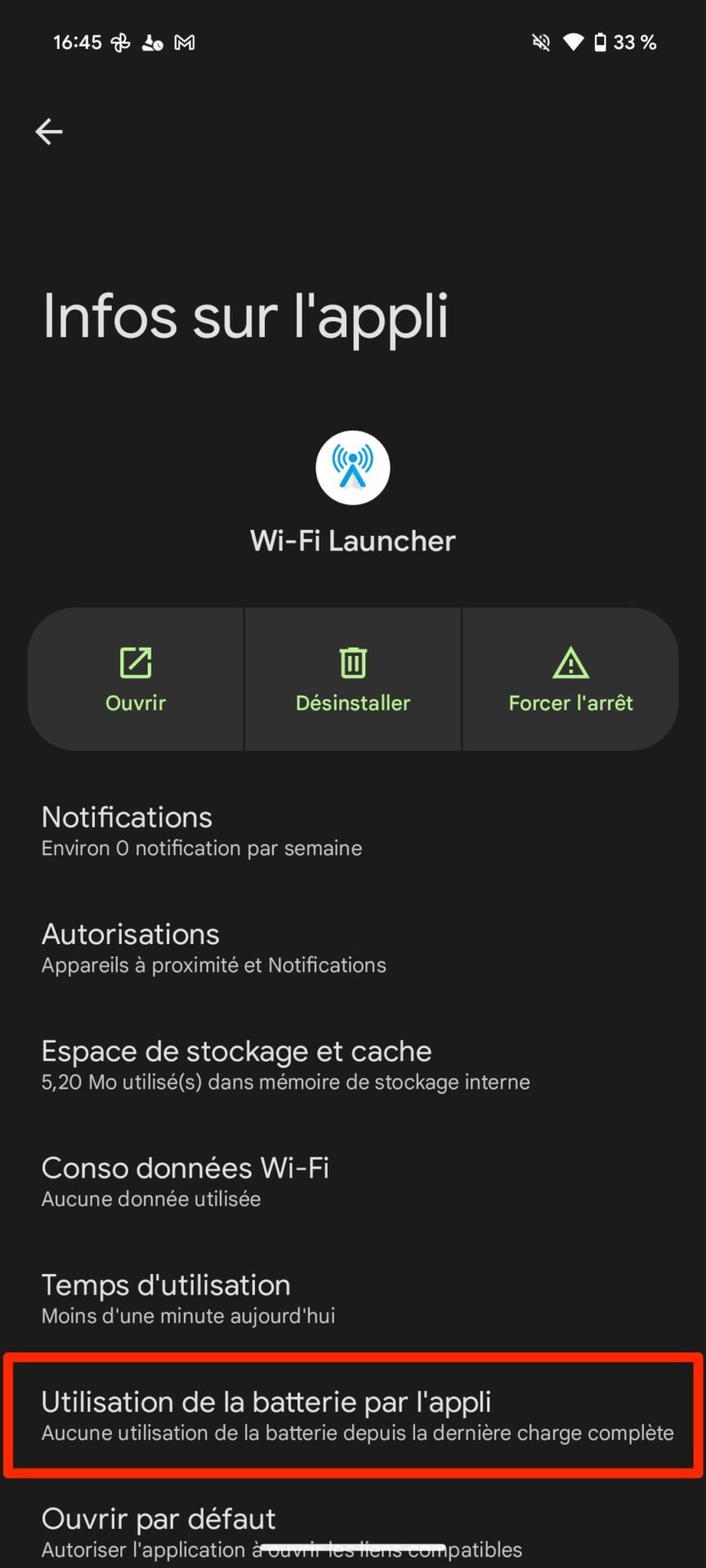
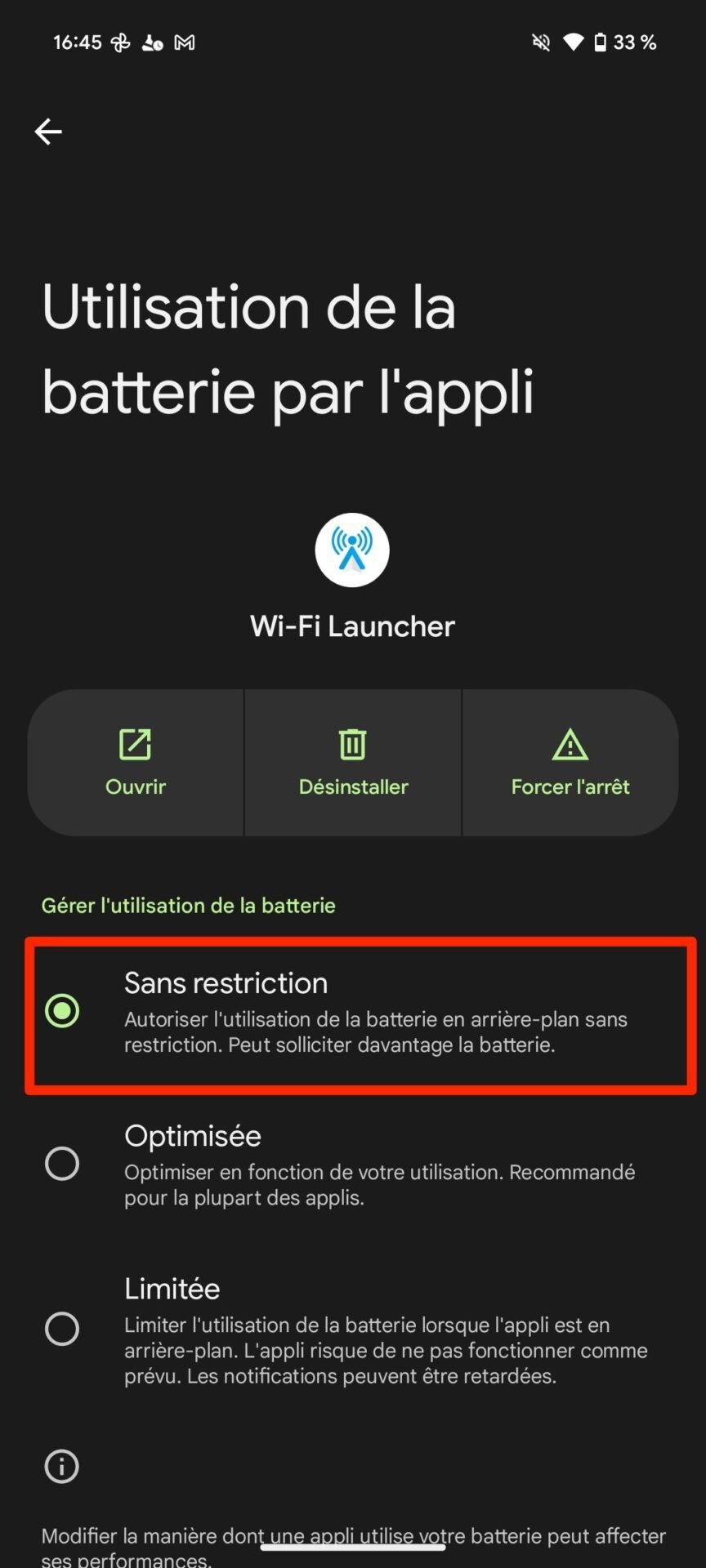
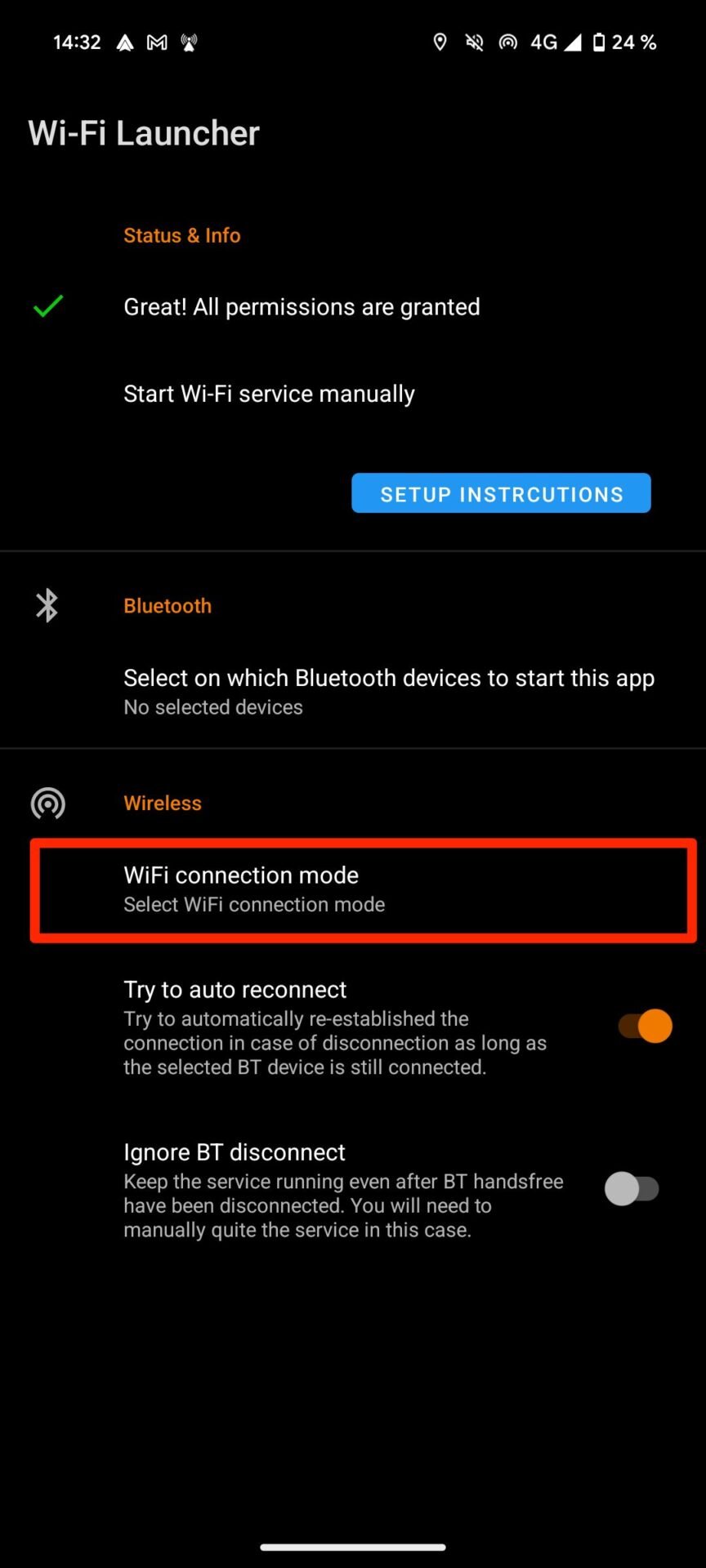
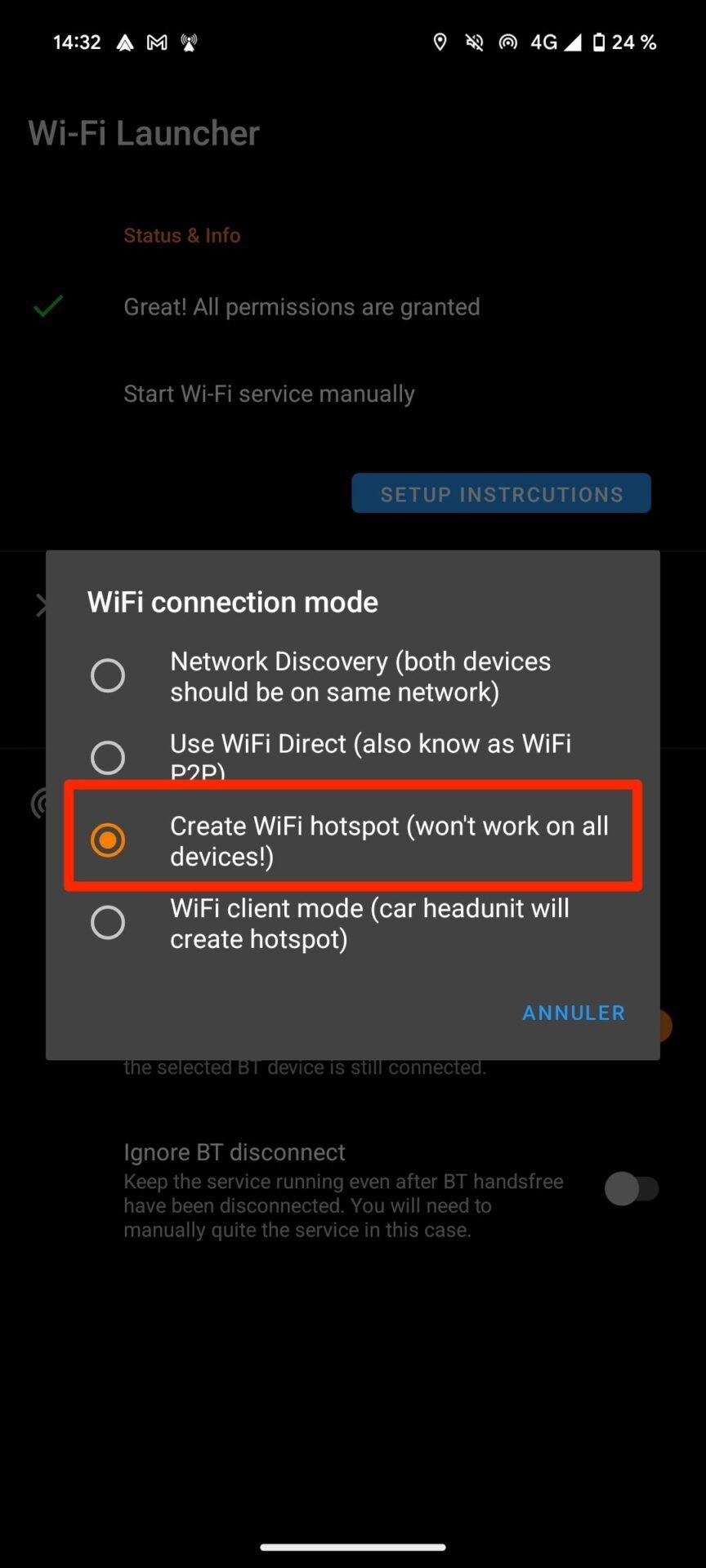
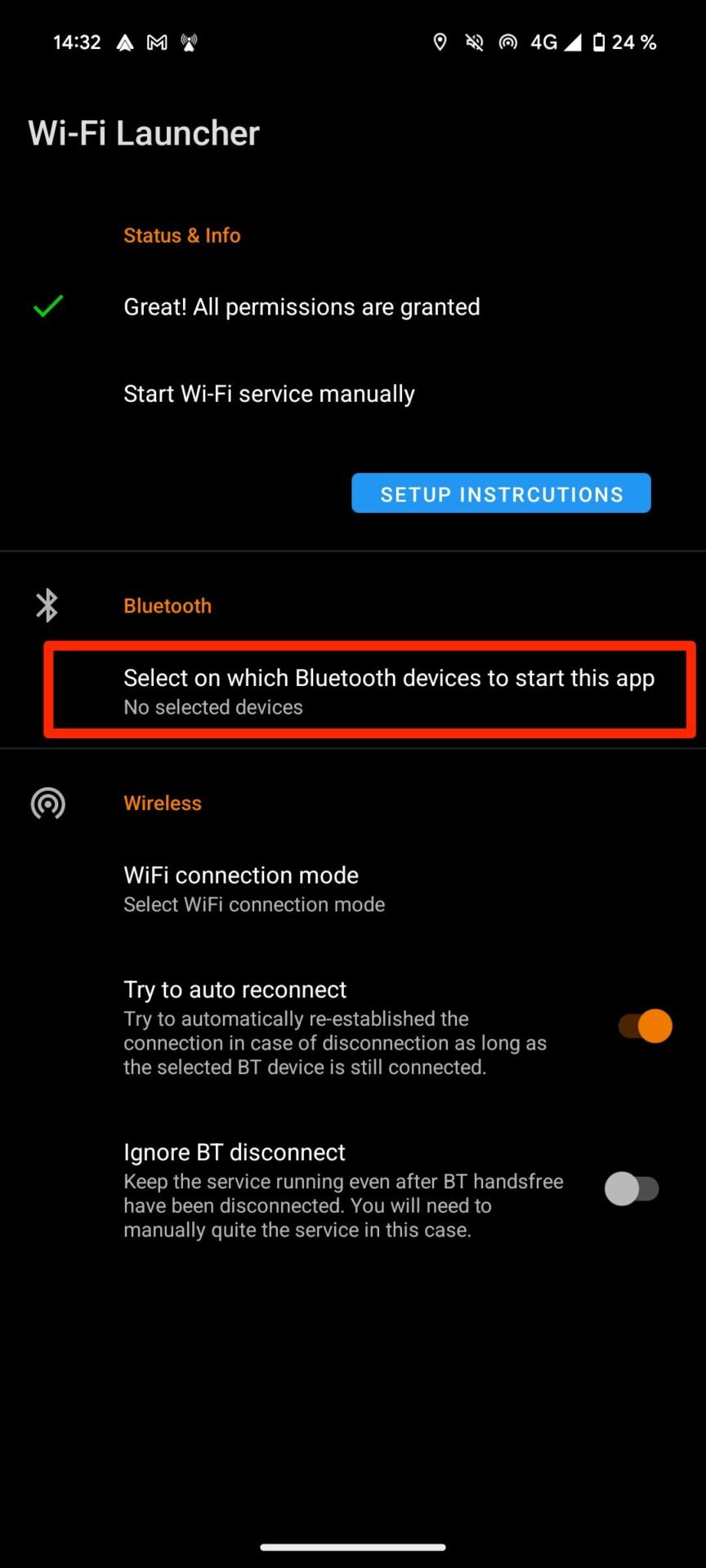
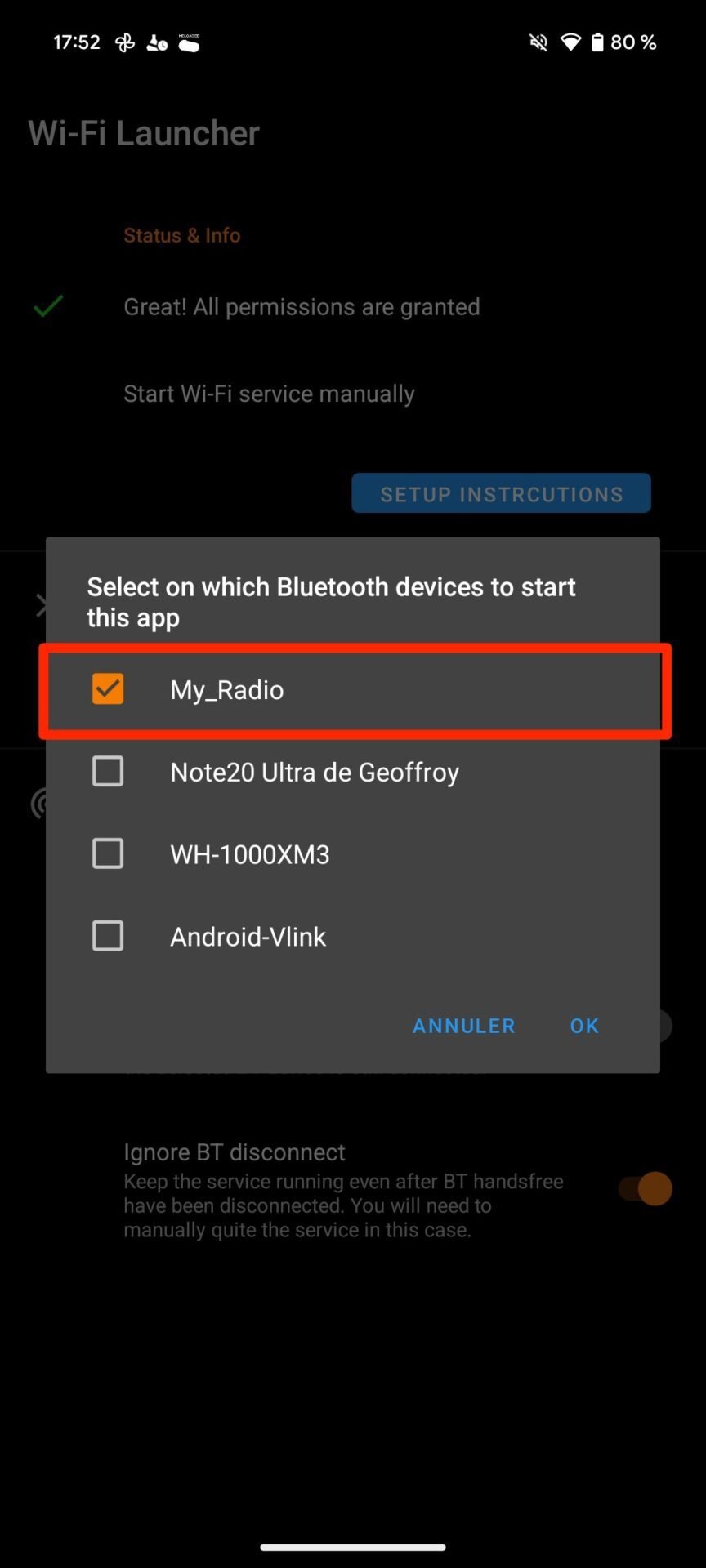
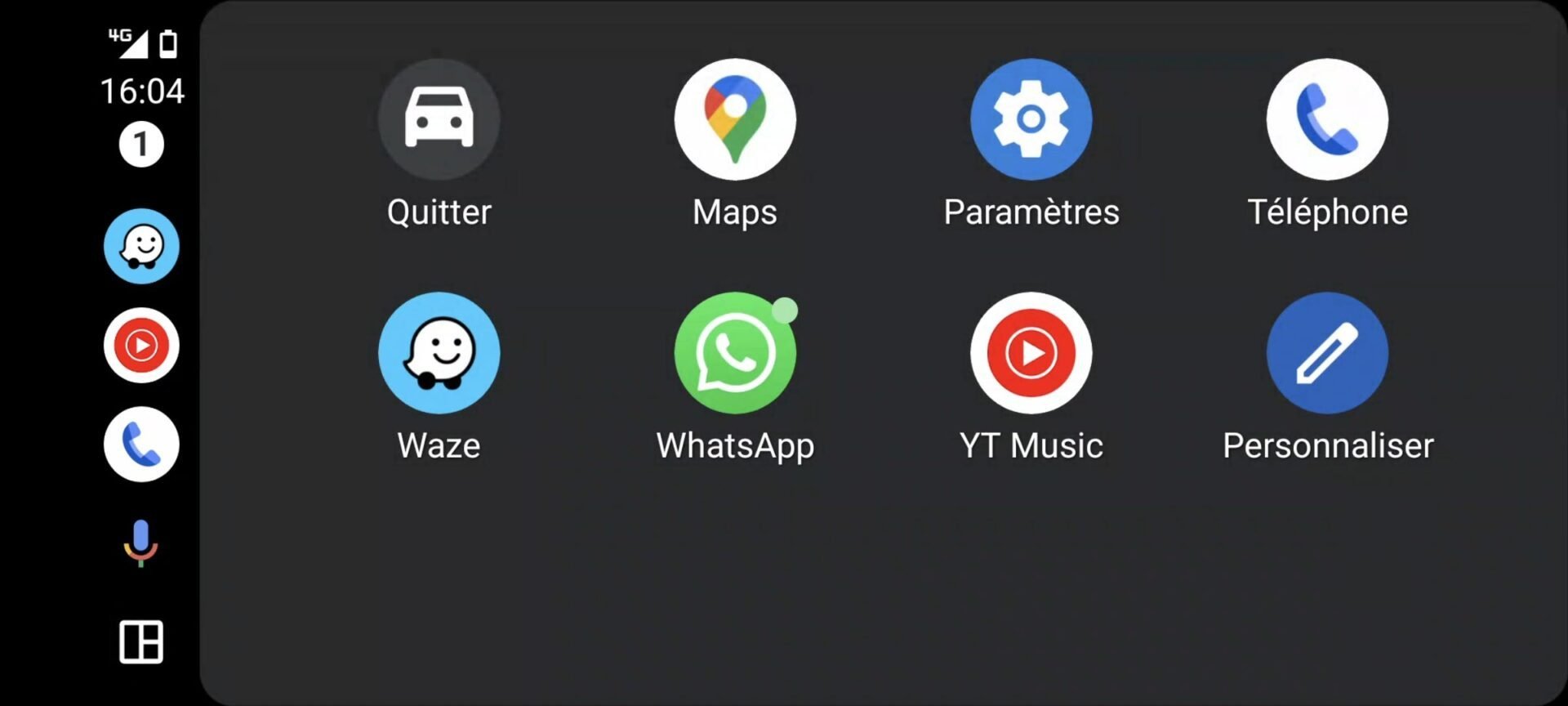
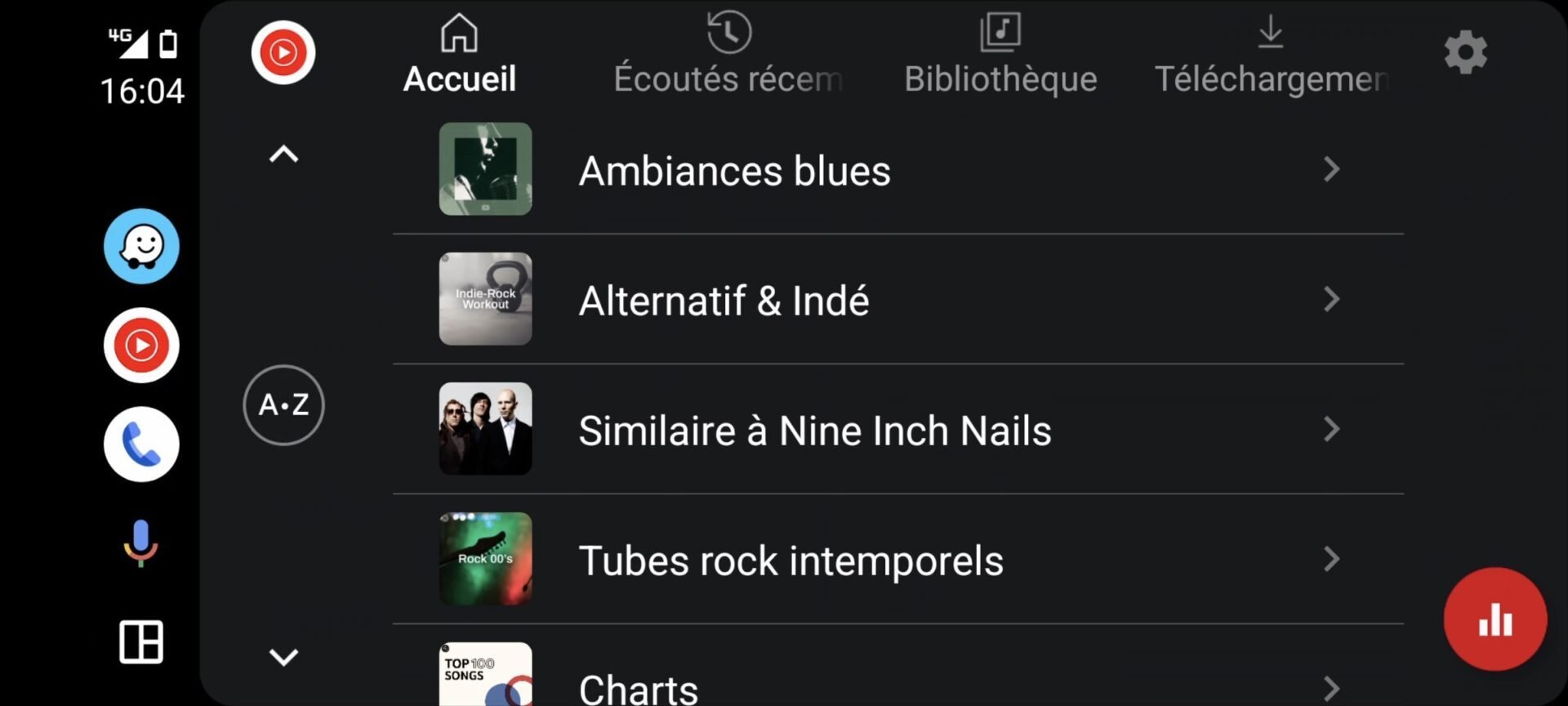
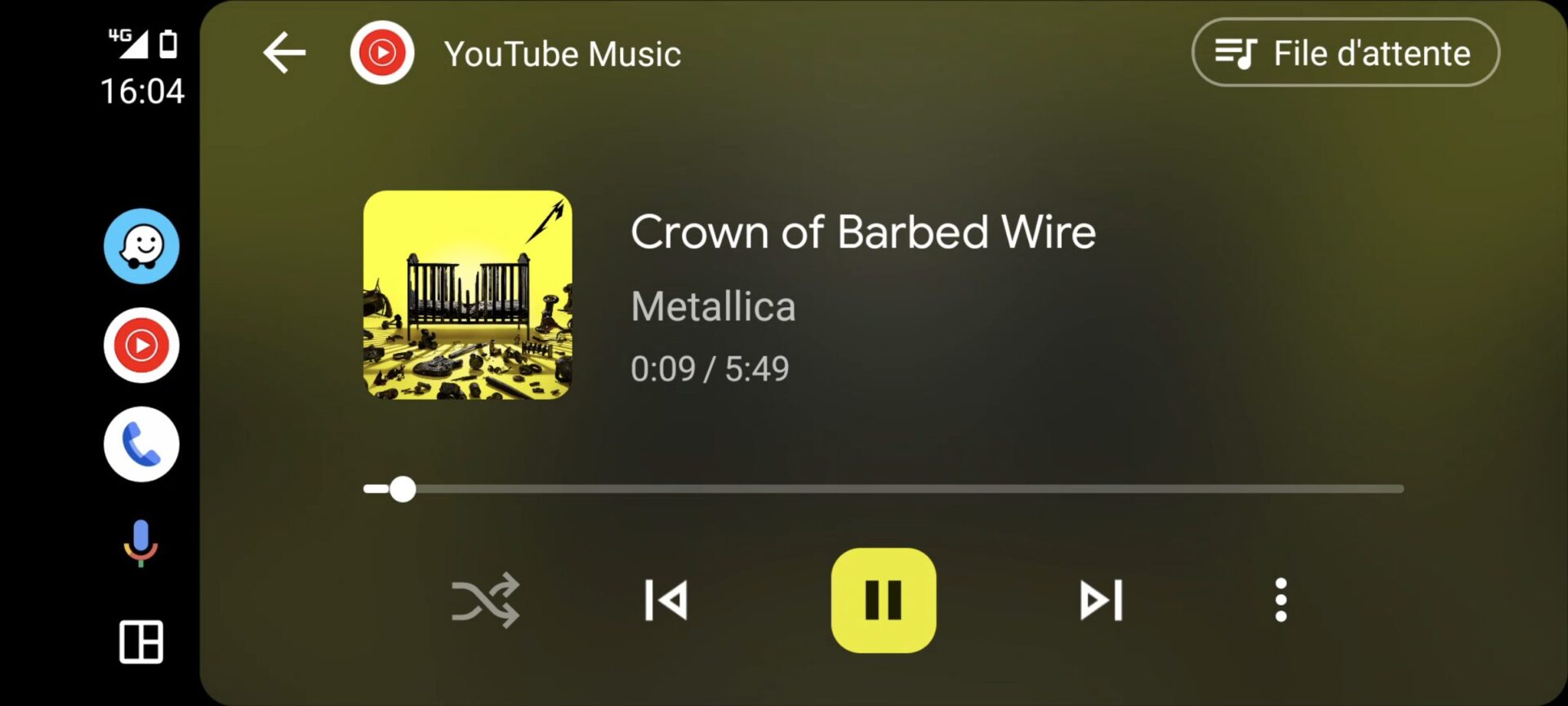












Existe-t-il la meme chose pour CarPlay ?
Tout ça pour ça, quel est l intérêt ??
bonjour
si installé sur une tablette, celle ci est elle toujours utilisable comme simple tablette ?
merci
Oui bien sur. Sortie du véhicule la tablette reprend toutes ses fonctions .
Bonjour, je me pose la même question, existe t il la même chose pour CarPlay ?
Je ne vois pas l’intérêt de tout ce bazar juste pour utiliser une tablette et faire passer le son par l’autoradio…
C’est aussi compliqué que de changer la courroie de transmission du moteur… Quel charabia !
Je ne vois pas l’intérêt… Autant utiliser directement son smartphone. C’est totalement inutile. Si l’application permettait de déporter l’affichage sur un autoradio windows mobile ça aurait été très utile mais la…
L’intérêt est justement de pouvoir profiter de l’interface d’Android Auto sans se ruiner, sans avoir à modifier tout le système embarqué, et sans avoir nécessairement à investir dans un écran individuel dédié à cette tâche comme il en existe sur la toile.
Totalement ridicule !!! L’intérêt de Android auto est qu’il se lance sur l’écran de la voiture… si c’est pour émuler Android auto sur mon tel…. LOL je lance directement map ou waze. Sincèrement je ne comprends pas le délire de 01net? Vous êtes commissionné sur cette appli?
Bonjour, le but est ici de proposer la solution la plus simple pour profiter de l’interface d’Android Auto dans un véhicule dont le système embarqué n’est pas compatible.
Vous pouvez lancer Waze ou Google Maps sur votre smartphone, l’interface ne sera jamais aussi efficace que celle d’Android Auto.
Et pour information, non, nous ne sommes aucunement commissionnés sur cette application. Il s’agit simplement de la méthode la plus simple et la moins onéreuse pour pouvoir utiliser l’interface Android Auto plutôt que le simple écran de Waze ou de Maps, sur un ancien véhicule.
ridicule ! pourquoi vouloir d’une interface inutile ??
Tu te cré une page vierge et tu y met les app que tu veux que cela soit sur android ou ios et le tour est joué ! sérieux 99% ne connaissent pas cette interface raté donc pas la peine d’en remettre une couche !
Et bien moi j’ai testé cette méthode et j’aime bien, voilà, seul hic ; je ne peux naviguer sur Waze ni changer de destination, Waze reste “muet”
Même problème pour moi.
J’ai également le bluetooth de la voiture qui plante parfois, il n’aime pas que le wifi-launcher se connecte sur le bluetooth en plus du téléphone.
Totalement inutile de plus l’appli est beuguee a mort elle obtient la note de 3 sur 5 sur le play store de plus vous denigrez les écrans Android auto je peux vous dire qu’ils sont top et niveau son en passant en filaire pat entrée auxiliaire de l’autoradio le son est nickel va être article est très orienté pour faire télécharger cette appli de daube
super
pkoi se faire chier avec votre interface pipo ? le tel ou la tablette suffisent de base ! pas besoin de cela ! surtout quand on le met pour le gps ! pour le reste radio/cd/usb a coté ! pour se faire encore plus cher qu’autre chose ! franchement vous dépassez les borne de la connerie en permanence en nous prenant pour des cons !
Bonjour,
Personnellement, ce qui me choque le plus, ce n’est pas l’intérêt ou non de l’article, mais l’agressivité et la grossièreté de certains commentaires. Vous pourriez exprimer votre mécontentement en étant plus courtois…
Bonne journée à tous et bonnes fêtes de fin d’année
Ces insultes sont le reflet d’un manque d’intelligence flagrant.
Click bait ça s’appelle 😒
En aucun cas, c’est une installation d’Android Auto dans une voiture ancienne.
Hello ! Merci poid ce tuto, cependant quand je lance l’application l’interface ne s’affiche pas malheureusement. J’ai une fenêtre “veillez appuyer sur Android auto sur votre véhicule”. Merci d’avance !
Bonjour, est ce que la musique sera diffusée sur les enceintes de la voiture via l’application du smartphone ou de la tablette qui contient l’application?
Bonsoir, oui, le son sortira sur les enceintes de la voiture. Dans le cas d’une utilisation sur une tablette déportée, en Wi-Fi, il faut toutefois désactiver la sortie audio dans les paramètres de l’application headunit sur la tablette. Le son proviendra de votre smartphone connecté en Bluetooth à votre autoradio si vous l’utilisez ainsi habituellement.
Personnellement, cela fait déjà quelques années que j’utilise mes tablettes, bien avant les les grands écrans actuels (que je n’ai toujours pas d’ailleurs). Coût de mon installation 15 € et j’ai toujours le même support alors que pour mes smartphones, je ne les compte plus. Et quand on connaît sa tablette pas besoin de grosses icônes. Je crois que ça date de 2017/2018 mes premières utilisations de mes tablettes pour utiliser waze, tomtom etc. Ensuite, en 2019 j’étais passé aux tablettes 4G plus pratiques.
Article inutile et ridicule, tres long pour nous faire scroller sur des dizaines de publicités.
C’etait ma derniere visite sur 01net
Et bien moi je vous remercie beaucoup! Depuis la disparition d’Android Auto sur smartphone, je ne trouvais pas d’application satisfaisante. Maps ne passant en mode auto que lors de la navigation, je n’avais rien pour gérer mes messages ou la musique lors des trajets du quotidien.
J’ai testé cette appli sur mon smartphone (Moto G60) elle fonctionne très bien!
Merci!
Je suis choqué par la grossièreté de ces margoulins qui s’expriment dans un français plus approximatif. Plutôt que de déblatérer de la sorte, ils verraient mieux de retourner à l’école et de suivre aussi des cours de savoir vivre. Ceci est malheureusement le reflet de l’époque actuelle qui laisse la parole aux incultes et aux malautrus.
Stupéfait par l’agressivité des commentaires. Il s’agit d’une solution utile que j’ai pu tester,
fonctionne très bien en mode paysage avec une pixélisation de 300 comme indiqué. Cependant je préfère avoir une interface en mode portrait ce qui n’est pas bien supporté par l’appli (on comprend en même temps que Android Auto est supposé être sur un écran paysage…), ça me serait bien utile si j’avais un téléphone plus grand (au moins 6’5).
Solution de contournement : utiliser Waze avec le connecteur natif pour la musique en mode portrait, puis utiliser la reconnaissance vocale de Google en mode Voiture.
C’est possible de forcer le mode portrait dans les paramètres de l’application, on voit l’option dans la capture d’écran de l’article pour modifier la densité des pixels. C’est l’option “orientation de l’écran”.
Merci pour tout le travail. Intéressant.
Pourquoi sortir une telle usine à gaz quand mettre son téléphone sur un support suffit à faire la même chose. Non je ne comprends pas pourquoi se compliquer la vie. Je croyais qu’au bout de qqs lignes, l’astuce consistait à acheter un support à 5€. Mais non l’auteur se lance dans des explications et un tuto digne d’une installation et configuration de windows 98 en disquettes…. alors qu’au final c’est parfaitement inutile.
L’interface d’Android Auto ou CarPlay n’est pas plus optimisé pour une utilisation en voiture, elles ne font que restreindre l’accès à certaines applications et fonctions. Un Android ou un iOS normal sont très bien pour gérer les applis GPS/Audio… Et c’est exactement ce que l’on faisait avant l’existence d’Android Auto ou Car Play….
Je m’associe aux différents commentaires qui signalent l’intérêt nul de cet article.
Vous devriez avoir honte de publier une telle merde. Metttez votre temps à profit pour qq chose de pertinent.
Bonjour,
Merci pour votre commentaire hautement constructif.
Vous remarquerez, j’en suis certain, que les deux derniers points que vous relevez peuvent également s’appliquer à votre prose (que je me suis permis de corriger) :
“Vous devriez avoir honte de publier une telle merde. Mettez votre temps à profit pour quelque chose de pertinent”.
En vous souhaitant une bonne journée, et de bonnes fêtes de fin d’année.
Est-il possible d’avoir le son sur la tablette? Merci.
Bonjour, oui c’est tout à fait possible
Bonsoir, je suis désolé de tout ces commentaires haineux, j’ai testé l’application hur, c’est parfaitement ce que je cherchais, merci pour votre article bien construit !
Courage pour les autres commentaires…
Bonne soirée !
Si je devais juste installer un système de navigation performant et confortable dans un véhicule non équipé:
Utiliser une tablette 1er prix, installer GoNavigation de Tomtom, (20€/an) puis charger les cartes qui vous intéressent, l’Europe doit faire 8Go env. et c’est parti ! Pour le trafic en temps réel et le zones dangereuses faire un partage de connexion avec le phone. Les cartes sont mise à jour tous les 3 mois et bien plus réactif que Waze ou Maps.
Je ne comprend pas l’intérêt du mode déporté sur la tablette a partir du téléphone. Pourquoi ne pas installer directement l’application sur la tablette?
Bonjour, l’intérêt principal est de profiter d’un écran plus grand. À moins que votre tablette ne dispose d’une connexion au réseau mobile, elle ne sera pas en mesure de charger de manière autonome Google Maps ou Waze, ou de streamer de la musique, par exemple, (sauf, peut-être à l’utiliser via une connexion filaire).
Par ailleurs, cela implique de lancer l’application manuellement à chaque fois que vous montez dans votre véhicule.
Or, en mode déporté, lorsque le smartphone se connecte automatiquement en Bluetooth au véhicule, Wi-Fi launcher s’exécute de lui-même (s’il est configuré ainsi), et est automatiquement détecté par Headunit Reloaded sur la tablette qui s’ouvre aussi automatiquement (et se coupe lorsque vous sortez de votre véhicule et que votre smartphone n’est plus connecté en Bluetooth).
Contrairement à ce que beaucoup raconte ici je trouve l’article très utile. Malheureusement le produit contient des bugs et ne fonctionne pas de manière optimale avec le bluetooth d’un BMW de 2017 (qui n’a pas Android auto , BMW ayant préféré l’Apple CArplay 🙁 )
Parfois la connexion automatique fonctionne, parfois ça ne démarre pas et le pire de temps en temps le bluetooth plante dans la BM => seule solution redémarrer le S23 !!
Encore un article complètement inutile…
Si je veux mettre une tablette dans ma voiture, pourquoi j’irais m’embêter à faire tout un déport du téléphone vers la tablette alors que je peux lancer les applications directement de la tablette ?!
Si c’est pour parler d’une histoire de data mobile, déjà pas mal de tablettes de nos jours ont la possibilité d’utiliser la multi SIM associée au forfait téléphonique, et même si ça n’est pas le cas, il suffit de faire un partage de connexion avec le tél. Il y a 50 façons différentes sur Android d’activer le partage de connexion automatiquement en entrant dans la voiture, toutes plus simple qu’un tel bricolage.
Bonsoir, si vous aviez lu l’article, vous auriez sans doute compris qu’il s’agit ici d’avoir Android Auto dans un véhicule ancien, ne disposant soit pas d’écran, ou dont l’écran embarqué ne permet aucune bidouille.
Bonjour, est-ce que cela fonctionne sur un autoradio chinois non compatible carplay ?
Bonjour,
J’ai acheté l’app trop vite pensant super compatible avec tout.
Et bien non, rien.
– Tablette xiaomi pad 6 (via xiaomi mi 11 5g) : ne fonctionne ni en local, ni branché, ni en wifi.
A noter comportement aléatoire en filaire, réussi à le faire lancé une fois, mais avec un écran gelé.
Idée juste top, unique, mais bcp trop de bugs