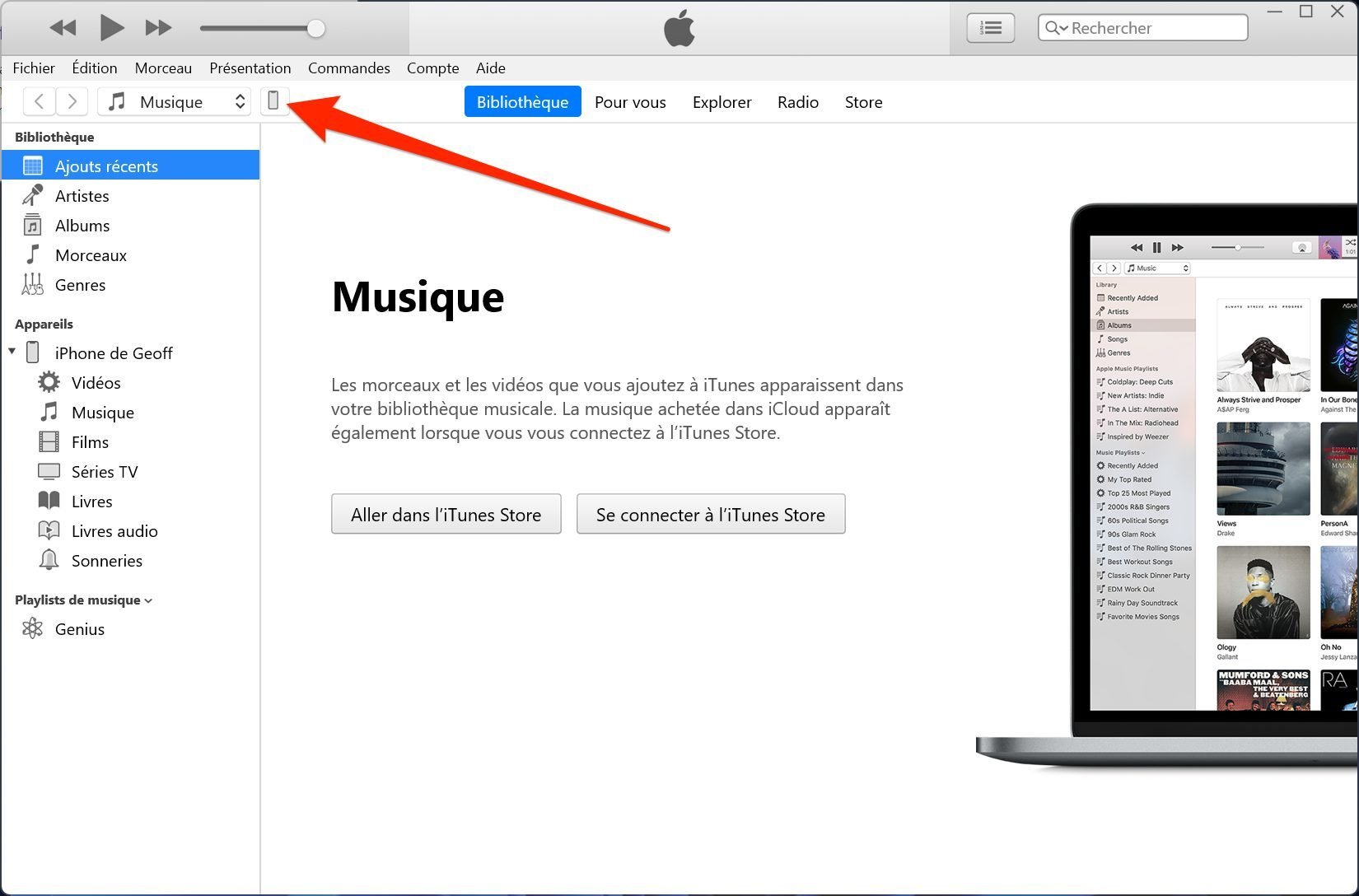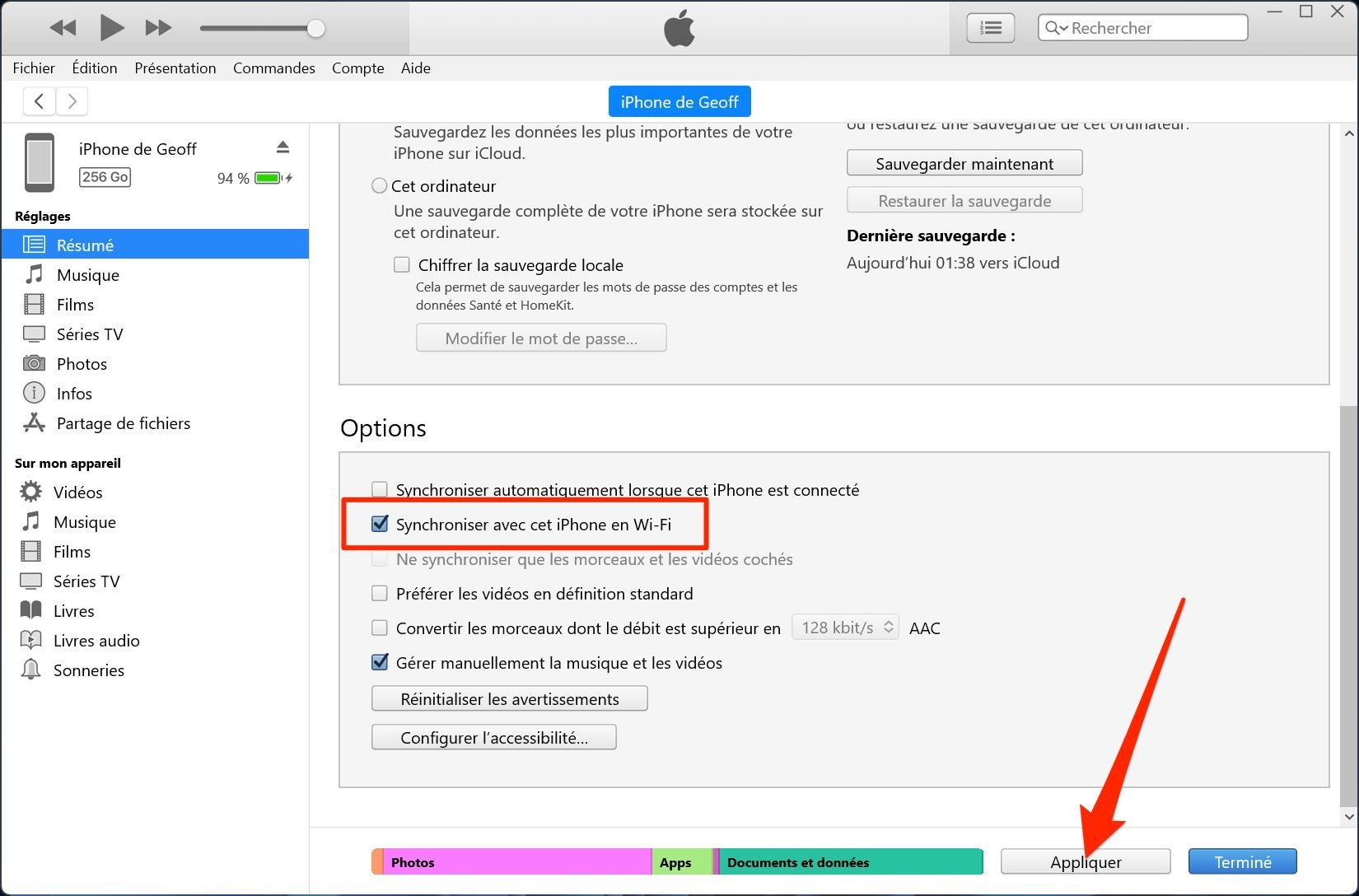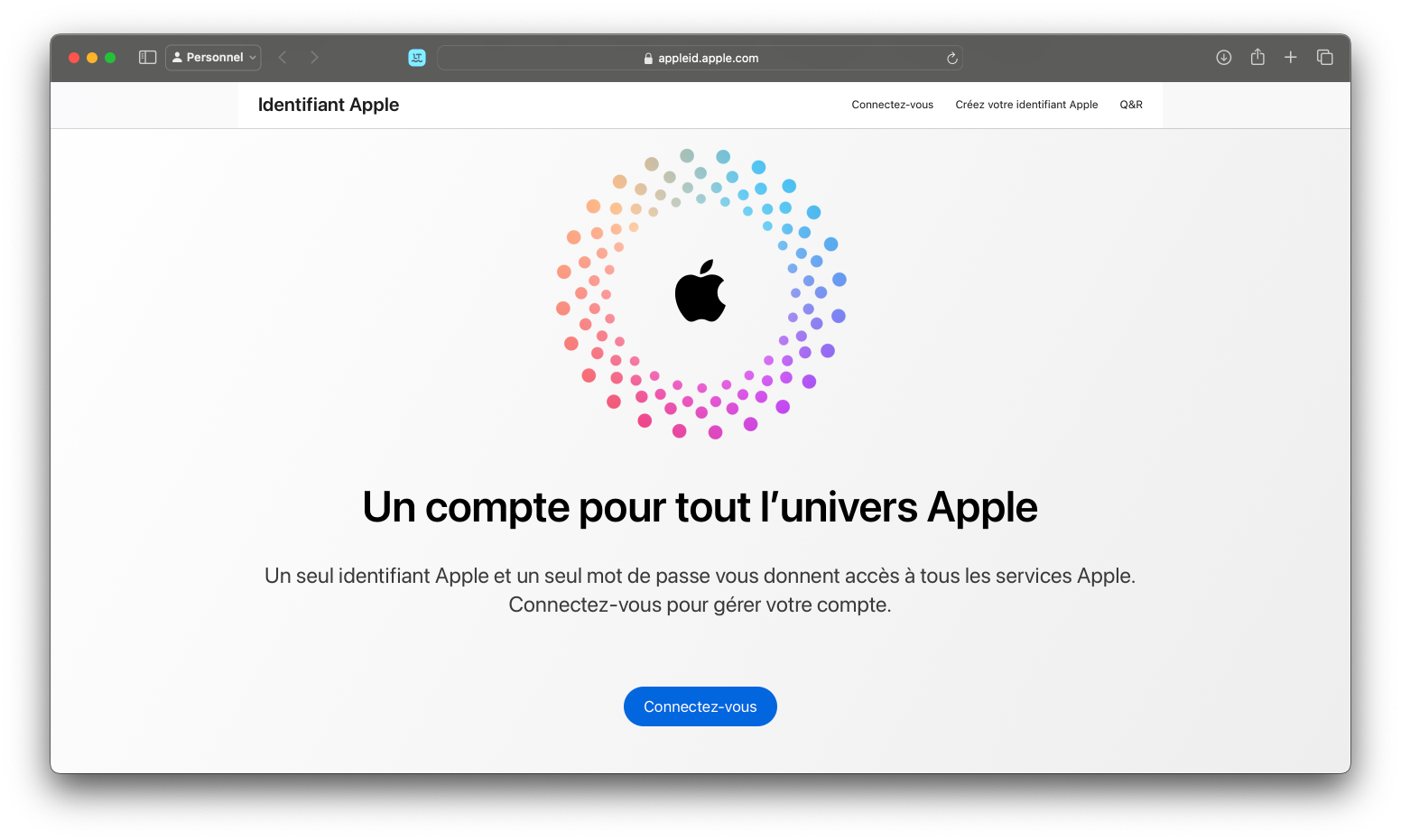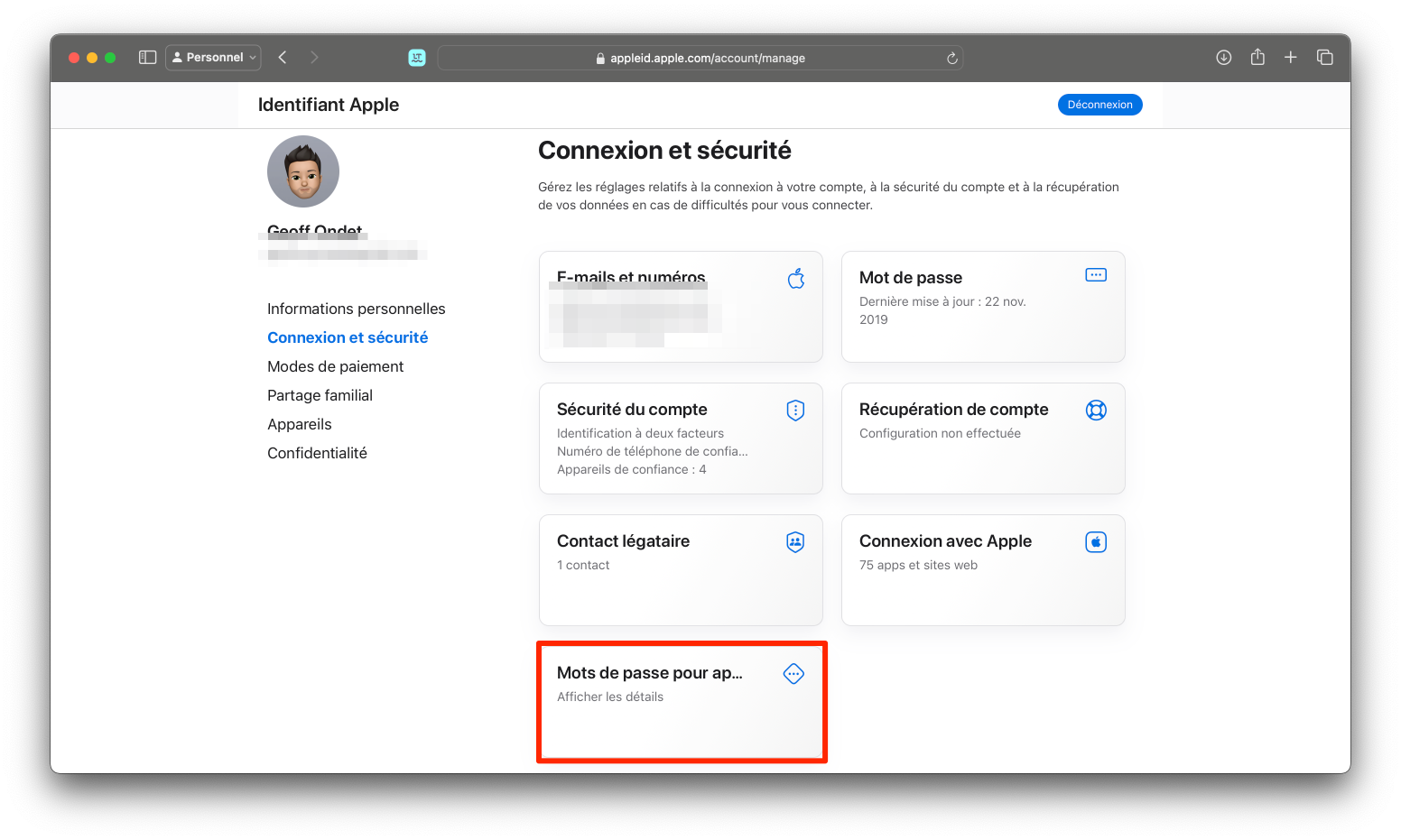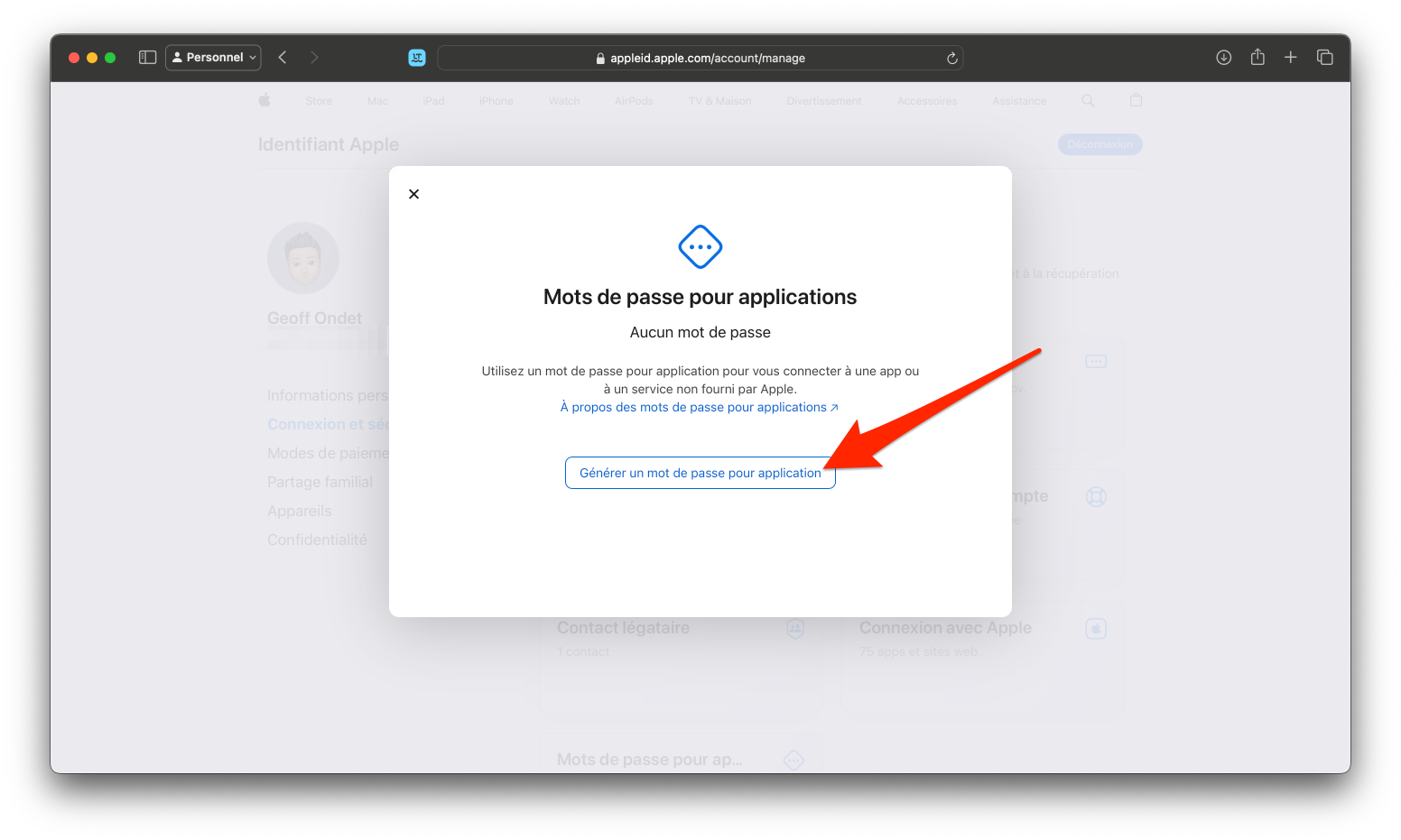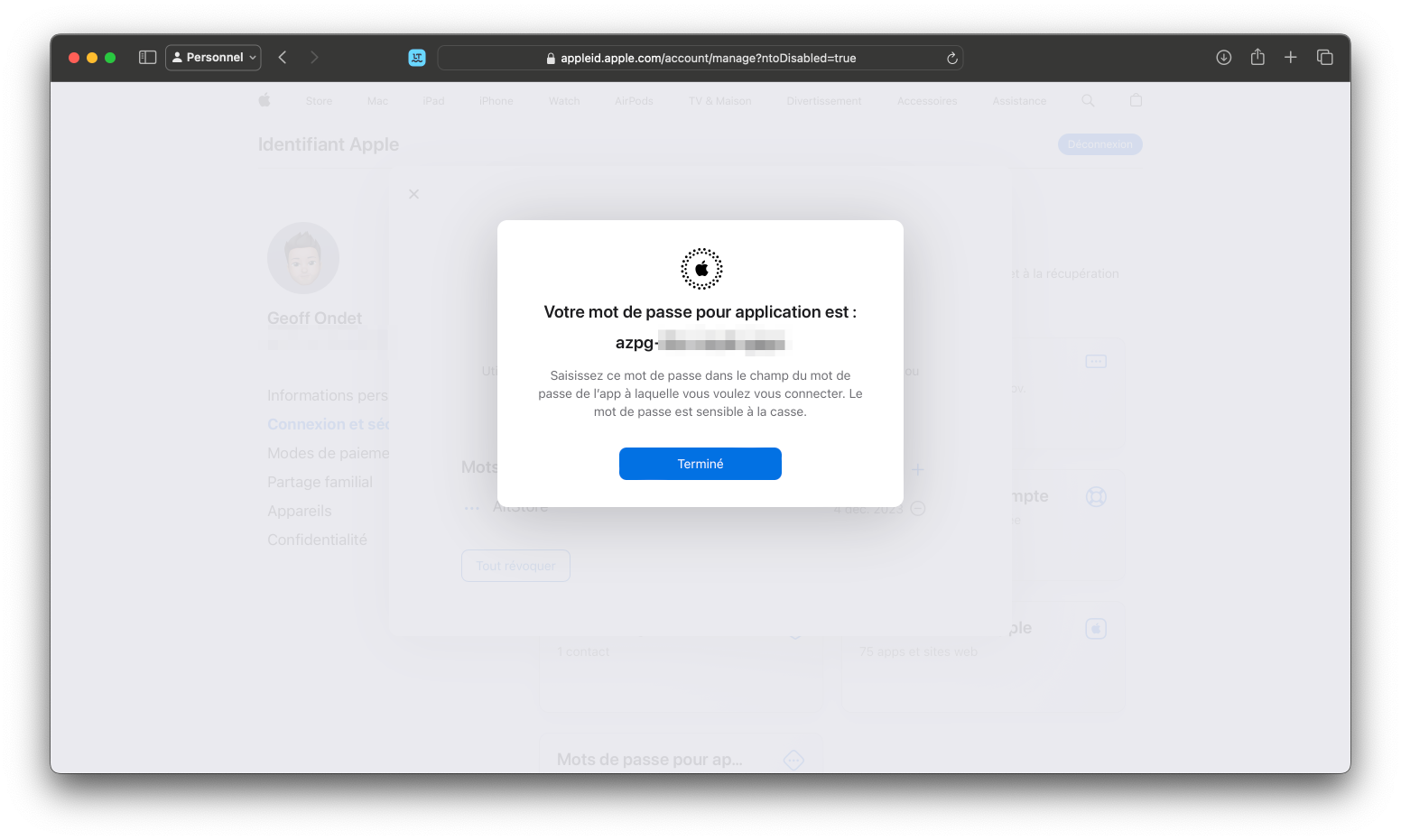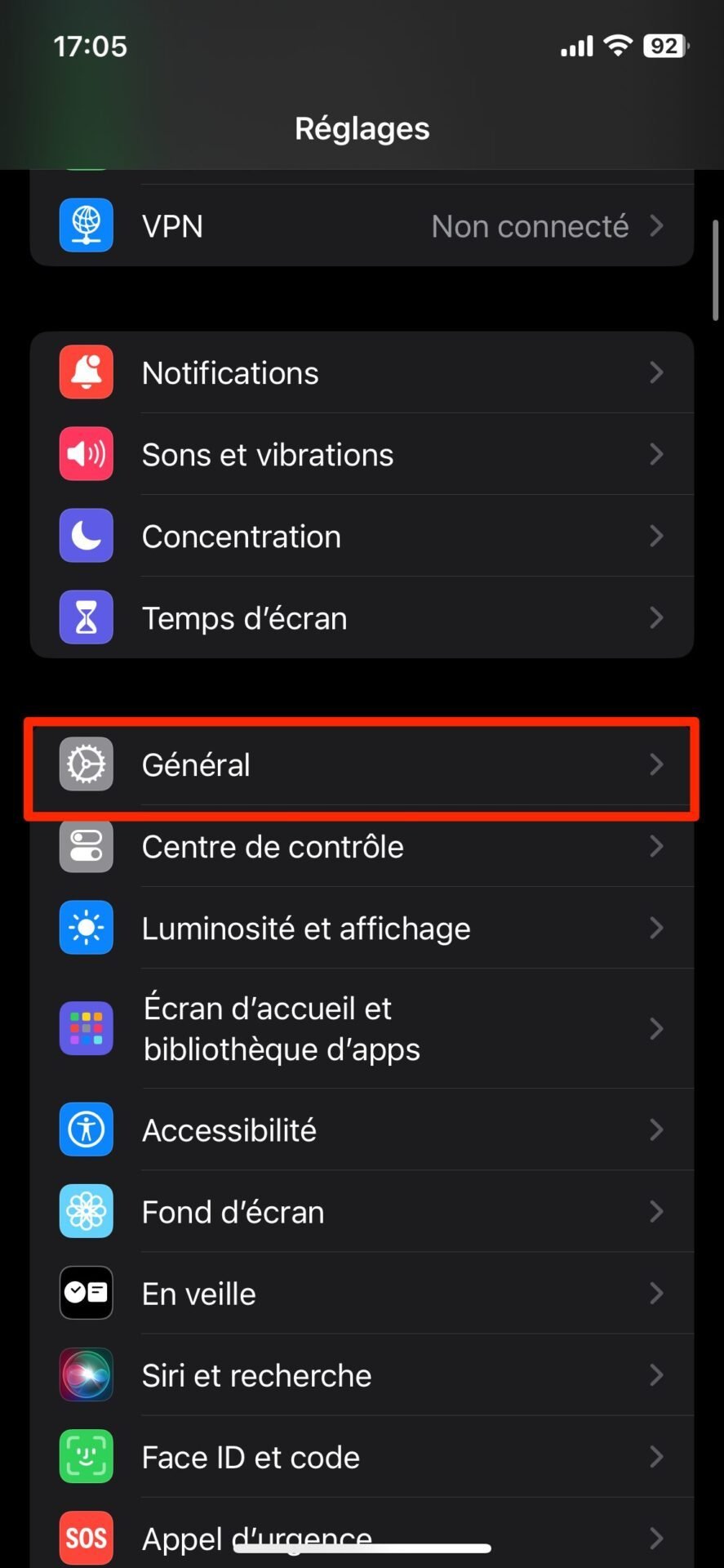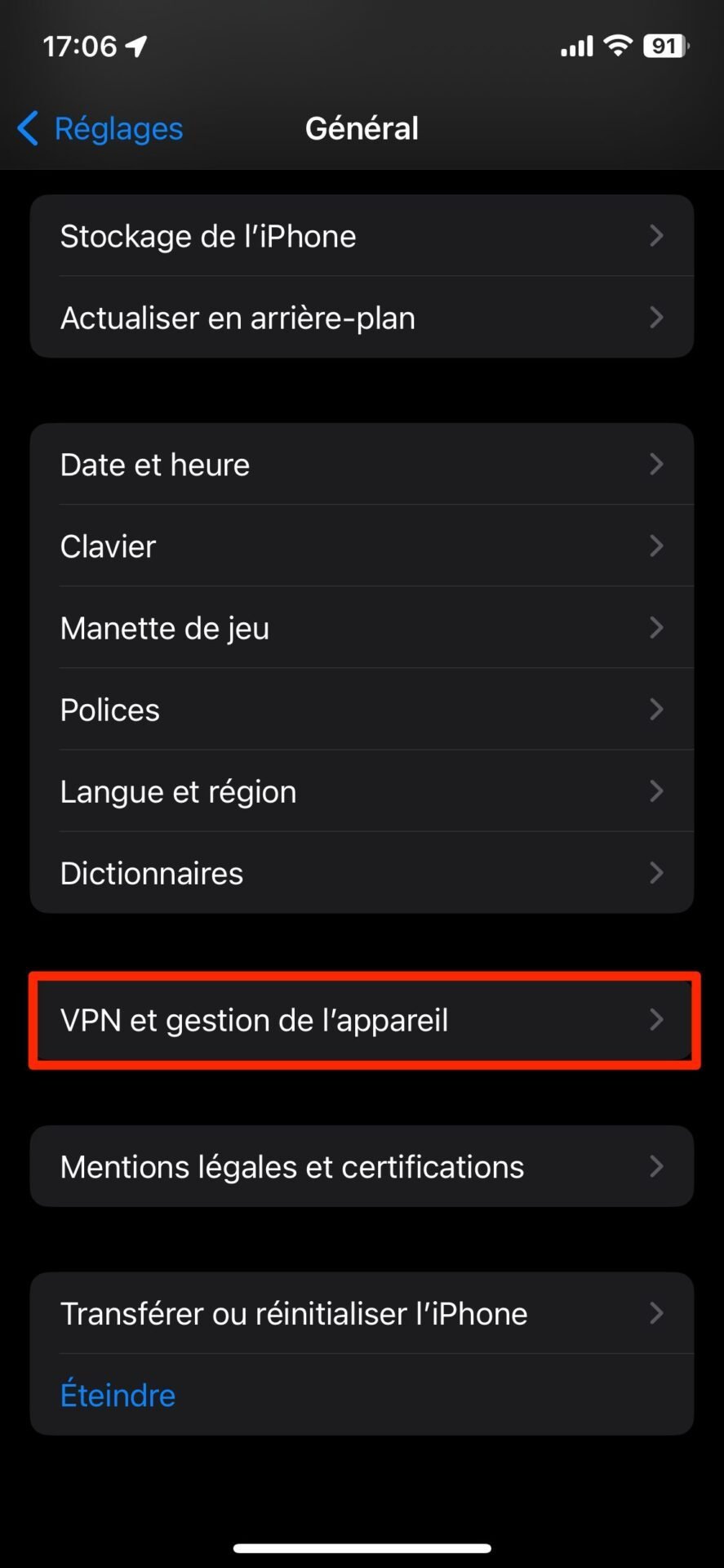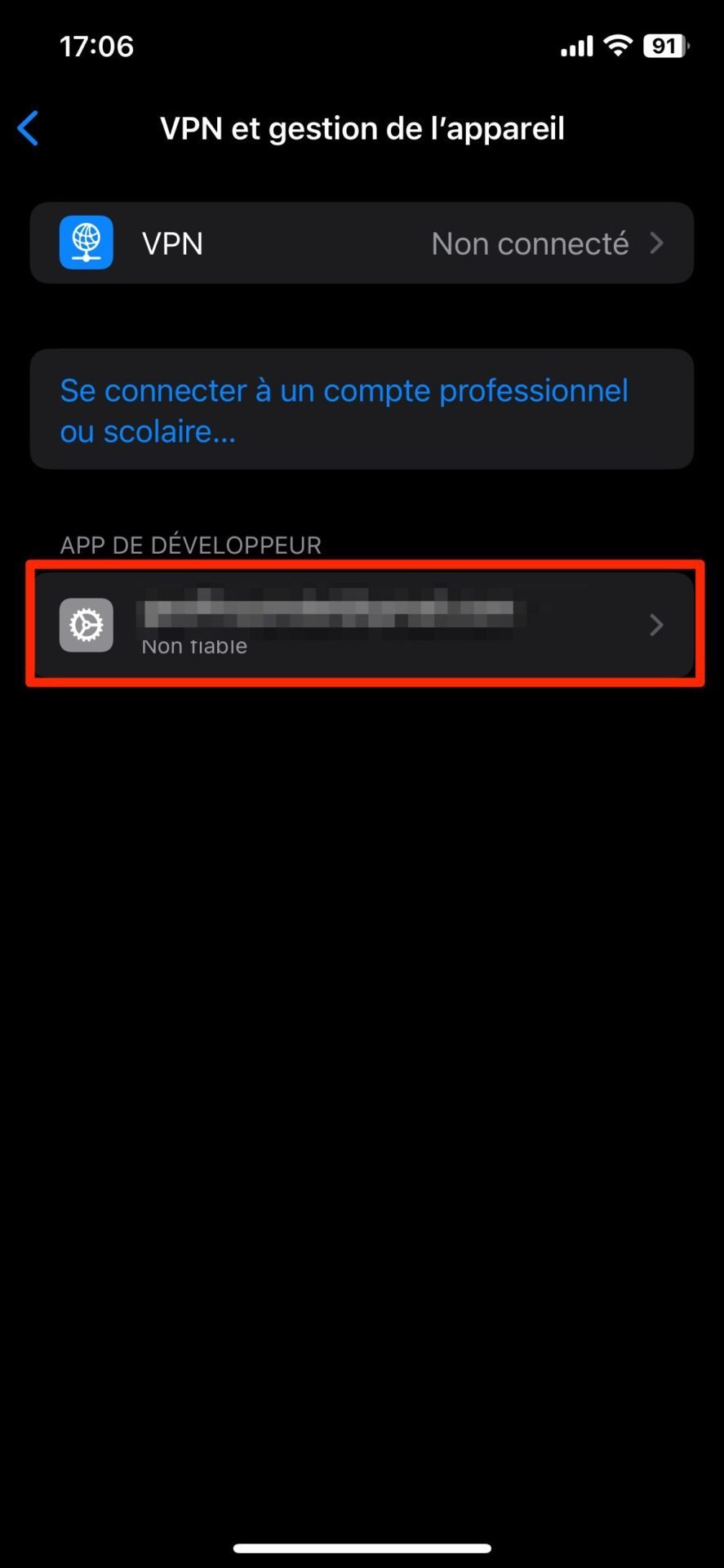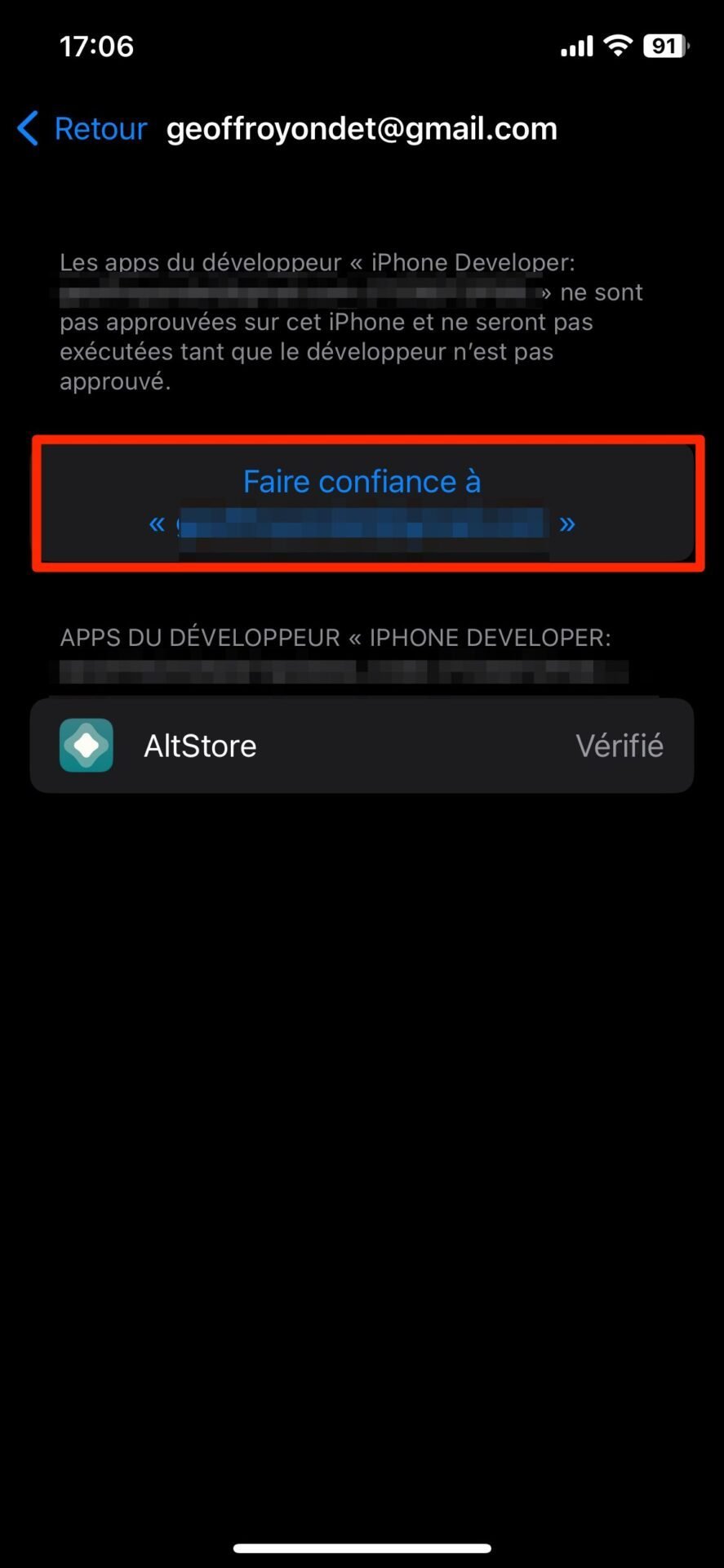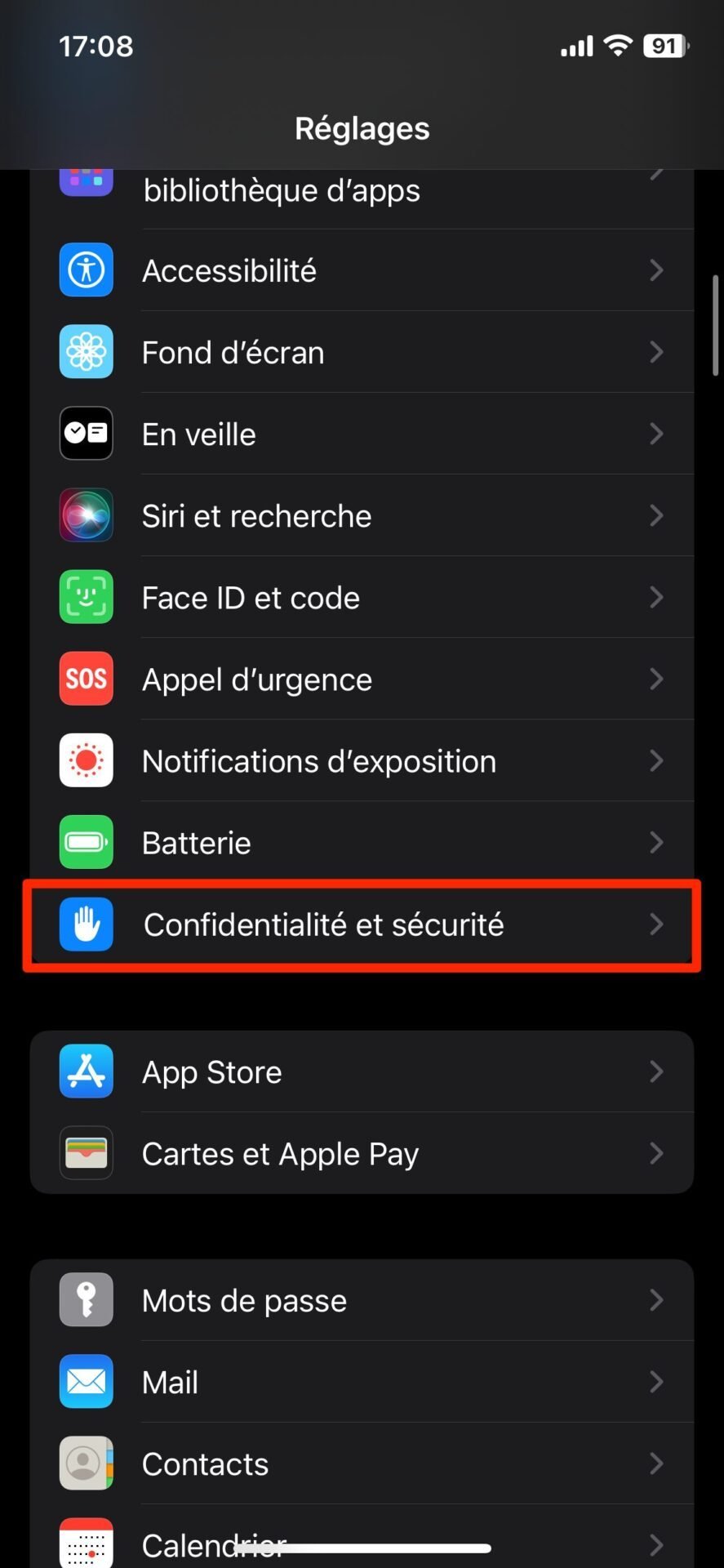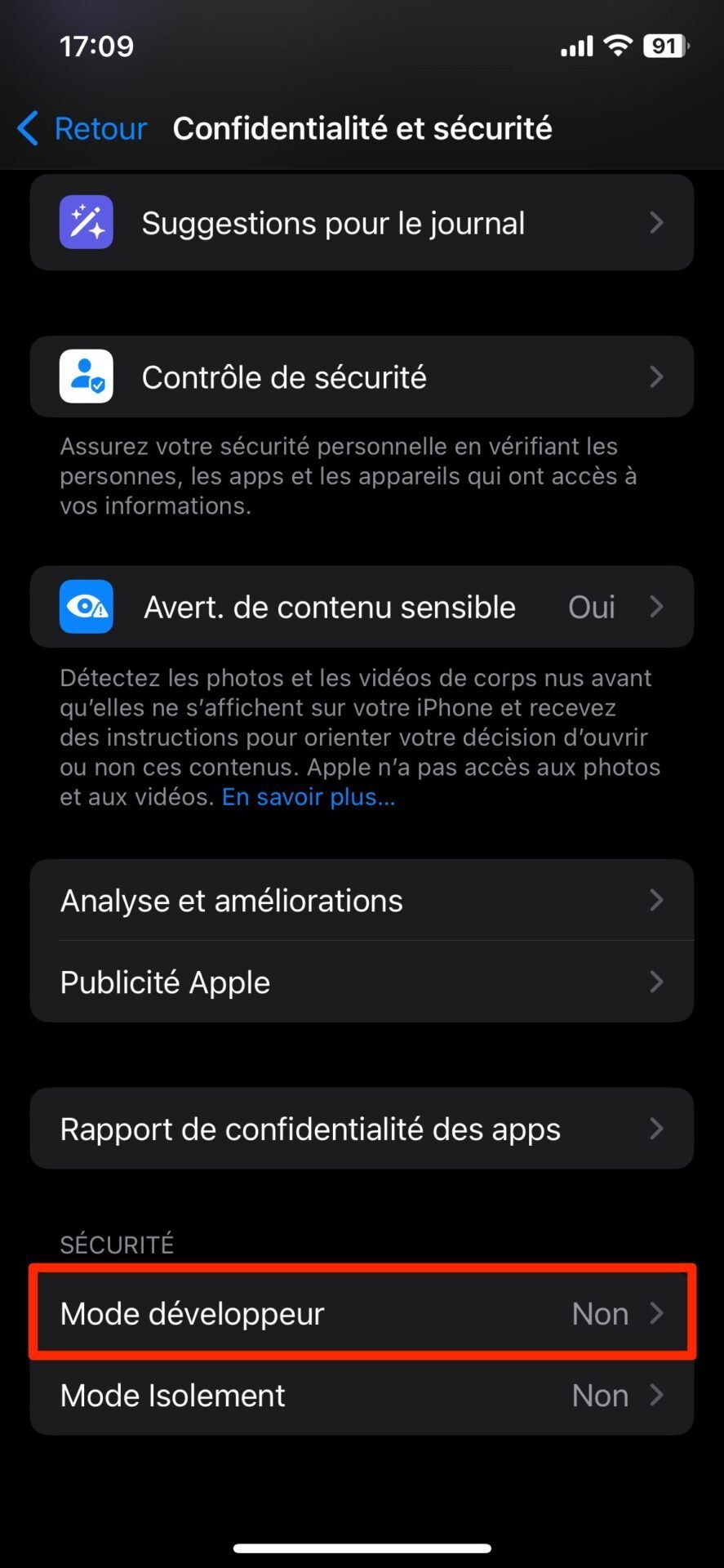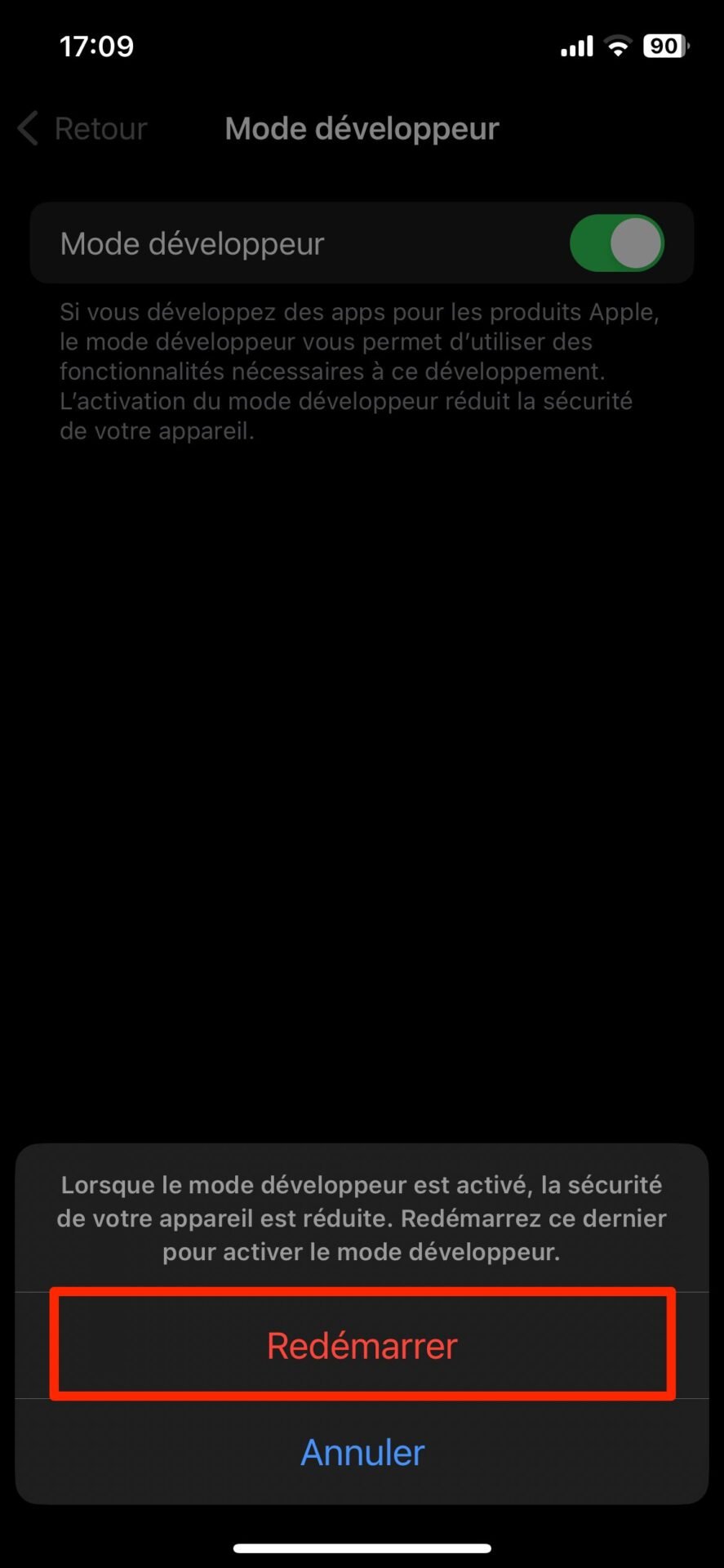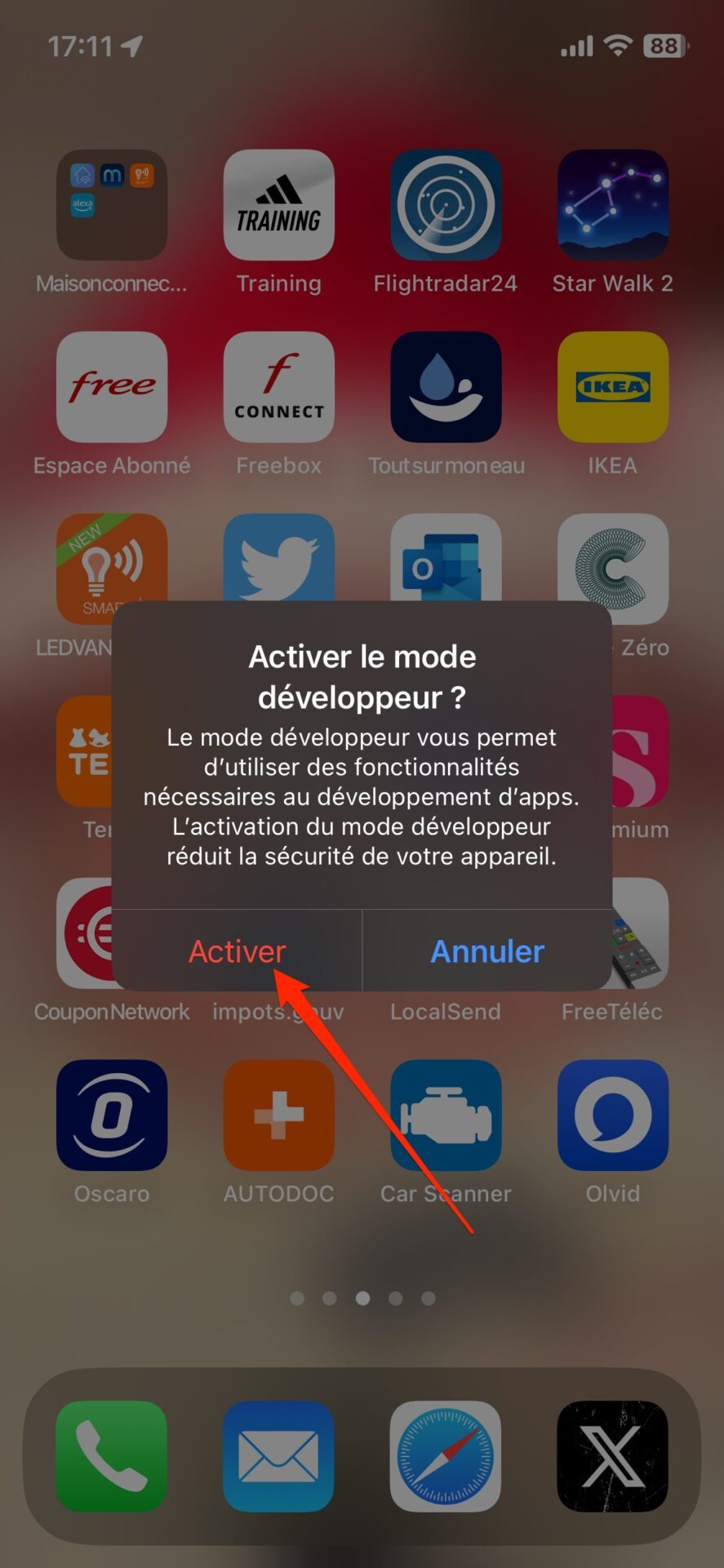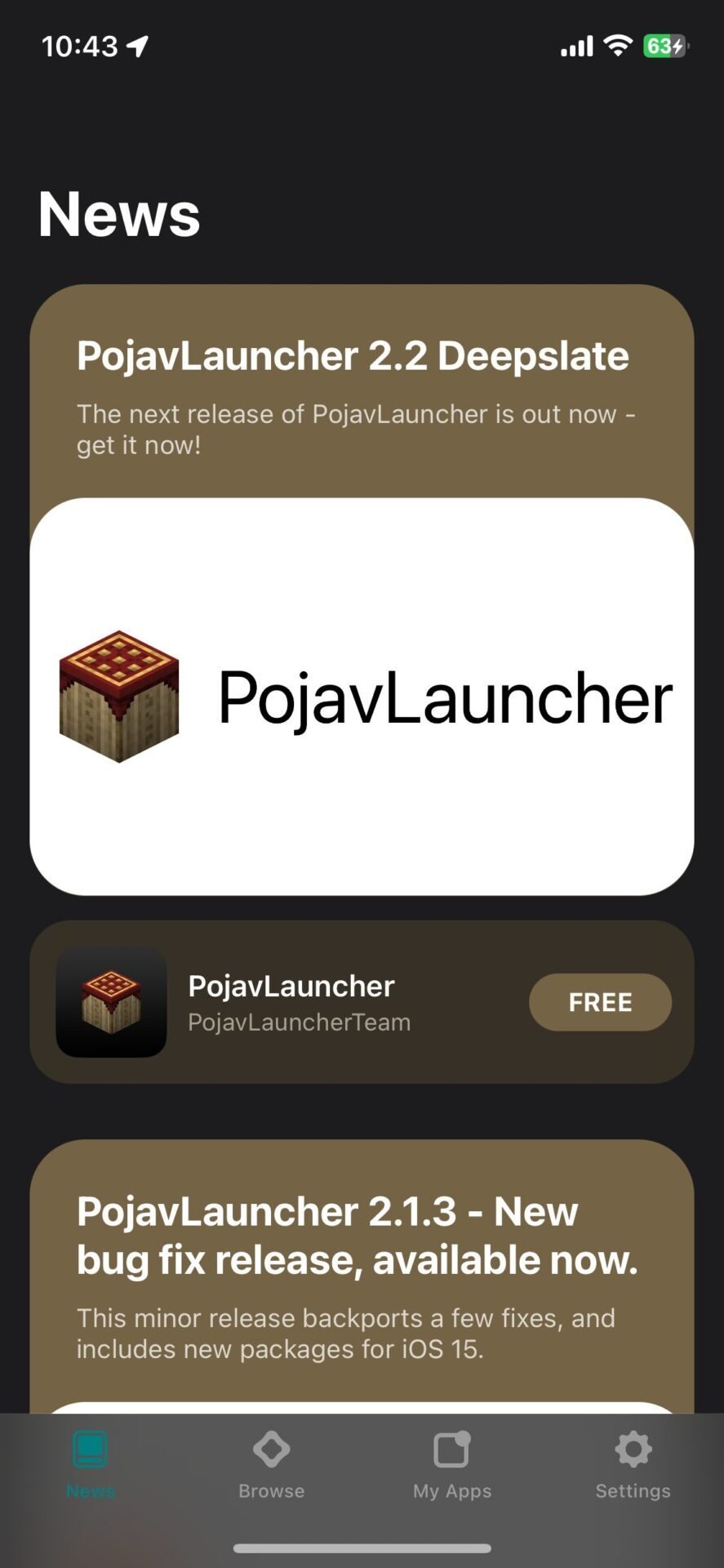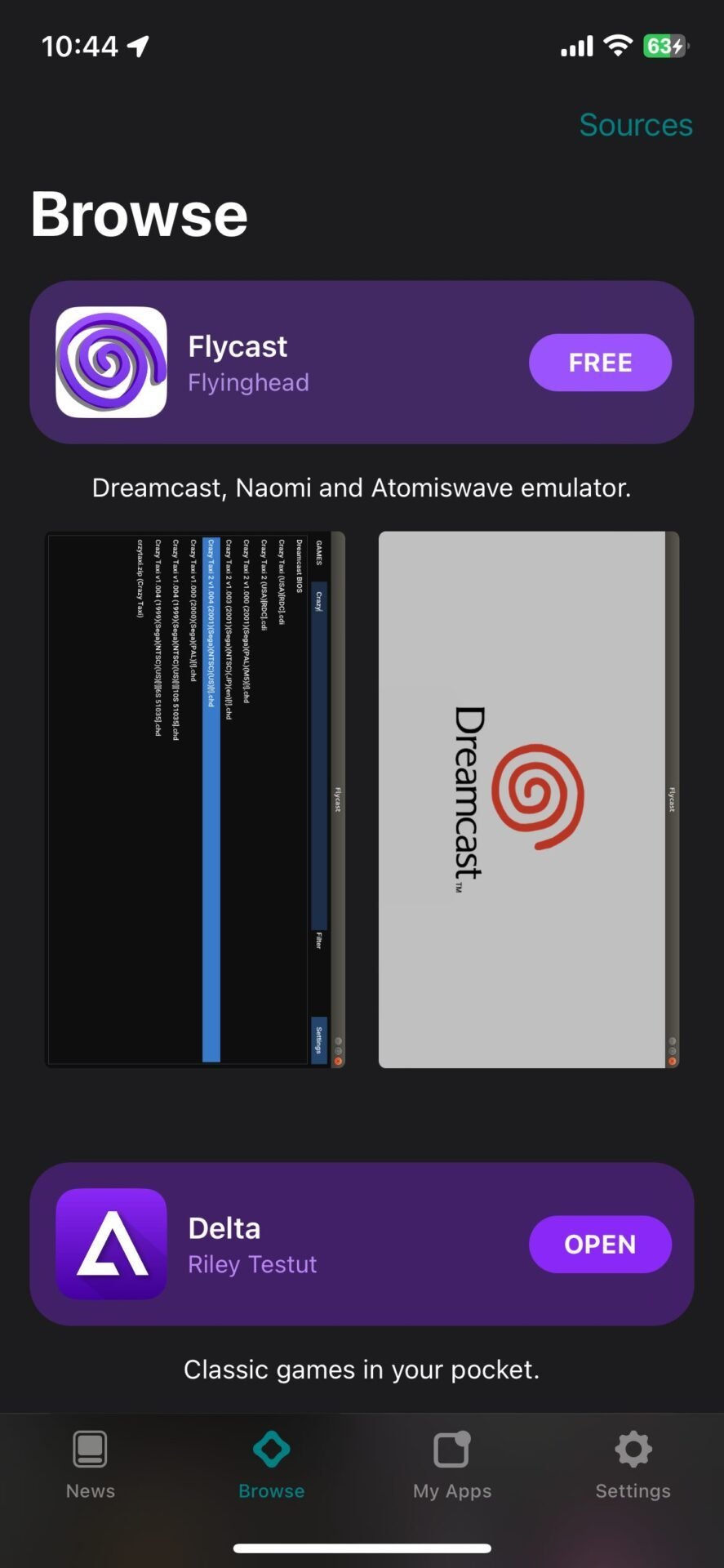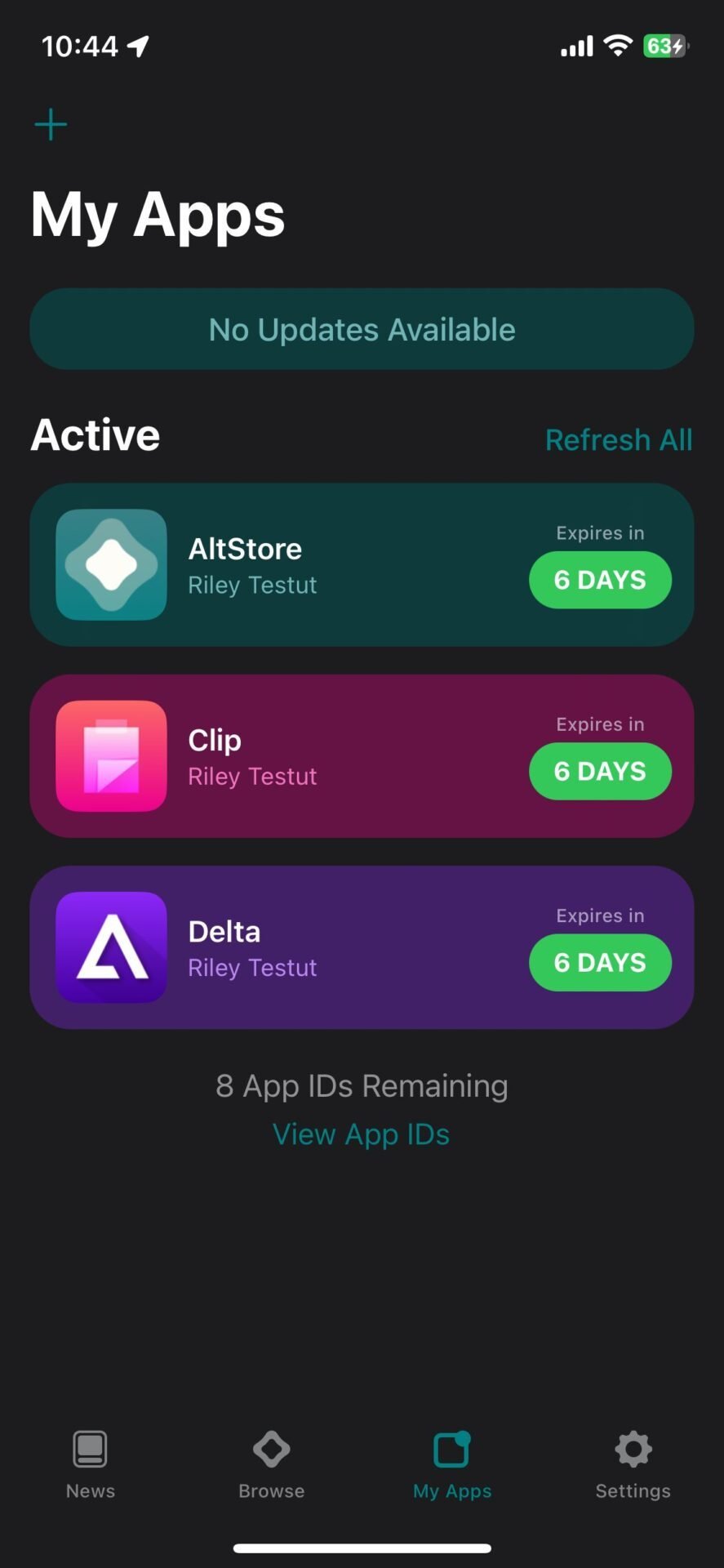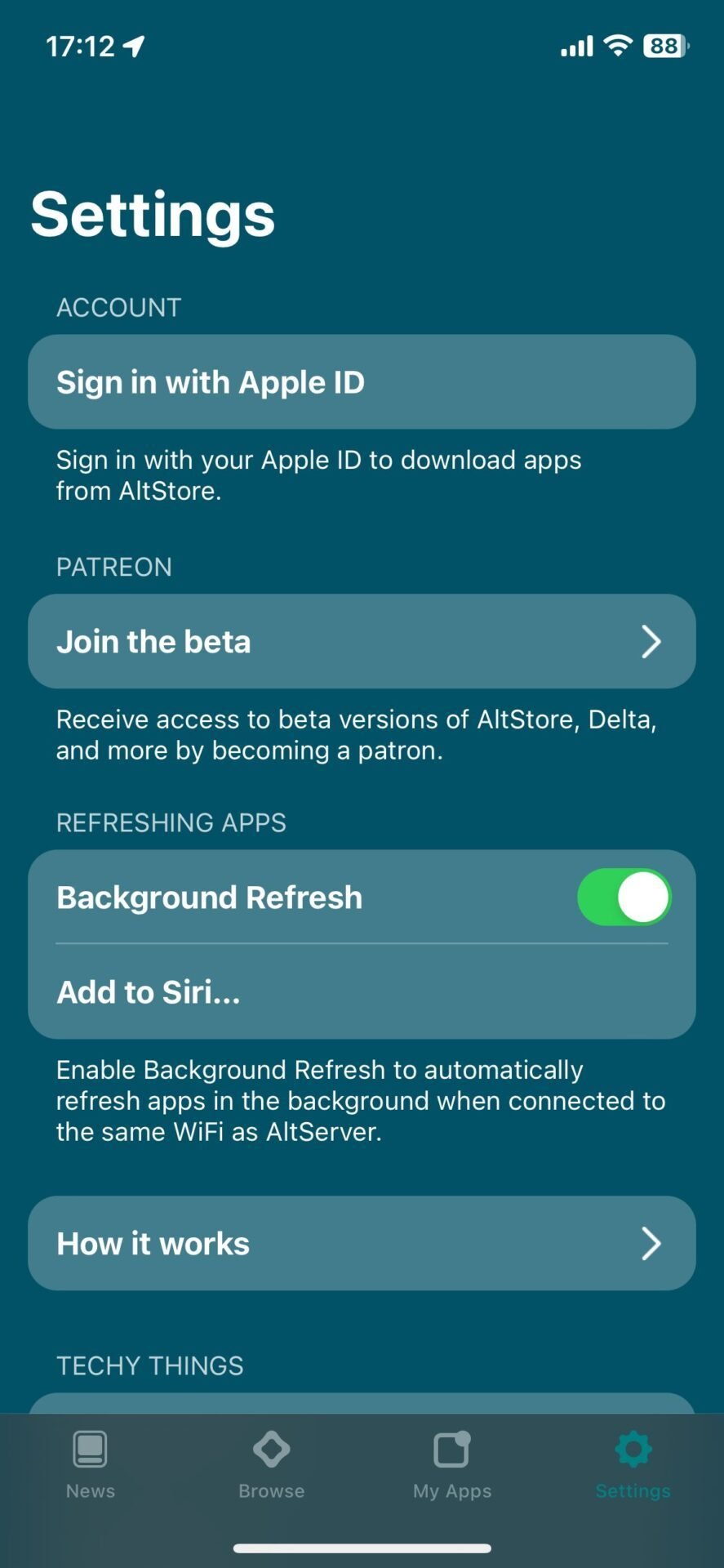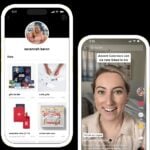Depuis le printemps 2024, Apple est dans l’obligation d’ouvrir les iPhone (et ses iPad) à l’installation d’applications en dehors de son App Store. Un changement qu’Apple n’apprécie guère, mais qui lui est imposé par l’entrée en vigueur du DMA (Digital Market Act), le règlement européen sur les marchés numériques.
Depuis toujours, les possesseurs d’iPhone et d’iPad n’ont pas d’autre choix que de se rendre sur l’App Store, la boutique d’applications d’Apple, pour installer des applications sur leurs appareils. Du moins, officiellement. Car officieusement, il existe depuis quelques années déjà, une alternative permettant d’installer des applications non vérifiées par Apple sur ses appareils mobiles. Ce store alternatif, c’est l’AltStore.
Développé par Riley Testut, un développeur indépendant à l’origine de GBA4iOS (un émulateur Game Boy pour iOS), l’AltStore se pose comme l’alternative la plus crédible pour installer des applications iOS en dehors de l’App Store d’Apple.
Pour fonctionner, l’AltStore exploite sur une fonctionnalité officielle qu’Apple propose aux développeurs et qui leur permet d’installer, sur leur propre appareil, une application qu’ils auraient développée. Celle-ci est alors signée avec l’identifiant Apple gratuit du développeur. Cependant, cette méthode a une limite : les applications installées avec ce système expirent automatiquement après sept jours, à moins d’avoir un compte développeur payant.
Riley Testut, le développeur de l’AltStore a trouvé une parade remédier à ce problème. Il a créé une application serveur à installer sur un ordinateur connecté au même réseau Wi-Fi que l’iPhone, qui se charge de mettre à jour automatiquement les applications chaque semaine.
En attendant qu’Apple ouvre officiellement les vannes du sideloading, voici tout ce qu’il faut savoir pour installer des applications en dehors de l’App Store sur votre iPhone.
- Télécharger AltStore sur Telecharger.com (Gratuit) AltStore
1. Téléchargez les outils nécessaires
Commencez par télécharger et installer l’application serveur de l’AltStore. Disponible aussi bien sur Windows que sur macOS, le serveur est un élément clé permettant de mettre à jour les applications installées pour qu’elles continuent de fonctionner tous les 7 jours.
Si vous envisagez de réaliser la manipulation depuis un PC Windows, vous aurez également besoin de télécharger et d’installer iTunes et iCloud sur votre PC afin que l’AltServer puisse communiquer avec votre iPhone. Attention toutefois, vous ne devez pas installer les versions proposées sur le Microsoft Store, mais uniquement celles proposées sur les serveurs d’Apple.
- Télécharger iTunes sur Telecharger.com (Gratuit)
- Télécharger iCloud sur Telecharger.com (Gratuit)
2. Connectez-vous au Wi-Fi et activez la synchronisation sans fil
Lancez à présent l’AltServer sur votre machine. Pour fonctionner, l’AltServer (exécuté en tâche de fond sur votre ordinateur) et l’AltStore (sur votre iPhone) doivent être connectés au même réseau Wi-Fi. Vous devrez donc veiller à ce que votre ordinateur et votre iPhone soient tous les deux connectés au même point d’accès.
Par ailleurs, pour que l’AltStore puisse mettre à jour automatiquement les applications une fois leur délai de 7 jours passé, la fonction de synchronisation sans fil de l’iPhone devra être activée. Pour cela, vous devez impérativement connecter l’iPhone à votre ordinateur à l’aide de son câble Lightning, déverrouiller l’écran et confirmer que vous pouvez Faire confiance à cet ordinateur.
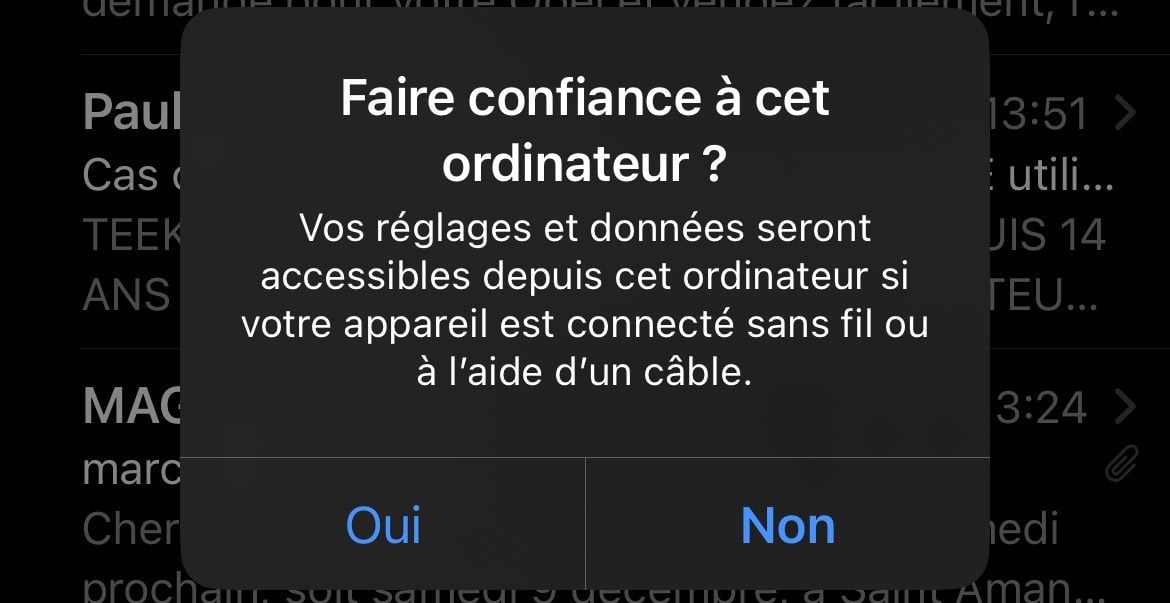
Sur Windows, ouvrez iTunes, sélectionnez votre iPhone en haut de l’écran puis, dans la fenêtre de synchronisation de l’appareil, au sein des Options, cochez l’option Synchroniser avec cet iPhone en Wi-Fi, et validez en cliquant sur Appliquer. Gardez l’iPhone connecté à l’ordinateur pour l’étape suivante.
Sur macOS, ouvrez une nouvelle fenêtre du Finder, puis dans la colonne de gauche, sous l’intitulé Emplacements, sélectionnez votre iPhone. En bas de l’onglet Général de la fenêtre de synchronisation, veillez à cocher l’option Afficher cet iPhone lorsqu’il est en Wi-Fi et cliquez sur Appliquer pour enregistrer vos préférences.
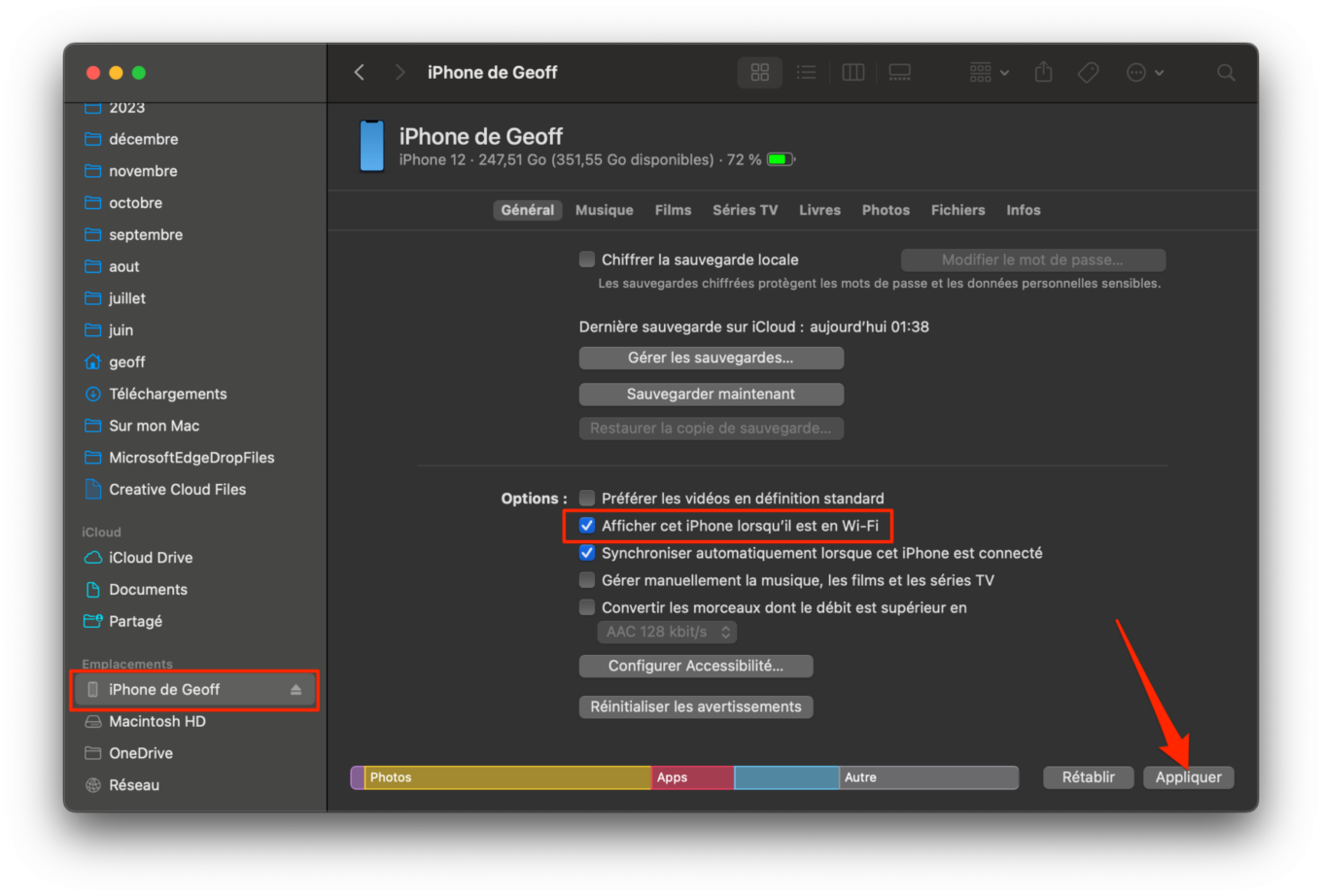
3. Installez l’AltStore sur l’iPhone
Depuis Windows, lancez AltServer, puis déployez le volet des icônes cachées de la barre des tâches. Cliquez sur l’icône d’AltServer, placez-vous sur le menu Install AltStore, et sélectionnez votre iPhone.
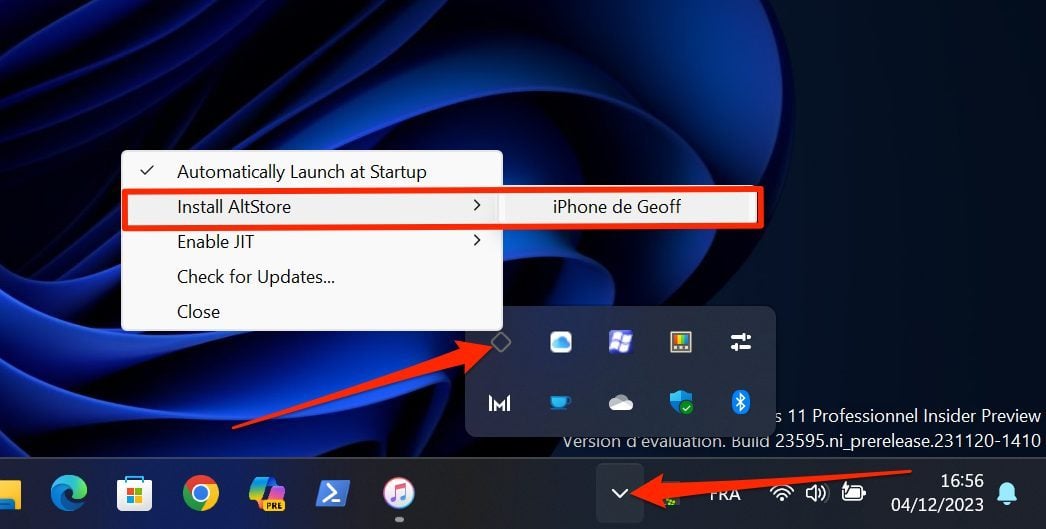
Depuis un Mac, cliquez sur l’icône d’AltServer dans la barre des menus, entrez dans le menu Install AltStore et sélectionnez votre iPhone.
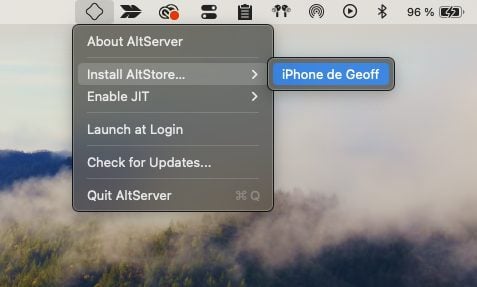
Une fenêtre vous invitant à saisir l’identifiant et le mot de passe de votre Apple ID s’affiche.
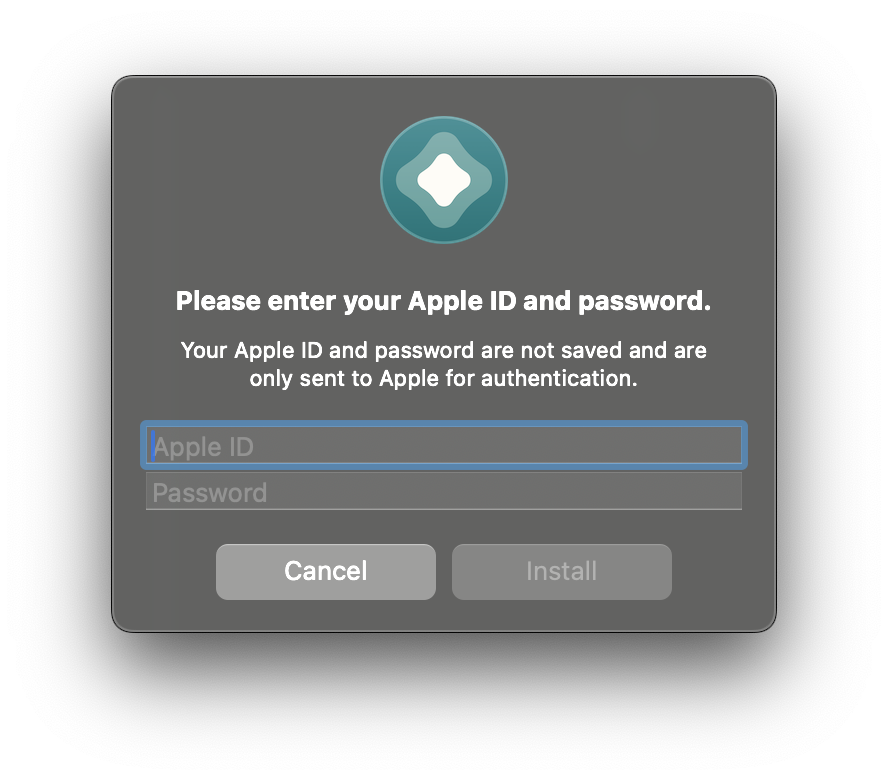
Avant de saisir vos identifiants, il convient de comprendre le mode de fonctionnement de l’AltStore. Sur son site, Riley Testut, le développeur de cette alternative, explique que pour fonctionner, le service utilise une fonction permettant aux développeurs qui ne possèdent pas de compte développeur Apple, d’installer les applications qu’ils développent eux-mêmes avec Xcode, avec leur identifiant Apple.
Par conséquent, pour s’installer sur votre appareil, l’AltStore a besoin de communiquer avec les serveurs développeurs d’Apple à l’aide de vos identifiants. Ceux-ci ne sont jamais transmis à des tiers, et sont uniquement utilisés pour s’identifier auprès d’Apple avant d’être stockés dans le trousseau d’accès sécurisé d’iOS.
Une fois prévenu, plusieurs choix s’offrent à vous si vous ne souhaitez pas utiliser votre identifiant original. Vous pouvez soit créer un nouvel identifiant Apple, que vous n’utiliserez qu’à cet effet, soit utiliser la fonctionnalité Mot de passe pour application qui permet de générer un mot de passe unique, qui ne fonctionnera qu’avec l’AltStore. Cette option proposée par Apple génère des codes de connexion unique lorsque vous avez besoin de vous connecter à des applications ou des services tiers avec votre identifiant Apple.
Si vous optez pour cette dernière option, rendez-vous à l’adresse https://appleid.apple.com depuis votre ordinateur. Connectez-vous à votre compte Apple, puis dans la section Sécurité, repérez la ligne Mots de passe pour application.
Cliquez ensuite sur Générez un mot de passe, choisissez un titre pour votre mot de passe, et cliquez sur Créer.
Conservez précieusement ce mot de passe, car vous en aurez besoin plus tard. Utilisez-le avec votre identifiant original et cliquez sur Install pour valider la connexion d’AltServer. L’AltStore devrait alors s’installer sur votre iPhone.
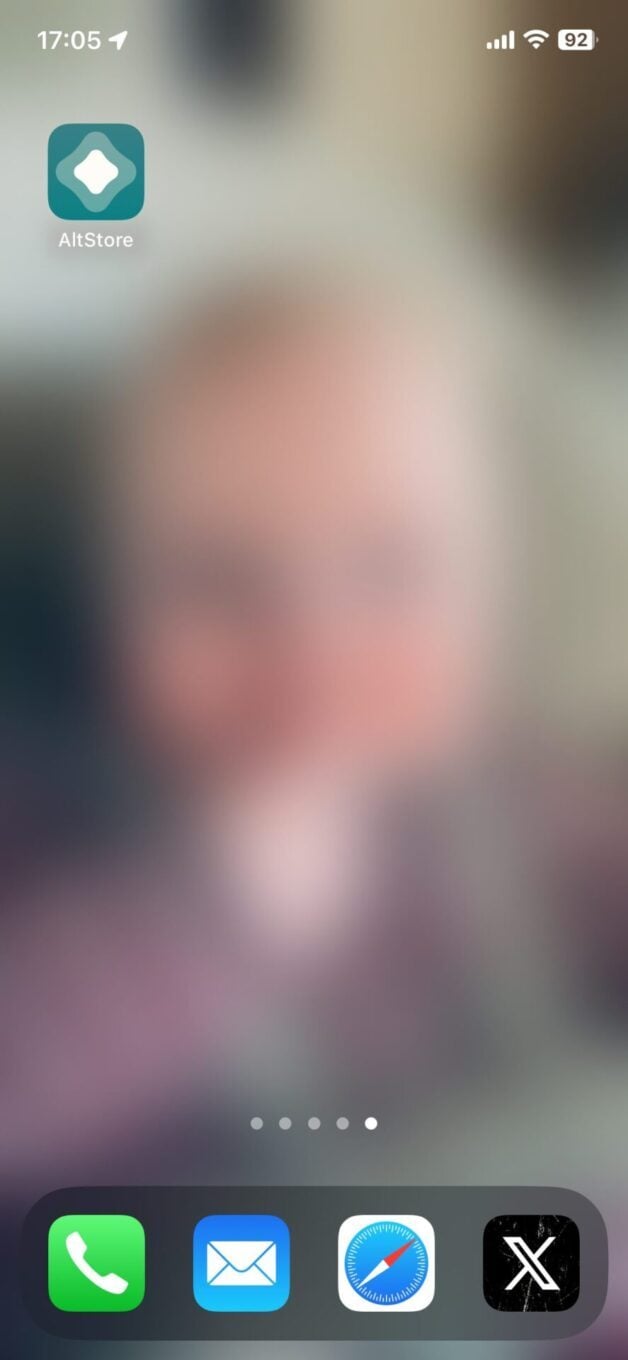
4. Autorisez l’application
La première fois que vous tentez d’ouvrir l’AltStore sur votre iPhone, un message d’alerte devrait s’afficher. Il indique que votre appareil n’est pas autorisé à exécuter des applications de Développeur non approuvé.
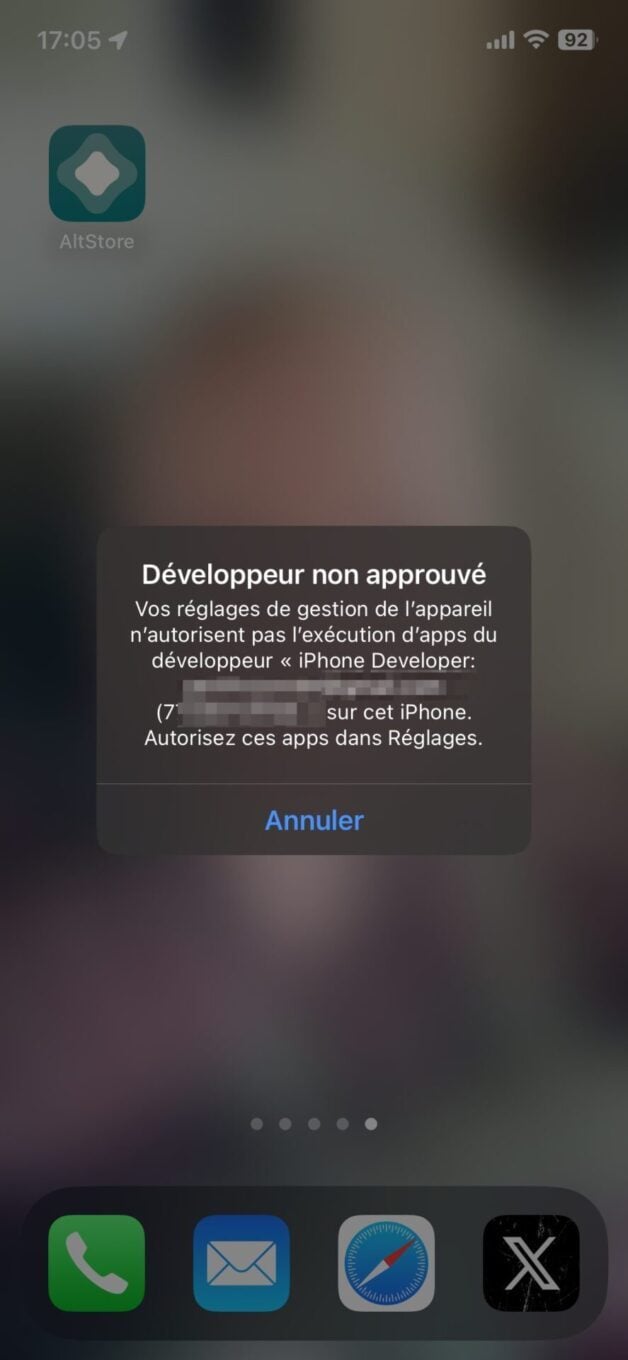
Pour autoriser l’AltStore à s’exécuter, ouvrez les Réglages, puis dans Général, entrez dans le menu VPN et gestion de l’appareil. Sélectionnez le profil développeur mentionnant votre identifiant Apple et cliquez sur Faire confiance à votreIDApple puis validez en appuyant sur Oui.
5. Activez le mode développeur
À présent, il faut activer le mode Développeur sur votre iPhone pour pouvoir être en mesure d’ouvrir l’AltStore sur votre appareil. Pour ce faire, ouvrez les Réglages d’iOS, puis tout en bas du menu Confidentialité et sécurité, entrez dans Mode Développeur pour y activer l’option idoine. Vous devez ensuite Redémarrer votre iPhone pour que les modifications soient prises en compte.
Au redémarrage de votre appareil, iOS vous demandera de confirmer si vous souhaitez Activer le mode développeur. Ensuite, cliquez sur Activer et saisissez votre code de déverrouillage pour autoriser l’utilisation du mode développeur sur votre iPhone.
6. Installez et mettez à jour les applications
Ouvrez l’AltStore sur votre appareil. Proposant une interface proche de celle proposée par l’App Store, l’AltStore dispose de quatre onglets : News pour découvrir les dernières nouveautés, Browse pour explorer le catalogue d’applications, My Apps pour consulter les applications que vous avez installées et Settings pour accéder aux paramètres de l’AltStore.
Dans cette dernière section, appuyez sur Sign in with Apple ID, et connectez-vous avec votre identifiant Apple et, en fonction de ce que vous avez choisi, votre mot de passe original ou le mot de passe unique créé précédemment.
À chaque fois que votre iPhone et votre ordinateur seront allumés (et connectés au même réseau Wi-Fi), vous n’avez qu’à ouvrir l’AltStore sur l’iPhone pour lancer les mises à jour des applications expirées. Dès lors, vous pouvez télécharger Delta (un émulateur Nintendo) et Clip (un gestionnaire de presse-papiers) les deux applications développées par Riley Testut, mais aussi ajouter des sources dans l’AltStore pour accéder à d’autres applications tierces.
🔴 Pour ne manquer aucune actualité de 01net, suivez-nous sur Google Actualités et WhatsApp.