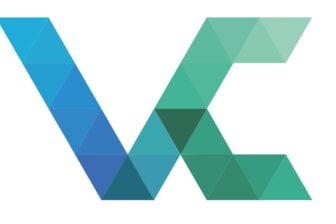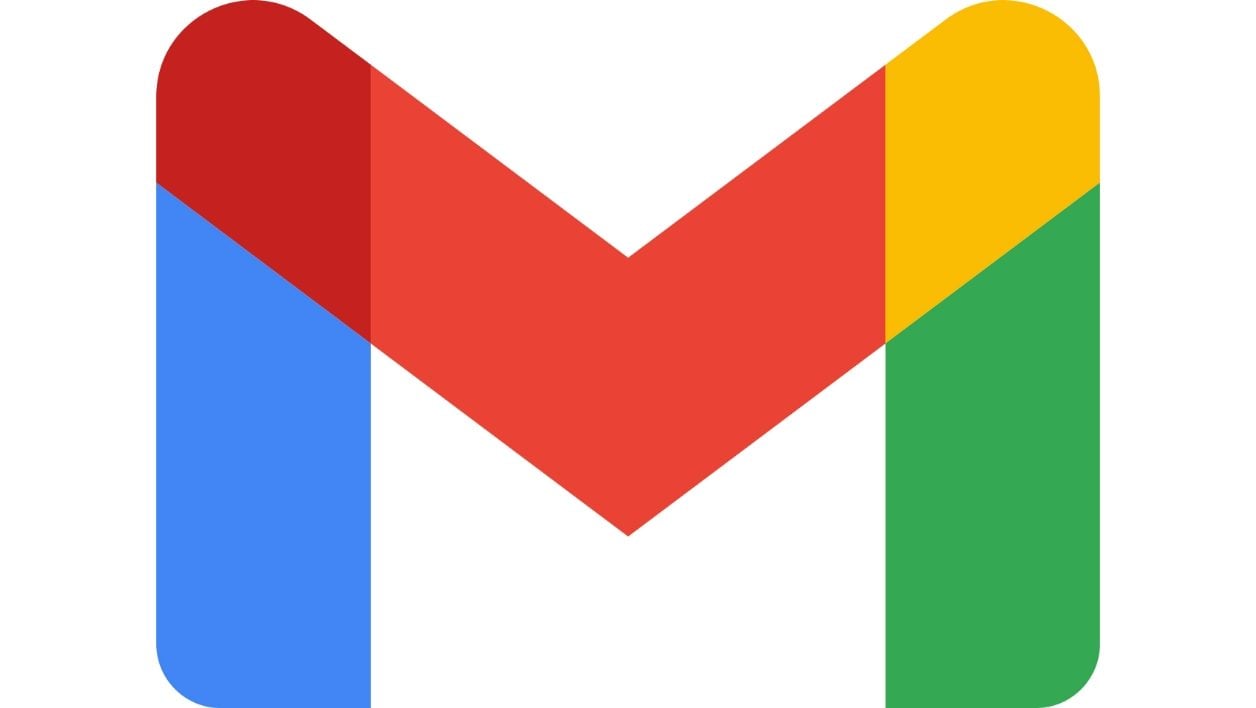Comme de nombreux internautes, vous possédez sans doute plusieurs adresses e-mail que vous utilisez dans différents cas de figure : une adresse personnelle, une adresse poubelle pour les jeux en ligne par exemple, une adresse pour les achats sur la toile, etc. Pour éviter d’avoir à gérer toutes ces adresses sur différents webmail, il est tout à fait possible de les regrouper dans une seule et même interface.
C’est ce que propose notamment Gmail qui intègre une fonction permettant de configurer n’importe quelle adresse de messagerie. Vous pourrez ainsi consulter tous les messages reçus depuis une seule et même boite de réception. Encore mieux, vous pourrez utiliser l’interface du webmail de Google pour envoyer des messages avec vos autres adresses électroniques. Voici comment procéder pour configurer toutes vos adresses de messagerie dans Gmail.
1. Rendez-vous dans les Paramètres
Connectez-vous à votre compte Gmail, cliquez sur l’icône figurant une roue crantée en haut à droite de votre boîte de réception, et choisissez d’Afficher tous les paramètres.

2. Importez un compte de messagerie
Rendez-vous ensuite dans l’onglet Comptes et importation. Repérez la ligne Consulter d’autres comptes de messagerie, et cliquez sur Ajouter un compte de messagerie.

Dans la fenêtre qui s’ouvre, renseignez l’adresse de messagerie que vous souhaitez importer et cliquez sur Suivant.

Gmail propose ensuite deux options : Associer le compte via Gmailify ou Importer les e-mails de mon autre compte (POP3). Conservez le paramètre Associer le copte via Gmailify pour pouvoir utiliser votre autre adressse de messagerie avec les fonctionnalités de Gmail. Cliquez ensuite sur Suivant.

Une nouvelle fenêtre vous invitant à Autoriser Gmail à accéder aux informations de votre messagerie tierce devrait s’afficher. La validation de cette autorisation est essentielle pour que Gmail puisse accéder et gérer votre autre messagerie.

Une fenêtre de confirmation devrait indiquer que votre compte est désormais associé à Gmail via Gmailify.
3. Envoyez des e-mails dans Gmail avec une autre adresse
Retournez dans votre boîte de réception. Les e-mails que vous recevez sur vos autres comptes de messagerie devraient à présent arriver directement dans votre boîte de réception Gmail
Cliquez désormais sur Nouveau message pour initier la rédaction d’un nouvel e-mail. Un menu déroulant est en principe visible au bout de la ligne De, où est mentionnée votre adresse Gmail. Vous pourrez alors sélectionner l’adresse de messagerie avec laquelle vous souhaitez envoyer votre e-mail depuis Gmail.

Vous pouvez recommencer cette opération pour l’ensemble de vos adresses de messagerie. Vous pourrez ainsi consulter tous les messages reçus dans ces boîtes directement dans Gmail, et pourrez également envoyer des messages depuis Gmail en utilisant ces adresses.
🔴 Pour ne manquer aucune actualité de 01net, suivez-nous sur Google Actualités et WhatsApp.