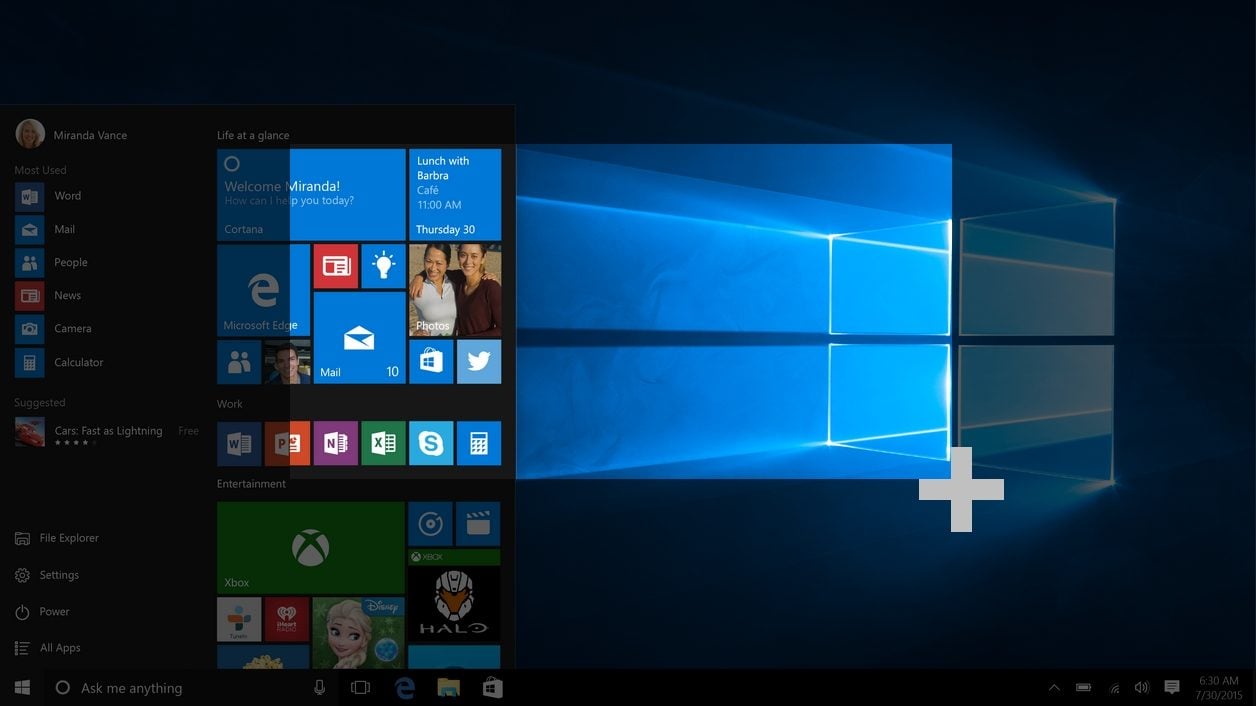Si vous utilisez un PC Windows de longue date, vous savez sans doute, que la touche Impr écran du clavier permet de réaliser une capture d’écran, automatiquement sauvegardée dans le presse-papier de Windows. Mais alors, que faire ensuite ? Coller la capture saisie dans Paint pour finalement enregistrer l’image obtenue ? D’autres solutions, bien plus simples existent.
Microsoft proposait une application, Outil Capture d’écran, qui simplifiait quelque peu le processus, sans toutefois être parfaite. Depuis l’October update, Windows 10 intègre Capture d’écran et croquis, un outil à notre sens moins bien que feu Snip, mais qui s’avère bien plus pratique que l’ancien outil de capture d’écran.
1. Faites une capture à la volée
L’utilitaire Capture d’écran et croquis peut être appelé à l’aide d’un simple raccourci clavier. Pour l’utiliser et réaliser rapidement une capture d’écran, appuyez simultanément sur les touches Windows+Majuscule+S.
L’utilitaire s’affiche alors en haut, au centre de l’écran, et le curseur permettant de sélectionner la zone à capturer est prêt à saisir l’image.

Seul problème, une fois la capture d’écran réalisée, vous ne disposez que de quelques secondes pour cliquer sur le pop-up affiché en bas à droit et qui permet d’ouvrir l’image dans Capture d’écran et croquis, pour l’éditer, mais surtout la sauvegarder en tant qu’image.

En l’état, votre capture n’existe qu’au sein du presse-papier de Windows et la seule solution permettant de récupérer l’image est de la coller dans un document ou un logiciel d’édition d’image. Ce qui n’est donc vraiment pas pratique.
2. Utilisez l’application Capture d’écran et croquis
La solution le plus viable pour réaliser et enregistrer vos captures d’écran est de passer par la fenêtre complète de l’utilitaire. Pour l’ouvrir, cliquez sur le menu Démarrer puis, dans la liste des programmes disponibles, appuyez sur Capture d’écran et croquis.

Maintenant que le programme est ouvert sur votre machine, toutes les captures d’écran réalisées apparaissent automatiquement dans son volet principal. Cliquez sur Nouveau et sélectionnez la zone à capturer. Malheureusement, l’utilitaire ne permet pas comme chez certains concurrents, de capturer facilement une fenêtre complète, en maintenant par exemple, la barre d’espace enfoncée.
Une fois la capture réalisée, il est possible de l’éditer en utilisant les outils d’annotation mis à disposition, de la recadrer, mais aussi et surtout, de l’enregistrer en cliquant sur le bouton figurant une disquette.

3. Configurez la touche Impression écran
Si vous l’utilisation du raccourci clavier cité à l’étape 1 ne vous convient pas, il est toujours possible de configurer la touche Impression écran de votre clavier pour qu’elle déclenche automatiquement Capture d’écran et croquis.
Depuis la fenêtre principale de l’application, cliquez sur les trois petits points, et entrez dans les Paramètres.

Cliquez sur Utiliser le bouton Impr. Ecran pour ouvrir la capture d’écran.

Une fenêtre vous demandant si vous voulez changer d’application apparaît. Pour modifier ce paramètre, Capture d’écran et croquis doit en effet modifier les paramètres de Windows. Cliquez sur Oui pour ouvrir les Paramètres du clavier de Windows.

Faites défiler les différentes options des Paramètres clavier de Windows pour atteindre la section dédiée au Raccourci Impression écran. Activez la fonctionnalité en cliquant sur le bouton idoine et fermez les paramètres.
Rédemarrez ensuite votre ordinateur pour que les modifications soient prises en compte.

Pour réaliser une capture d’écran rapidement, vous n’aurez désormais plus qu’à appuyer sur Impr. écran avant de cliquer sur le pop-up pour sauvegarder votre image.
🔴 Pour ne manquer aucune actualité de 01net, suivez-nous sur Google Actualités et WhatsApp.