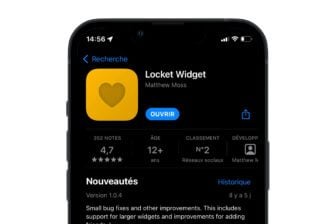Si vous utilisez un Mac ou un iPhone, il y a de fortes chances pour que vous utilisiez le gestionnaire de mots de passe natif d’Apple. Synchronisé sur iCloud, il renferme et sécurise vos identifiants et mots de passe les plus importants, et vous permet de vous connecter facilement à n’importe quel site Web ou application sans avoir à les mémoriser.
Bien que très pratique lorsqu’il est utilisé exclusivement avec des appareils Apple, le gestionnaire de mots de passe de la firme de Cupertino soufre d’une trop grande fermeture. Cela oblige d’ailleurs souvent à jongler avec plusieurs gestionnaires de mots de passe. Apple a tout de même fait quelques efforts. Il y a quelques années, une extension Chrome permettant de retrouver les mots de passe synchronisés sur iCloud pour les utiliser ailleurs que dans Safari ou dans l’environnement Apple a été lancée par la firme de Cupertino.
Cette timide main tendue a ensuite été complété il y a quelques semaines par une nouvelle extension Mots de passe iCloud pour Firefox. Mais cela reste toujours insuffisant pour qui souhaite pouvoir accéder à ses mots de passe en toutes circonstances. Car pour l’heure, ces deux extensions ne sont fonctionnelles que sous Windows, via l’application iCloud dédiée. Si vous utilisez également Linux ou Android, cela ne vous sera donc d’aucune utilité. Dans ce cas, la seule solution pour accéder à vos mots de passe confortablement sera de les exporter du trousseau d’Apple pour les importer dans un autre gestionnaire de mots de passe utilisables sur toutes les plates-formes.
Jusqu’à récemment, il était encore impossible d’exporter facilement les mots de passe stockés sur un iPhone ou un Mac. Cupertino a toutefois rectifié le tir, tout du moins, partiellement, en intégrant une option pour les exporter. Attention cependant, l’opération n’est possible qu’en passant un Mac, l’option permettant d’exporter les mots de passe stockés dans le trousseau n’étant disponible que sous macOS.
1. Synchronisez votre iPhone
Si vos mots de passe sont déjà sur votre Mac, passez directement à l’étape suivante. En revanche, si vos mots de passe ne sont stockés questure votre iPhone, vous allez devoir réaliser quelques étapes supplémentaires. Vous ne pouvez en effet pas les exporter directement depuis l’iPhone. Apple ne propose d’option d’exportation pour les mots de passe que sur macOS. La combine consistera donc à synchroniser les mots de passe de votre iPhone sur iCloud, puis de connecter votre compte iCloud sur un Mac pour y synchroniser vos mots de passe afin de pouvoir ensuite les exporter.
Pour synchroniser les mots de passe enregistrés dans votre iPhone sur iCloud, ouvrez les Réglages, entrez dans les paramètres de votre identifiant Apple, et rendez-vous dans le menu iCloud.
Entrez ensuite dans le menu Mots de passe et assurez-vous que l’option Synchroniser cet iPhone soit correctement activée. Tous les mots de passe seront alors automatiquement synchronisés sur votre compte iCloud.
Si l’un de vos proches est prêt à vous créer temporairement une autre session utilisateur, connectez votre compte Apple à la machine, ouvrez les Réglages Système et cliquez sur votre Compte Apple.
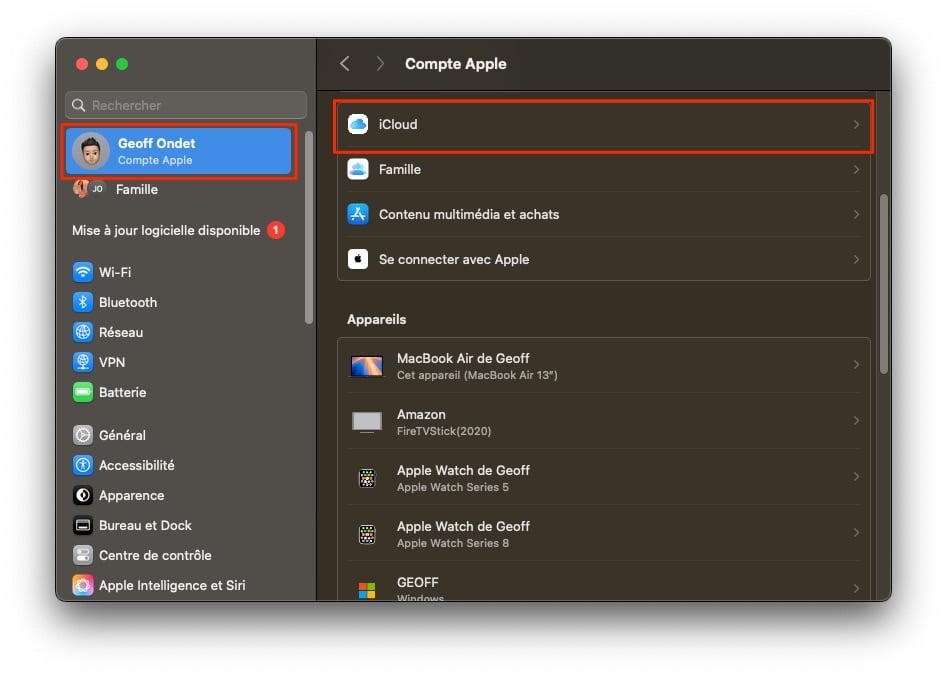
Sélectionnez ensuite Mots de passe pour vous assurer que l’option Synchroniser sur ce Mac soit bien activée afin que vos mots de passe iCloud soient synchronisés avec la machine.
2. Accédez aux mots de passe sur macOS
Pour exporter les mots de passe stockés sur macOS, ouvrez l’application Mots de passe dédiée et déverrouillez-la en vous identifiant à l’aide du mot de passe de votre session ou en utilisant Touch ID.
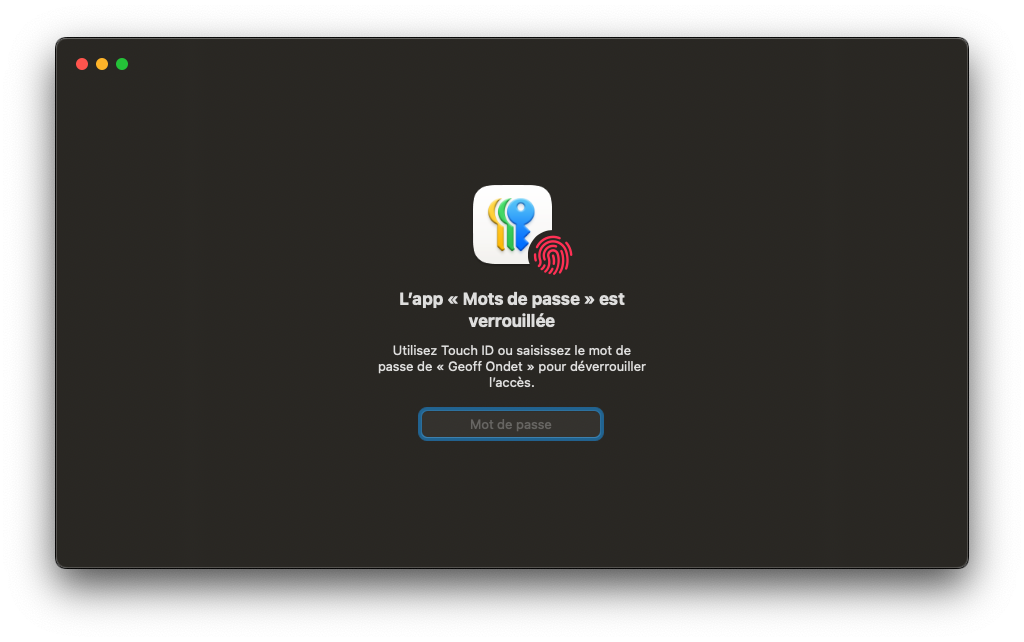
3. Exportez les mots de passe
Pour exporter les mots de passe, cliquez sur le menu Fichier puis sélectionnez l’option Exporter les mots de passe vers un fichier.
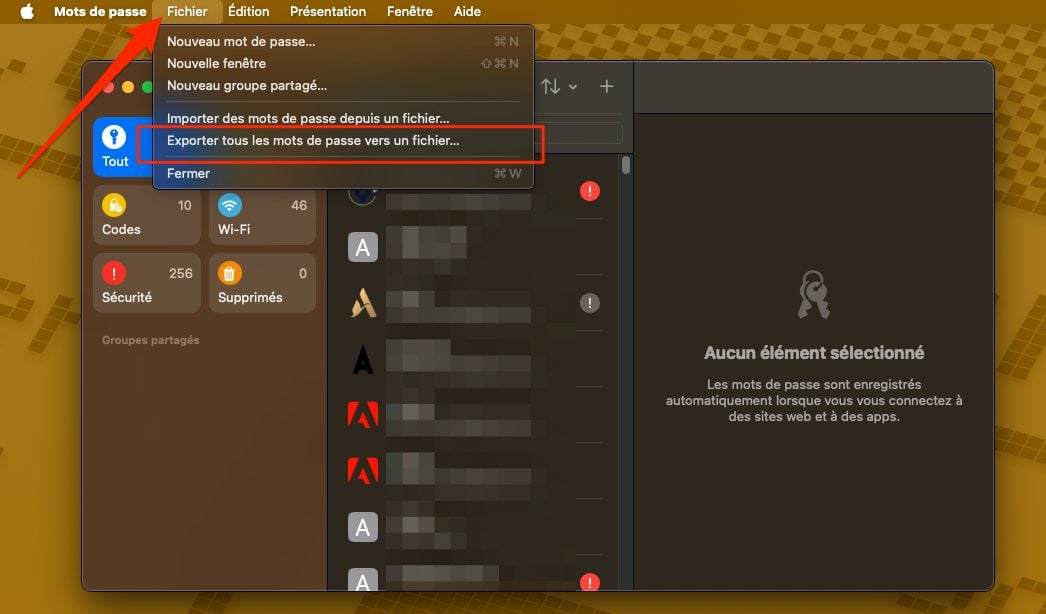
Une fenêtre d’avertissement s’affiche pour s’assurer que vous souhaitez bien exporter les mots de passe enregistrés. Cliquez sur Exporter les mots de passe…
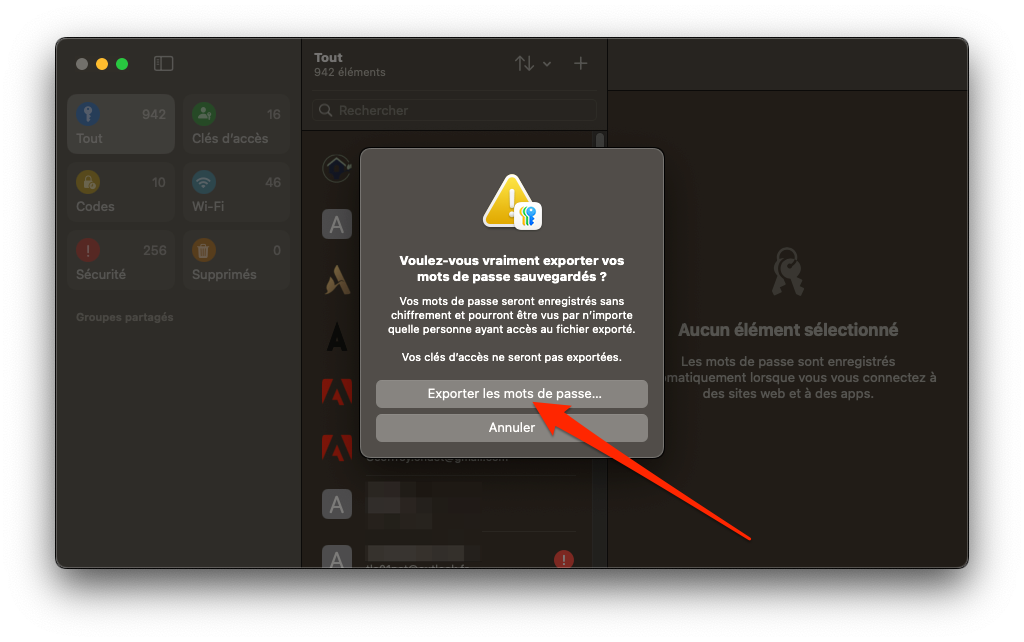
Dans la fenêtre suivante, sélectionnez votre répertoire de sauvegarde, personnaliser le nom de votre fichier d’exportation, et cliquez sur Enregistrer.
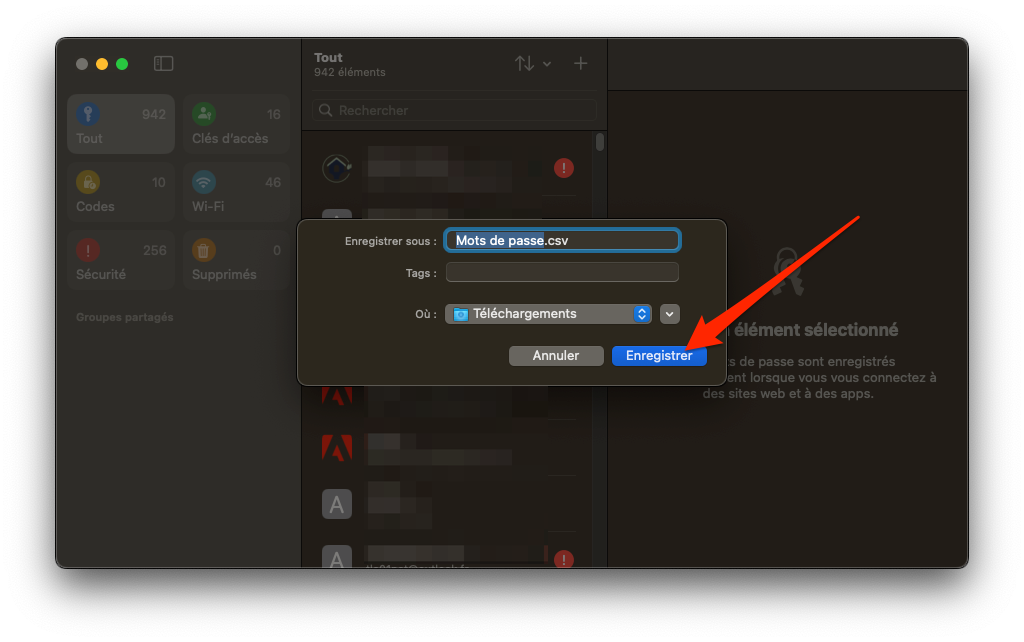
Une nouvelle alerte de sécurité devrait alors s’afficher. Authentifiez-vous en utilisant Touch ID ou cliquez sur Utiliser le mot de passe pour saisir le mot de passe la session de votre Mac. Le processus d’exportation des mots de passe devrait alors automatiquement se lancer.
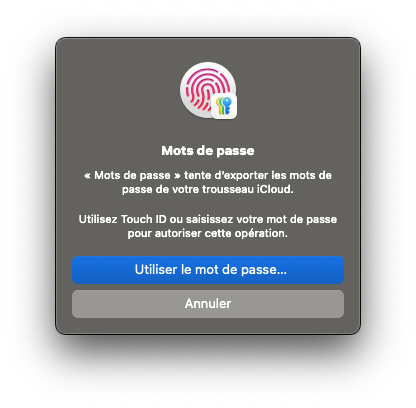
Vos mots de passe sont exportés dans un fichier au format .CSV, un format de fichier pris en charge par la majorité des gestionnaires de mots de passe. Vous n’aurez plus qu’à importer ce fichier CSV dans votre nouveau gestionnaire de mots de passe pour y retrouver tous les mots de passe du trousseau de votre iPhone ou de votre Mac. Ne tardez pas à l’importer dans votre nouveau gestionnaire de mots de passe, et assurez-vous de supprimer le fichier une fois que vos mots de passe y sont correctement stockés.
Le fichier CSV contient tous vos identifiants et mots de passe affichés en clair. Il peut donc être visualisé par n’importe quelle personne qui l’ouvrira, ce qui en fait un document particulièrement sensible pour la sécurité de vos données. Une fois vos mots de passe importés dans votre nouveau gestionnaire de mots de passe, n’oubliez pas de mettre ce fichier CSV dans la corbeille et de vider celle-ci.
🔴 Pour ne manquer aucune actualité de 01net, suivez-nous sur Google Actualités et WhatsApp.