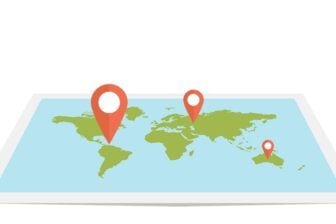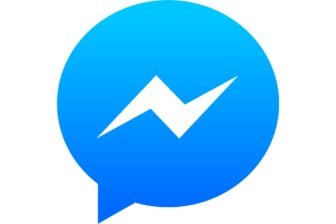Vous cherchez un moyen simple et efficace de sauvegarder un contenu important sur la toile ? Que vous cherchiez à conserver le descriptif d’une location de vacances, à garder la trace d’un récapitulatif de commande, ou tout simplement à archiver un article important, votre navigateur web est peut-être déjà capable de le faire pour vous.
C’est, par exemple, le cas de Google Chrome et de Firefox (sous Window 10 uniquement pour ce dernier). Ces deux navigateurs web intègrent nativement une fonctionnalité permettant de générer, en quelques clics, une version PDF de la page que vous consultez.
Cette fonctionnalité fait partie intégrante du module d’impression des navigateurs. Voici comment procéder pour l’utiliser.
1. Téléchargez Google Chrome ou Firefox
Si ce n’est pas déjà fait, téléchargez et installer Google Chrome sur votre ordinateur. Le navigateur web de Google intègre une fonction native permettant de générer très facilement un fichier PDF à partir de n’importe quelle page web.
Télécharger Google Chrome 32 bits pour Windows (Gratuit)
Télécharger Google Chrome 64 bits pour Windows (Gratuit)
Télécharger Google Chrome pour Mac (Gratuit)
Télécharger Google Chrome pour Linux (Gratuit)
Télécharger Firefox 32 bits pour Windows (Gratuit)
Télécharger Firefox 64 bits pour Windows (Gratuit)
Télécharger Firefox pour Mac (Gratuit)
Télécharger Firefox pour Linux (Gratuit)
2. Imprimez la page
Rendez-vous ensuite sur la page web que vous souhaitez sauvegarder en PDF. Que vous utilisiez Chrome ou Firefox, cliquez sur le bouton du menu principal et cliquez sur Imprimer, ou utilisez le raccourci clavier Ctrl+P pour afficher la fenêtre d’impression.

3. Changez de destination
A la ligne Destination (sur Chrome) ou Nom de l’imprimante (sur Firefox), l’imprimante installée sur votre ordinateur devrait être sélectionnée par défaut.
Cliquez sur le menu déroulant associé pour afficher toutes les options, et sélectionnez Enregistrer au format PDF sur Chrome, et Microsoft Print to PDF sur Firefox.

Chrome affiche un volet “aperçu avant impression” qui permet de visualiser ce à quoi ressemblera le fichier PDF que vous allez créer.
sur Chrome, si vous ne souhaitez pas conserver toutes les pages sélectionnées par le navigateur pour la création du PDF, cliquez sur le menu déroulant Tous, à la ligne Pages, et choisissez Personnalisé.

Dans le champ qui apparaît dessous, indiquez les numéros des pages que vous souhaitez conserver en saisissant les numéros de page, comme suggéré.
Vous trouverez les numéros de pages en bas à droite de chaque page visible dans l’aperçu et pourrez zoomer dessus en affichant les boutons + et – de zoom, visibles en bas à droite du navigateur, au survol de la souris.
Sur Firefox, dans la partie Zone d’impression, cochez Pages, et indiquez les numéros de pages que vous souhaitez conserver.
4. Enregistrez le fichier
Une fois que tous vos paramètres sont définis, validez la création du PDF en cliquant sur Enregistrer ou sur OK.
Une fenêtre de l’explorateur de fichiers de Windows s’ouvre. Naviguez jusqu’au répertoire de sauvegarde de votre choix et validez en cliquant sur Enregistrer.
🔴 Pour ne manquer aucune actualité de 01net, suivez-nous sur Google Actualités et WhatsApp.