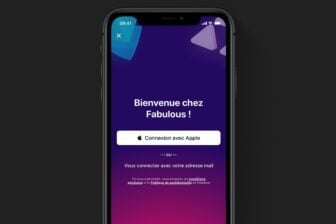Google vient de dévoiler l’intégration d’un nouvel outil de création dans Google Earth. Grâce à lui, les utilisateurs peuvent désormais créer une histoire se basant sur des lieux ou suivant un itinéraire précis, en y ajoutant leurs propres images. L’outil est collaboratif et peut donc être alimenté par plusieurs utilisateurs en même temps.
Une fois finalisé, le projet, alimenté par les photos et textes des utilisateurs, ressemble à une sorte de Powerpoint de voyage, narratif, qui fait passer le spectateur d’un lieu à un autre. Une fonction qui devrait largement simplifier la création de visites virtuelles. Voici comment l’utiliser.
1. Rendez-vous sur Google Earth
En principe, plusieurs possibilités s’offrent à vous pour aller sur Google Earth : directement depuis votre navigateur en utilisant Google Chrome, ou installant le client dédié sur votre ordinateur. Toutefois, ce nouvel outil de création intégré à Google Earth n’est disponible que depuis la version web du service.
2. Démarrez un nouveau projet
Pour créer un nouveau projet, cliquez sur l’icône dédiée dans la barre latérale puis sur Nouveau projet.

Donnez un titre à votre projet, et saisissez si vous le souhaitez une rapide description.
3. Ajoutez des éléments à votre projet
Le projet que vous allez créer se présente comme sous la forme d’un diaporama vidéo, assez similaire à ce que vous pouvez produire lorsque vous réalisez une présentation PowerPoint.
Seule différence ici, Google Earth navigue automatiquement entre chaque élément en vous faisant voler d’un point à un autre sur le globe. Pour ajouter un nouvel élément à votre histoire, cliquez sur Nouvel élément.

Vous pourrez alors Rechercher un lieu et l’ajouter, Ajouter un repère, tracer une ligne ou une forme pour mettre en exergue un chemin spécifique, par exemple, ou encore ajouter une Diapositive en mode plein écran dans laquelle vous pourrez saisir du texte et ajouter des images personnelles.
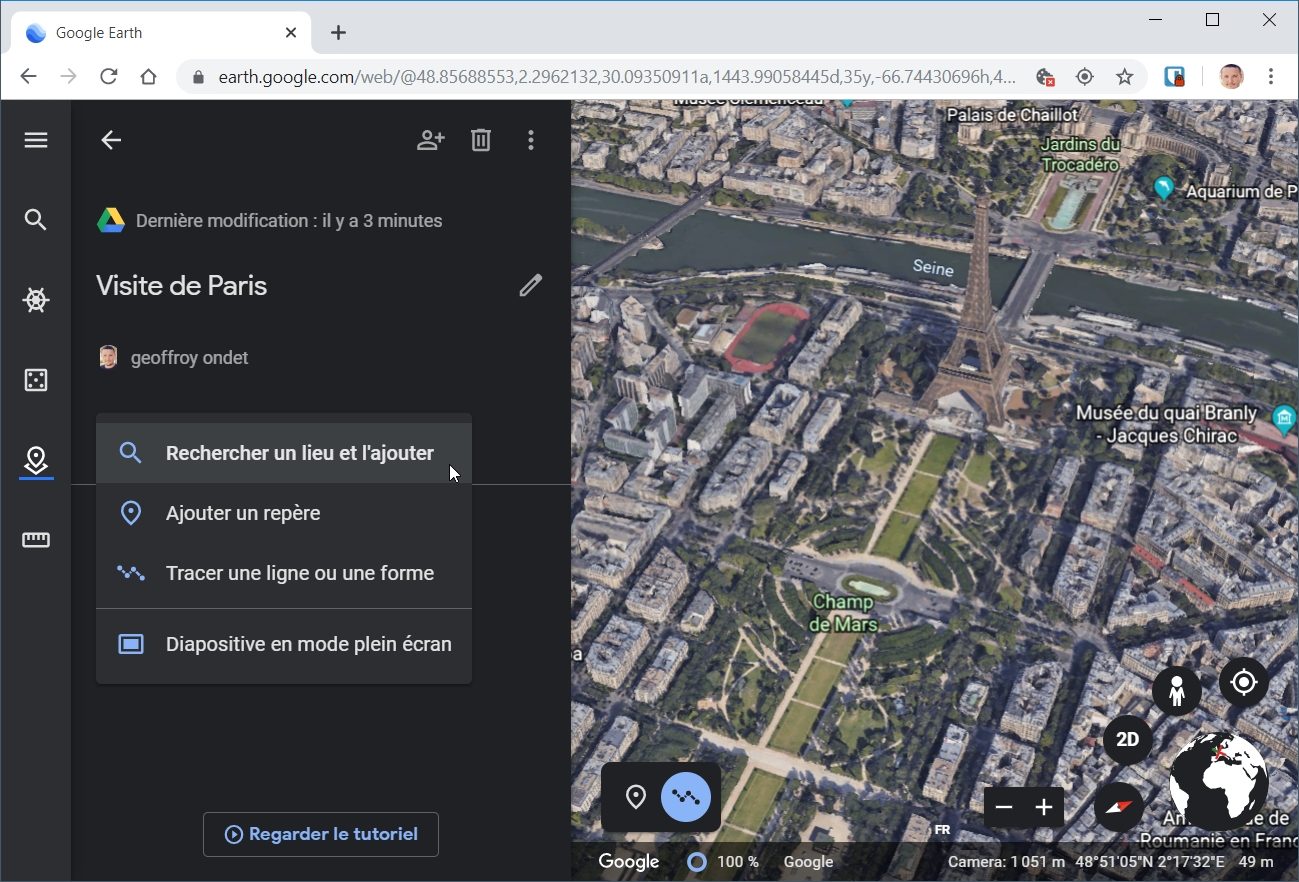
Si vous souhaitez ajouter un lieu, tapez le nom de l’endroit souhaité dans le champ de recherche, et validez en appuyant sur la touche Entrer du clavier. Une fois le lieu affiché dans le volet flottant, cliquez sur Ajouter au projet puis sur Enregistrer pour insérer l’élément dans votre projet.
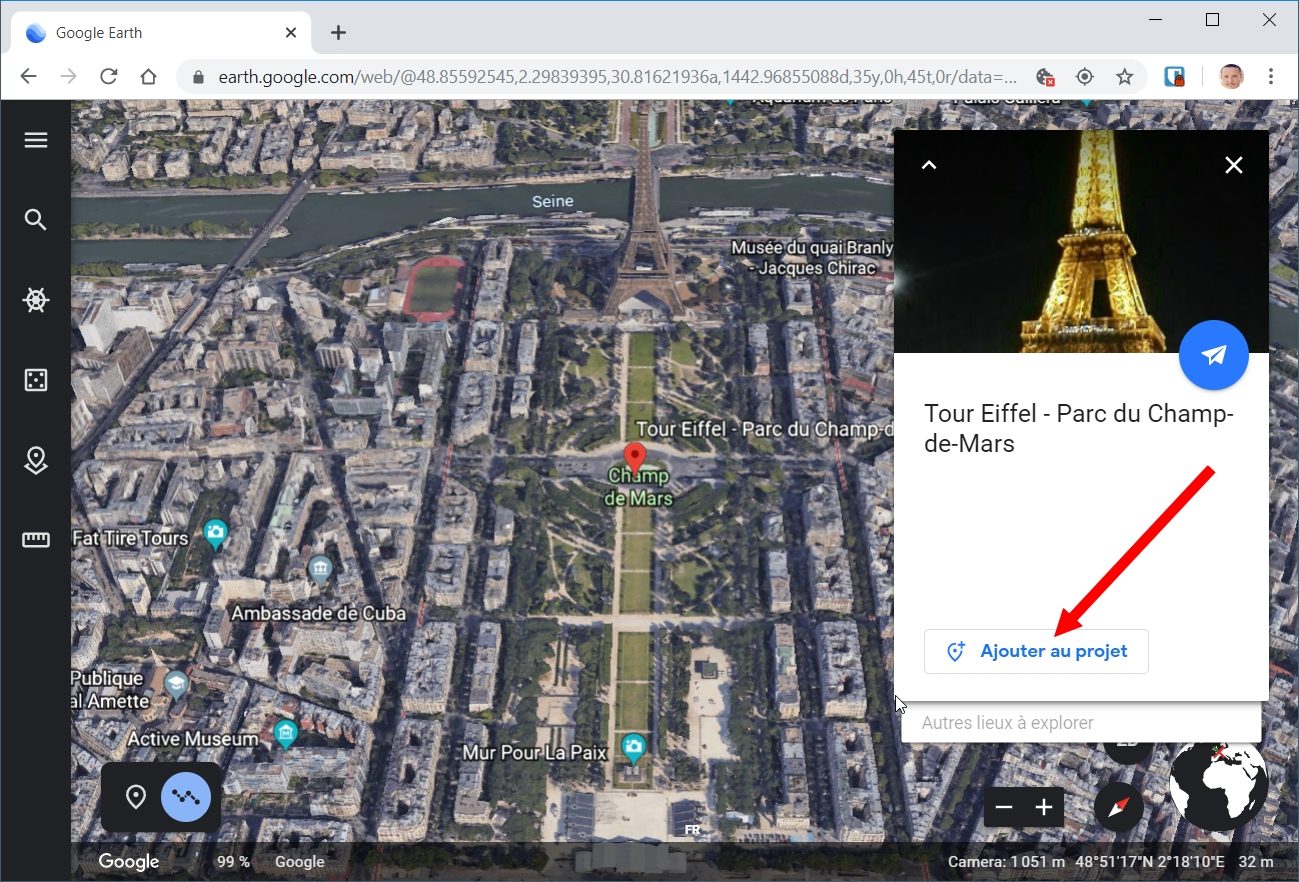
Pour chaque élément ajouté à votre projet, n’oubliez pas de cliquer le bouton Modifier, figuré par un crayon, afin de personnaliser certains éléments : titres, texte, vue d’un monument (bouton capturer cette vue), image tirée de Google Street View, etc.

Chaque nouvel élément que vous ajoutez vient prendre place à la suite du précédent, sous la forme d’un sommaire.
4. Prévisualisez votre projet
Une fois que vous avez ajouté suffisamment d’éléments à votre projet, Google Earth vous permet de le visualiser. Appuyez simplement sur le bouton Lire pour lancer la lecture du projet.

Utilisez ensuite les flèches directionnelles du clavier ou le bouton dédié pour passer à l’élément suivant dans votre présentation. Le globe de Google Earth devrait s’animer et se déplacer avec la vue satellite à chaque changement de position.
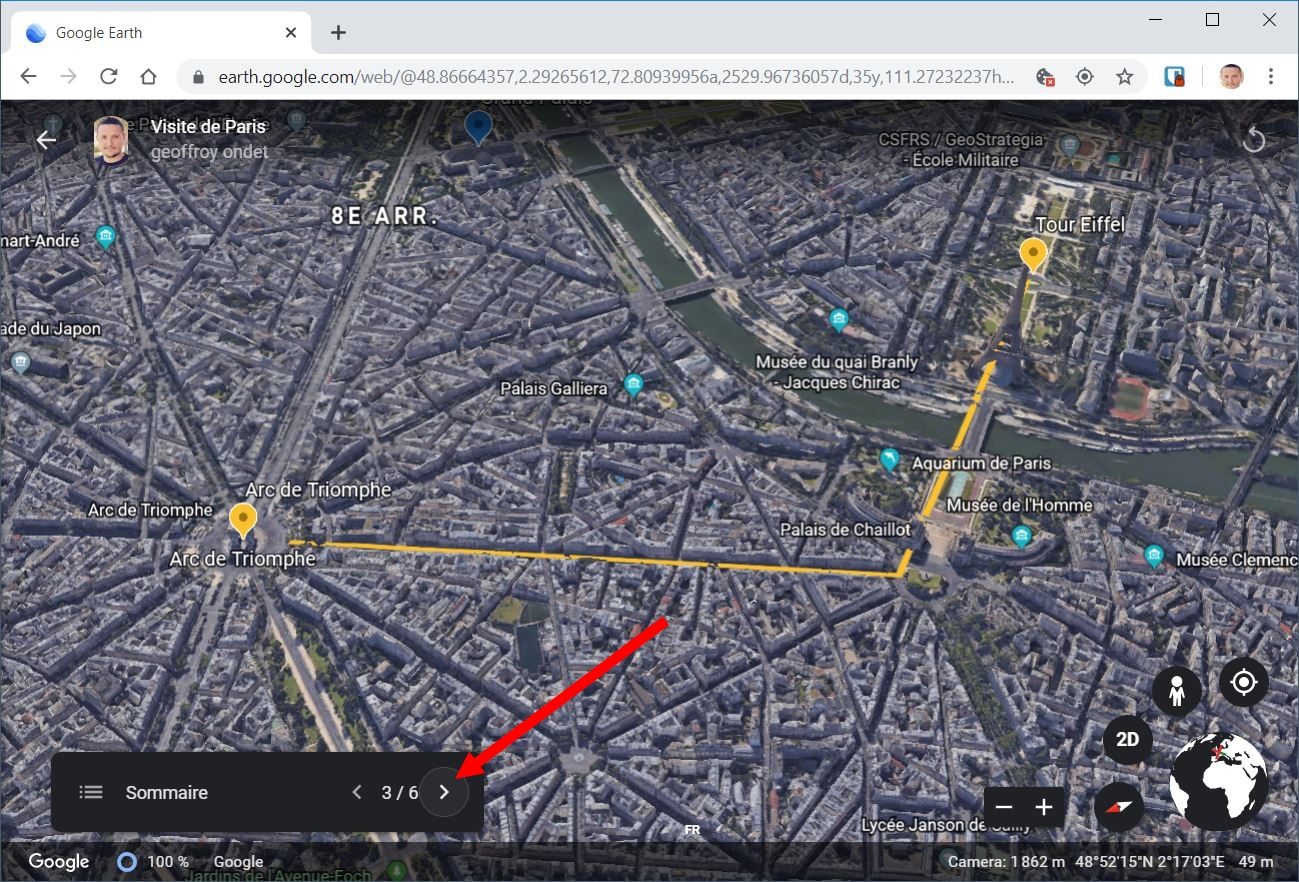
5. Exportez votre projet
Tous les projets créés dans Google Earth sont automatiquement sauvegardés sur le Google Drive du compte Google connecté.
Vous pouvez également exporter localement sur votre disque dur le fichier du projet. Il faut pour cela cliquer sur le bouton d’options, figuré par trois petits points, puis sélectionner Exporter en tant que fichier KML.

S’il n’est pour l’heure possible de créer ce type de projet qu’en passant par l’interface web de Google Earth, le projet enregistré sur Google Drive ou exporté sur votre disque dur peut, lui, être ouvert l’application desktop et mobile de Google Earth. Il sera alors possible de lancer la lecture vidéo de la visite telle que vous l’avez imaginée.
🔴 Pour ne manquer aucune actualité de 01net, suivez-nous sur Google Actualités et WhatsApp.