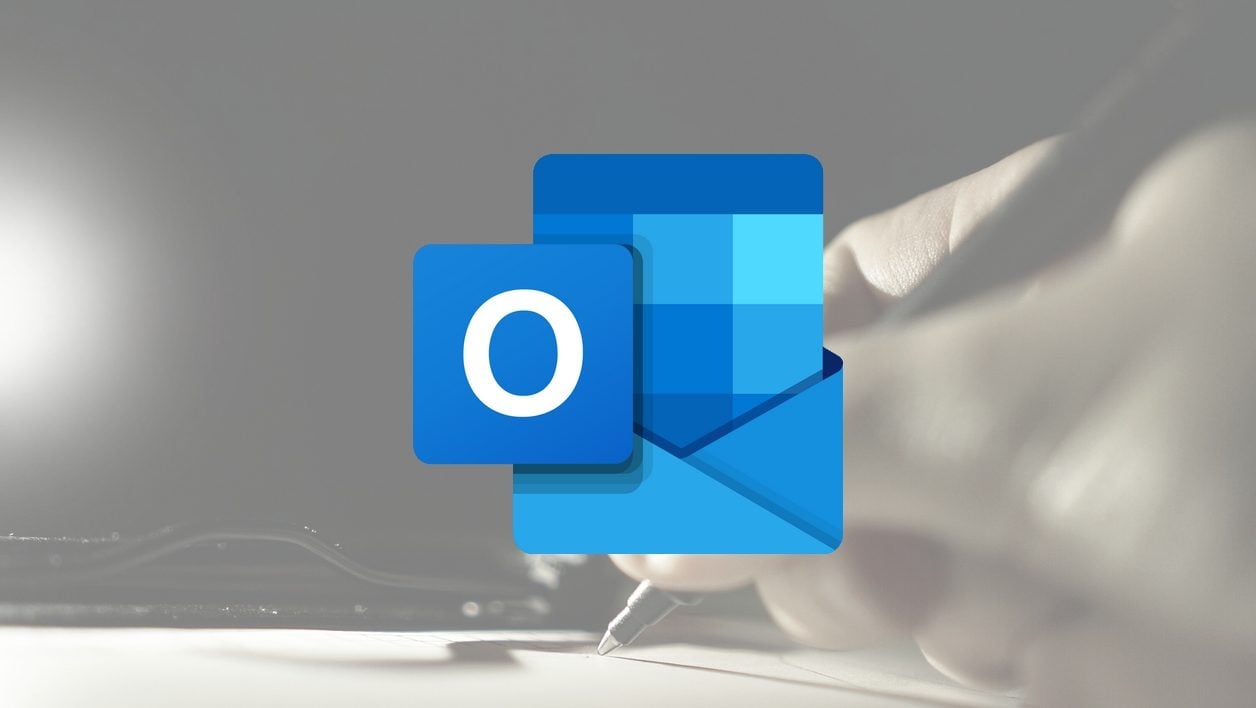Outlook, le client de messagerie de Microsoft, permet comme n’importe quel autre de créer des signatures personnalisées pour vos courriers électroniques. Très pratique, cette fonction permet de générer plusieurs styles de signatures que vous pourrez choisir en fonction du destinataire du message.
Mais créer une signature dans Outlook peut rapidement se transformer en chemin de croix. Le processus à suivre dans le logiciel de Microsoft n’a rien de très intuitif, et les problèmes se multiplient très souvent dès lors que vous souhaitez ajouter, par exemple, un logo aligné avec le texte de votre signature.
Voici tout ce qu’il faut savoir pour créer des signatures personnalisées réussies dans Microsoft Outlook.
1. Créez votre modèle de signature dans Word
Avant toute chose, si vous comptez créer une signature utilisant une mise en page assez complexe, dans laquelle se mélangent textes en gras, de taille différente, URL de sites web et logo, mieux vaut commencer par créer votre modèle de signature dans un outil offrant un peu plus de liberté qu’Outlook.
Pour cela, tournez-vous vers un logiciel de traitement de texte que vous connaissez bien, comme Word.
Commencez par ajouter votre texte : utilisez de préférence une police unique, et mettez en avant les informations les plus importantes de votre signature en utilisant, par exemple, du gras. Vous pourrez ainsi mettre ainsi en exergue les éléments les plus importants.

N’oubliez pas d’ajouter le nom de votre entreprise, et de créer un lien hypertexte renvoyant directement sur le site web de celle-ci. Vous n’aurez pour cela qu’à sélectionner l’élément sur lequel créer le lien, puis, à l’aide d’un clic droit, de choisir Lien.

Dans la fenêtre qui s’affiche, vous n’aurez qu’à saisir l’URL du site web puis à valider pour créer un lien sur le nom de votre compagnie.

Vous pourrez également ajouter une image, un logo. Et c’est d’ailleurs la raison pour laquelle on utilisera Word. L’outil de mise en page de signature intégré à Outlook sait ajouter une image aux signatures, mais n’offre pas les options suffisantes pour, par exemple, aligner le texte de la signature avec l’image.
Pour ajouter une image à votre signature, dans Word, placez-vous sur l’onglet Insertion, puis cliquez sur Images, et enfin choisissez Cet appareil si votre image est stockée sur votre PC. Sélectionnez ensuite votre image et validez en cliquant sur Insérer.

Vous pourrez si vous le souhaitez laisser l’image au-dessus, ou en dessous du texte. Mais vous pourrez rendre le tout un peu plus digeste en alignant votre texte et votre logo.
Pour ce faire, cliquez sur le logo pour le sélectionner. Vous devriez voir apparaître un bouton flottant correspondant aux options de Mise en forme. Ce menu se retrouve par ailleurs directement dans le ruban d’onglets de Word, sous l’intitulé Habillage. Sélectionnez ensuite l’option Encadré. Vous pourrez alors déplacer votre image à l’aide de la souris pour l’aligner avec votre texte.

Une fois la mise en forme de votre signature terminez, sélectionnez-la (texte + image) à l’aide de la souris ou du raccourci clavier Ctrl+A pour tout sélectionner, et copiez-la dans le presse-papier avec le raccourci clavier Ctrl+C.
2. Créez une signature dans Outlook
Désormais, ouvrez Outlook, et choisissez de créer un Nouveau Courrier.

Dans la fenêtre vierge du nouveau message, cliquez sur Une signature, puis sur Signature.

Dans la fenêtre Signature et thème qui s’affiche, cliquez sur le bouton Nouveau, renseignez le nom de votre signature et validez en cliquant sur OK.
En principe, la signature que vous créez est assignée par défaut au compte configuré dans Outlook. Si plusieurs comptes de messagerie sont configurés, veillez à sélectionner le compte pour lequel la signature est destinée.

La partie inférieure de la fenêtre affiche un champ de texte destiné à accueillir votre signature. Collez le contenu du presse-papier que vous avez copié à l’étape précédente à l’aide du raccourci clavier Ctrl+C.
Votre signature devrait désormais être collée dans le module d’Outlook. Il se peut toutefois que l’image insérée dans votre signature n’apparaisse pas dans Outlook à cette étape. Validez tout de même votre signature en cliquant sur OK.

Recommencez l’opération pour chaque nouvelle signature que vous souhaitez configurer dans Outlook.
3. Choisissez votre signature
Au moment de rédiger un nouvel e-mail dans Outlook, vous pourrez sélectionner une signature différente en fonction du destinataire ciblé.

Pour cela, cliquez sur Une signature puis, dans le menu déroulant qui s’affiche, sélectionnez la signature à utiliser dans le message.
Vous pourrez ainsi utiliser une signature différente en fonction du compte mail utilisé ou du destinataire du message
🔴 Pour ne manquer aucune actualité de 01net, suivez-nous sur Google Actualités et WhatsApp.