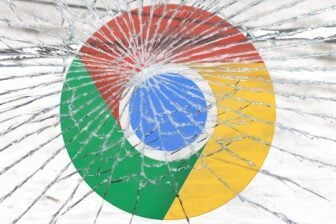S’il vous arrive de partager votre ordinateur avec un tiers pour le laisser surfer sur la toile, vous cherchez peut-être une solution pour que ses données de navigation ne viennent pas polluer votre profil et ne restent pas stockées sur votre machine.
Pour cela, Google Chrome et Microsoft Edge proposent le mode Invité, qui se charge de supprimer toutes les activités de navigation de votre PC une fois le navigateur fermé. Pour l’activer, il faut toutefois ouvrir le navigateur et cliquer sur votre photo de profil pour enfin accéder à ce fameux mode “Invité”.
Il est pourtant possible d’ouvrir directement Chrome ou Edge sur une fenêtre en mode Invité en créant un raccourci spécifique sur le bureau de Windows. La manipulation fonctionne pour ces deux navigateurs. La voici.
À découvrir aussi en vidéo :
1. Créez un nouveau raccourci
Cliquez sur le menu Démarrer de Windows, puis faites un clic droit sur l’icône de Google Chrome ou de Microsoft Edge. Placez-vous sur le menu Plus et cliquez sur Ouvrir l’emplacement du fichier.
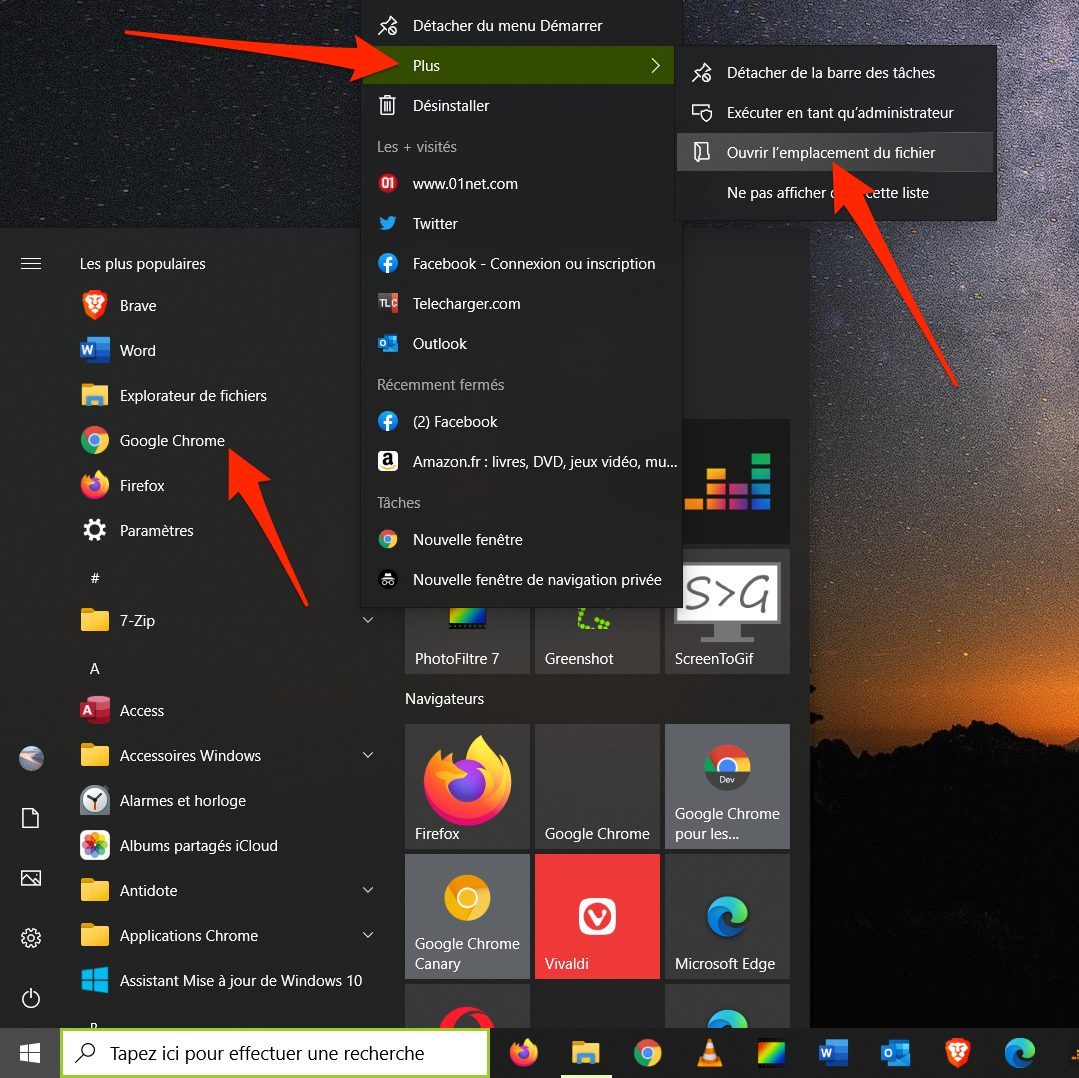
La fenêtre qui s’ouvre affiche tous les raccourcis présents dans le menu Démarrer de Windows. Faites un clic droit sur le raccourci de lancement de Chrome (ou d’Edge), placez-vous sur Envoyer vers, et choisissez Bureau (créer un nouveau raccourci).
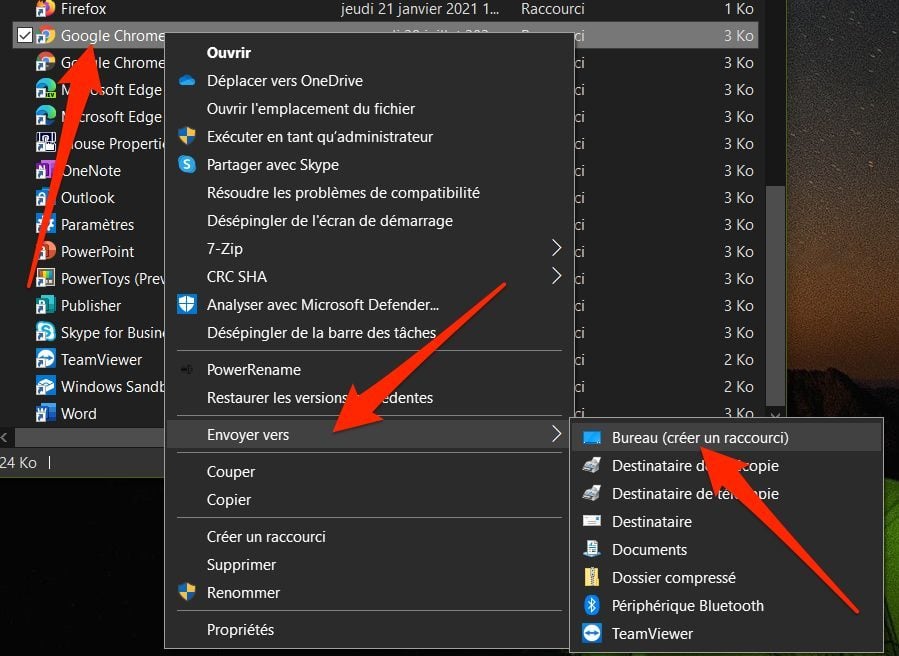
2. Entrez dans les propriétés du raccourci
Faites désormais un clic droit sur le nouveau raccourci affiché sur le bureau de Windows et entrez dans les Propriétés.
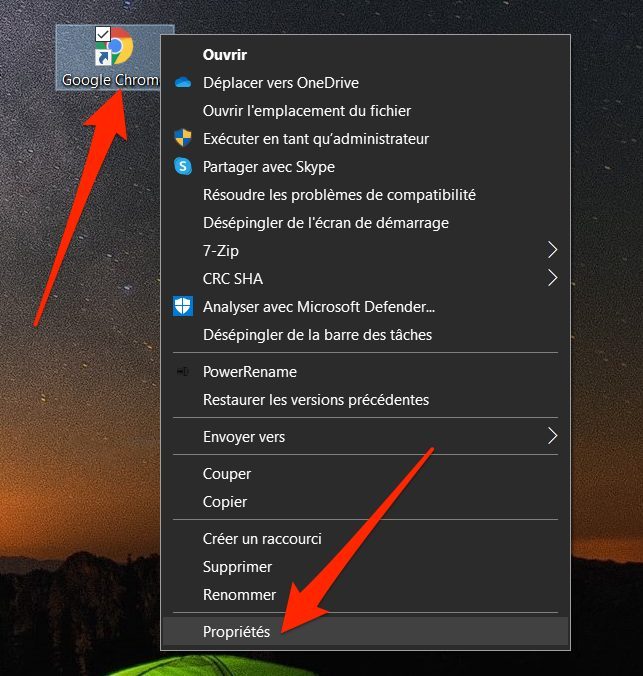
3. Modifiez la cible
Dans la fenêtre qui s’affiche, placez le curseur de la souris à la fin de la ligne Cible, ajoutez un espace, et indiquez le paramètre –guest. Cliquez sur Appliquer pour valider vos modifications.
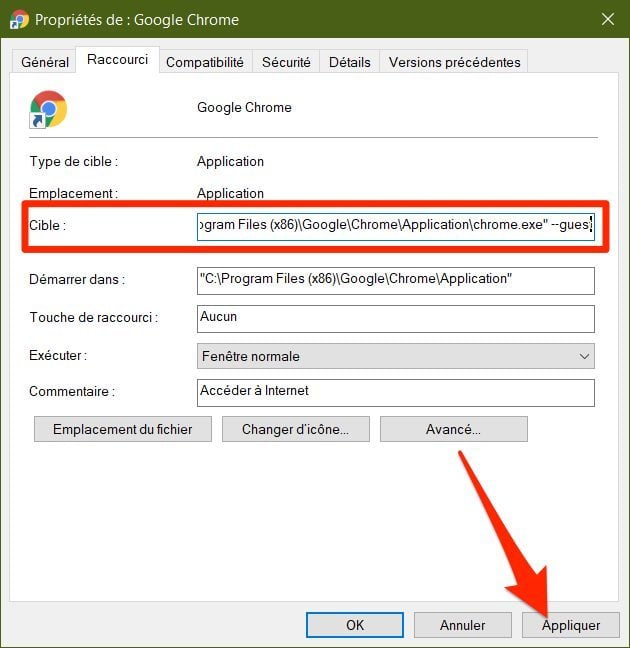
4. Personnalisez le nom du raccourci
Si vous avez déjà un raccourci de Chrome ou d’Edge sur votre bureau, il est souhaitable de personnaliser le nom de ce nouveau raccourci “Invité” pour éviter de vous tromper.
Pour cela, dans la fenêtre Propriété du raccourci, placez-vous sur l’onglet Général, supprimez le nom Google Chrome affiché dans le champ de texte en haut de la fenêtre et personnalisez le nom de votre raccourci, en le nommant par exemple “Chrome Invité”.
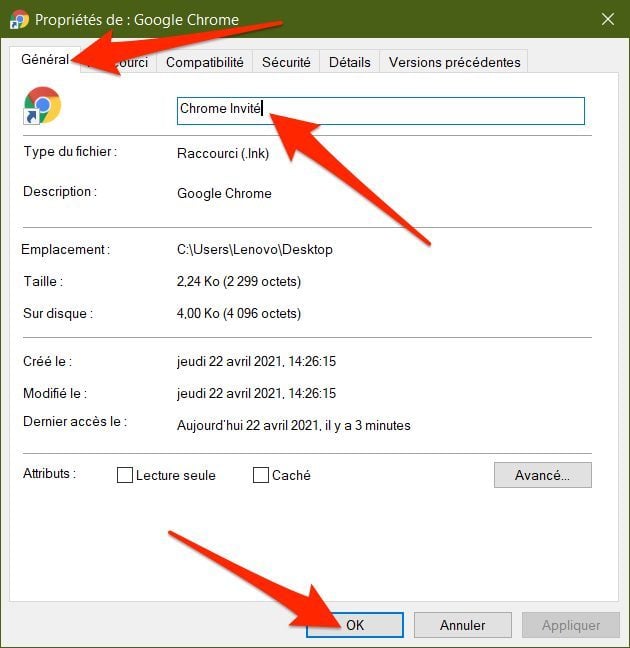
Cliquez ensuite sur le bouton OK pour enregistrer vos modifications.
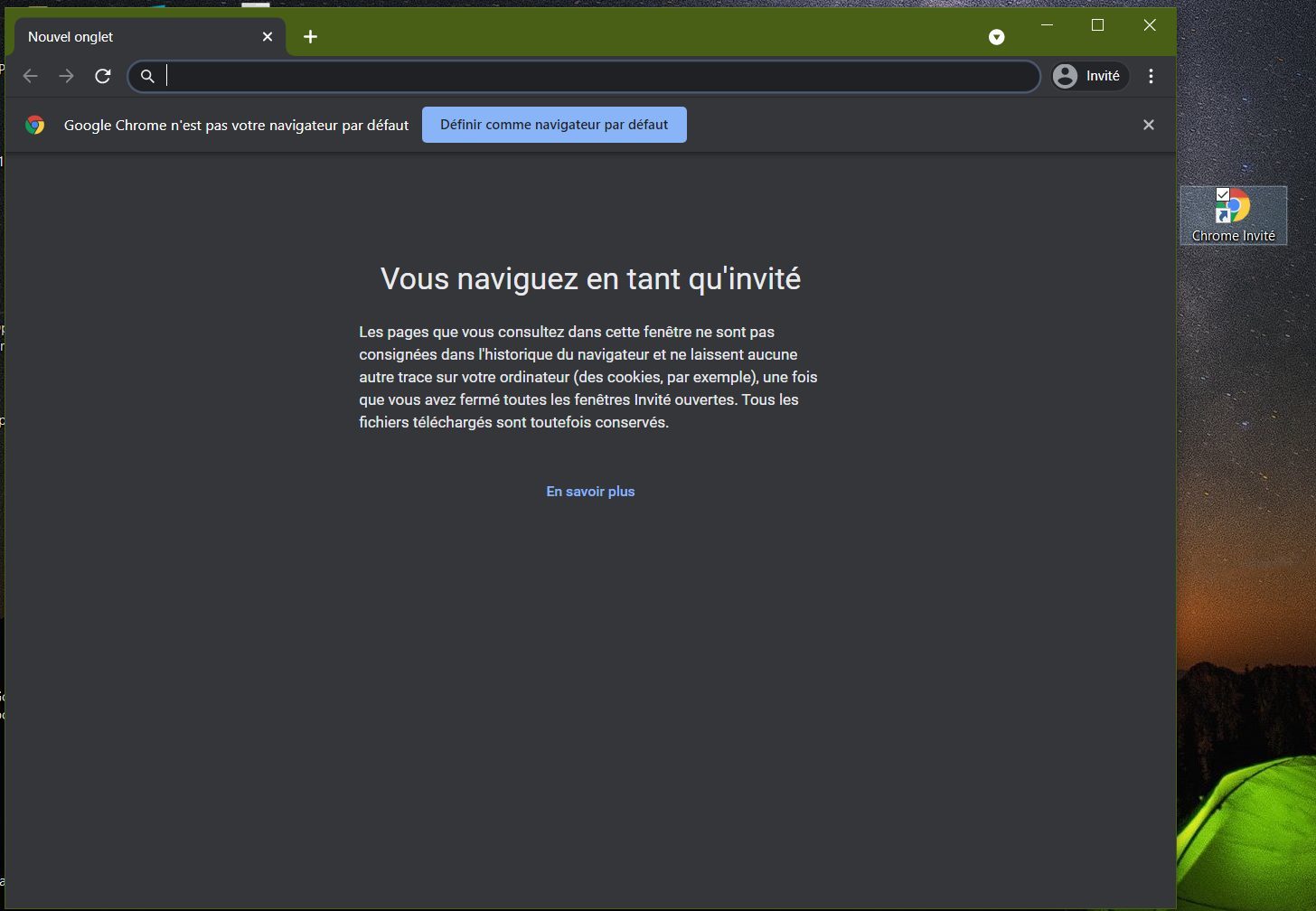
Désormais, lorsqu’un tiers souhaitera utiliser votre PC pour naviguer sur Internet, en utilisant Chrome ou Edge, il lui suffira de cliquer sur le raccourci “Invité” que vous avez créé pour que le navigateur s’ouvre automatiquement dans ce mode.
🔴 Pour ne manquer aucune actualité de 01net, suivez-nous sur Google Actualités et WhatsApp.