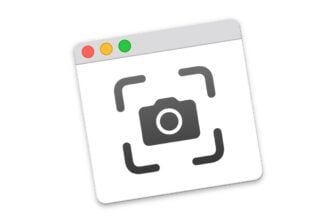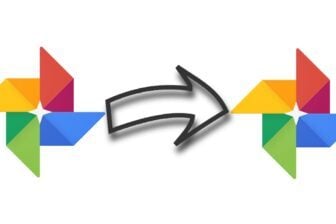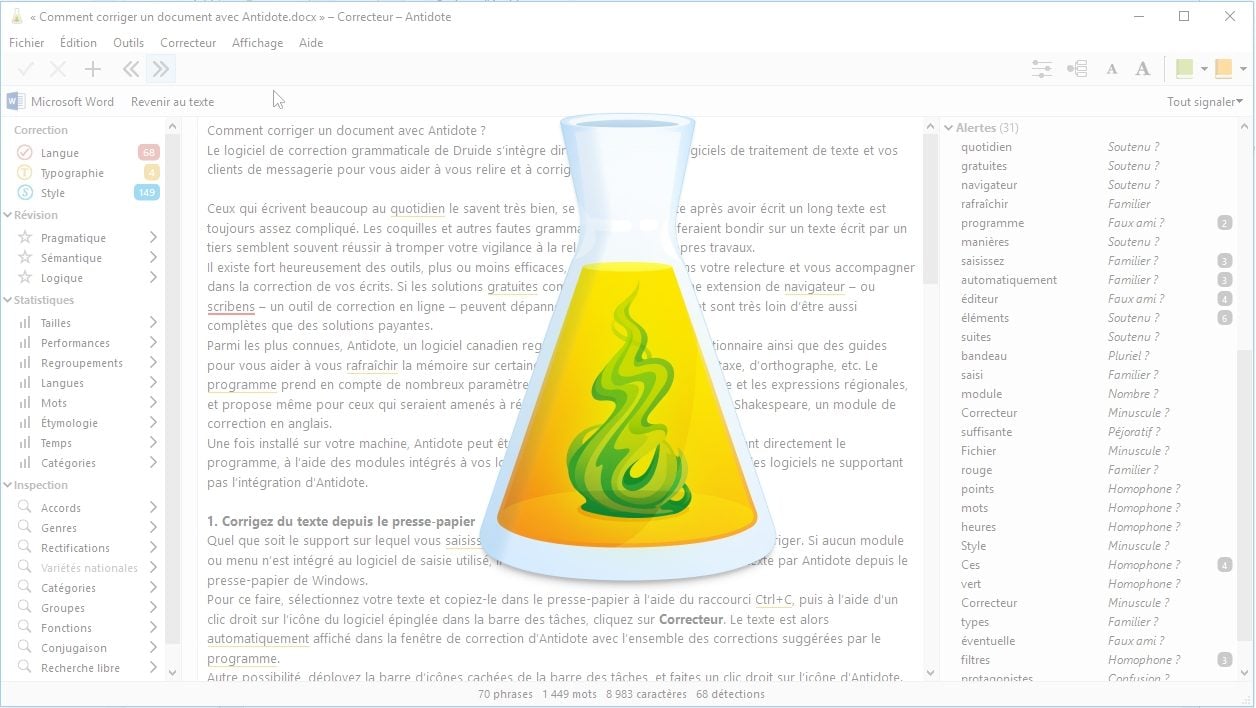Ceux qui écrivent beaucoup au quotidien le savent très bien, se relire tout de suite après avoir écrit un long texte est toujours assez compliqué. Les coquilles et autres fautes grammaticales qui vous feraient bondir sur un texte écrit par un tiers semblent souvent réussir à tromper votre vigilance à la relecture de vos propres travaux.
Il existe fort heureusement des outils, plus ou moins efficaces, pour vous aider dans votre relecture et vous accompagner dans la correction de vos écrits. Si les solutions gratuites comme Grammalecte – une extension de navigateur – ou Scribens – un outil de correction en ligne – peuvent dépanner, elles restent limitées et sont loin d’être aussi complètes que des solutions payantes.
Parmi les plus connues, Antidote, un logiciel canadien regroupant un correcteur, un dictionnaire ainsi que des guides pour vous aider à vous rafraîchir la mémoire sur certaines règles de grammaire, de syntaxe, d’orthographe, etc. Le programme prend en compte de nombreux paramètres comme les variations de langage et les expressions régionales, et propose même pour ceux qui seraient amenés à rédiger du contenu dans la langue de Shakespeare, un module de correction en anglais.
Une fois installé sur votre machine, Antidote peut être utilisé de plusieurs manières : en lançant directement le programme, à l’aide des modules intégrés à vos logiciels, ou depuis le module flottant pour les logiciels ne supportant pas l’intégration d’Antidote.
Télécharger Antidote (Payant)
1. Corrigez du texte depuis le presse-papier
Quel que soit le support sur lequel vous saisissez du texte, Antidote propose un moyen de le corriger. Si aucun module ou menu n’est intégré au logiciel de saisie utilisé, il est toujours possible de faire corriger le texte par Antidote depuis le presse-papier de Windows.
Pour ce faire, sélectionnez votre texte et copiez-le dans le presse-papier à l’aide du raccourci Ctrl+C, puis à l’aide d’un clic droit sur l’icône du logiciel épinglée dans la barre des tâches, cliquez sur Correcteur. Le texte est alors automatiquement affiché dans la fenêtre de correction d’Antidote avec l’ensemble des corrections suggérées par le programme.

Autre possibilité, déployez la barre d’icônes cachées depuis la barre des tâches, et faites un clic droit sur l’icône d’Antidote. Choisissez de Corriger le texte copié.

Le contenu est automatiquement collé dans l’éditeur d’Antidote et le correcteur s’ouvre directement avec les éléments à corriger. Une fois toutes les corrections appliquées, cliquez sur Copier et fermer, et collez le texte corrigé là où vous souhaitez l’utiliser.

2. Corrigez du texte depuis un logiciel avec le module intégré
Pour certains logiciels, Antidote propose un module directement intégré permettant d’accéder à son correcteur. C’est, par exemple, le cas pour les suites bureautiques Microsoft Office et LibreOffice.
Sur Microsoft Word, Antidote vient se greffer directement dans la barre de menus du logiciel. Cliquez sur le menu dédié pour déployer le bandeau associé. Depuis cet endroit, vous pouvez accéder au correcteur, aux dictionnaires ainsi qu’aux guides.
Pour corriger le texte saisi dans votre document Word, placez le curseur d’insertion au début du texte que vous souhaitez corriger et cliquez sur Correcteur. Le texte est alors automatiquement transmis au correcteur d’Antidote.

Vous pouvez également choisir de ne soumettre qu’une partie spécifique de votre texte au correcteur. Pour ce faire, sélectionnez la partie à corriger, et cliquez sur Correcteur pour qu’Antidote n’analyse que cet extrait.
3. Corrigez du texte depuis un logiciel n’intégrant pas de module
Pour les logiciels qui ne sont pas compatibles avec le module intégré, Antidote propose une barre flottante, généralement disposée à côté de la fenêtre dans laquelle le texte est saisi.
Un clic sur la coche verte permet alors de transmettre le texte du document directement dans le correcteur du logiciel.

4. Corrigez du texte depuis le menu contextuel
Antidote s’intègre également dans les menus contextuels de certains logiciels, sur Windows comme sur macOS.
Après avoir sélectionné du texte depuis n’importe quel document, faites un clic droit, placez-vous sur le menu Antidote, et choisissez de lancer le Correcteur. Le contenu sélectionné devrait s’ouvrir directement dans la fenêtre du correcteur d’Antidote.

5. Corriger du texte depuis l’éditeur d’Antidote
Antidote dispose également d’un éditeur de texte dans lequel il est possible de saisir directement votre contenu avant de le corriger. Pour l’utiliser, ouvrez Antidote, cliquez sur le menu Fichier et choisissez d’ouvrir un Nouveau document.

L’éditeur de document repose sur une interface très dépouillée, mais suffisante pour de la simple saisie. Tous les documents créés depuis l’éditeur d’Antidote peuvent être sauvegardés sur votre disque dur depuis le menu Fichier > Enregistrer sous, au format html, txt, LaTex ou markdown.
Tapez votre texte directement ou copiez-collez-le depuis un autre logiciel. Cliquez sur la coche verte pour lancer la correction.
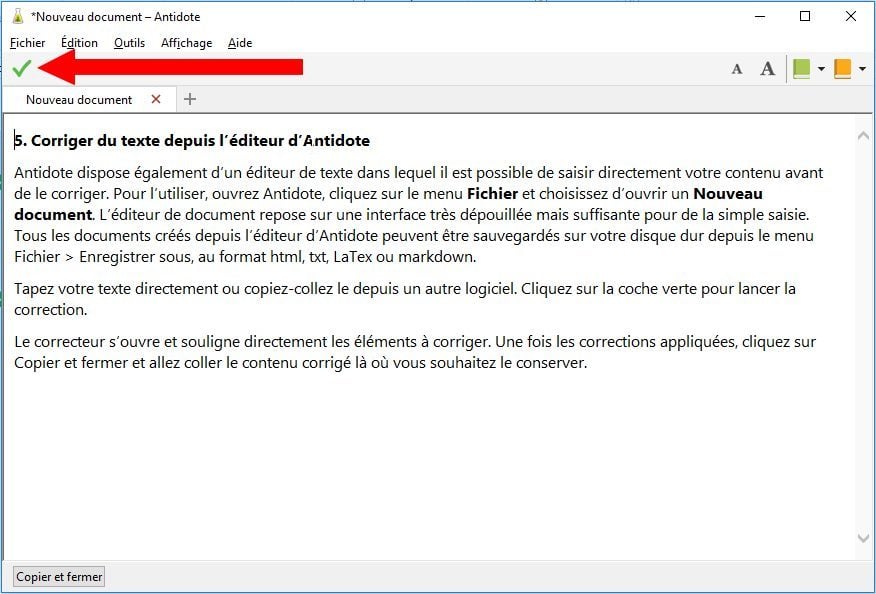
Le correcteur s’ouvre et souligne directement les éléments à corriger. Une fois les corrections appliquées, cliquez sur Copier et fermer et allez coller le contenu corrigé là où vous souhaitez le conserver.

6. Différenciez les erreurs
La correction proposée par Antidote s’articule autour de trois axes reconnaissables à l’aide d’un code couleur. Le premier, en rouge, concerne la langue et regroupe les fautes d’orthographe, de conjugaison, de grammaire, de syntaxe, de ponctuation, les majuscules et minuscules ainsi que les erreurs liées aux homophones, anglicismes, pléonasmes, etc.
Le second, en jaune, se concentre sur les erreurs de typographie, c’est-à-dire la correction des espacements en fonction de la ponctuation utilisée (espace après une virgule, espace avant et après deux points, etc.), la nécessité ou non d’utiliser des tirets et traits d’union dans certains mots, des ligatures, de vérifier les différents formats d’heures, de dates, de nombres, etc.
Le troisième axe de correction d’Antidote en bleu concerne le Style d’écriture. Il permet, par exemple, de comptabiliser les répétitions de mots, de suggérer l’utilisation de synonymes, ou encore de reformuler certaines tournures de phrases pour enrichir le texte.

Ces trois axes de corrections sont aussitôt affichés avec le nombre d’erreurs pour chacun dès l’ouverture du correcteur.
7. Appliquez les corrections
La fenêtre de correction d’Antidote est architecturée sur trois colonnes : les différents axes de correction à gauche, le texte complet avec les erreurs soulignées au centre, et la liste des différentes erreurs trouvées par le logiciel à droite.
Pour qu’elle soit complète, la correction de votre document devra se faire en trois fois, en sélectionnant l’axe de correction sur lequel travailler depuis la colonne de gauche.
Cliquez ensuite sur une erreur depuis la liste de droite, ou depuis le texte complet au centre, pour faire apparaître l’infobulle affichant l’explication détaillée de l’erreur détectée. En vert, une proposition de correction est suggérée.
Cliquez sur Valider ou Corriger pour accepter la correction (ou faîtes un double clic), ou sur ignorer pour la rejeter. Si une erreur est détectée plusieurs fois dans un document, corriger la première appliquera la même correction aux suivantes.

Pendant la correction, le texte peut être modifié directement depuis la fenêtre du Correcteur d’Antidote, mais également depuis le document original. Toutes les modifications réalisées sont répercutées dans chacune des deux fenêtres, en temps réel.
Les erreurs détectées par le logiciel sont classées à l’aide de différents types de soulignés et de couleurs. Pour chacune, le logiciel indique sa nature directement dans l’infobulle. Quand il en est capable, Antidote propose une suggestion de correction. Il arrive toutefois qu’il ne soit pas capable d’appliquer seul la correction à un élément détecté comme pouvant présenter une faute potentielle. L’infobulle indiquera alors une recommandation ou invitera à relire la phrase pour corriger l’éventuelle coquille.
8. Améliorez la qualité du texte
Outre les erreurs dites classiques, Antidote permet d’enrichir et de retravailler un texte à l’aide de filtres de révision, que vous trouverez sous les éléments de correction dans la colonne de gauche.

Ces filtres permettent de relire le texte sous trois angles : pragmatique, sémantique et logique. Les éléments soulignés par ces filtres ne sont pas nécessairement faux, mais requièrent votre attention.
L’utilisation de ces filtres vous permettra de relire votre texte en mettant en exergue des données chiffrées, des noms de protagonistes, des éléments temporels, de vérifier les aspects positifs, négatifs, forts ou faibles du texte.
🔴 Pour ne manquer aucune actualité de 01net, suivez-nous sur Google Actualités et WhatsApp.