Ceux qui manipulent fréquemment des données en grande quantité le savent sans doute, il n’est pas rare de se retrouver face des bases de données entières ayant été extraites en .CSV. Le Comma-separated Values, c’est le nom de ce type de fichiers, est un format texte ouvert dans lequel des données tabulaires (comprenez, qui étaient contenues dans un tableau) se retrouvent sous la forme de valeurs séparées par des virgules.
Plus concrètement, chaque ligne d’un fichier CSV représente une ligne de tableau. En face, les données — qui sont séparées par des virgules — représentent les cellules de la feuille de calcul dans laquelle elles se trouvaient.
Le problème, c’est que si les fichiers CSV sont bien pris en charge dans Excel, les données ne sont pas automatiquement reformatées dans les cellules du tableur lorsque vous ouvrez le fichier. Pour que votre document soit parfaitement exploitable dans Microsoft Excel, vous n’avez pas d’autre choix que de passer par la case conversion.
Rassurez-vous, vous pouvez convertir un fichier CSV en un tableau Excel facilement. La procédure peut être réalisée en quelques minutes depuis le programme, elle vous assure de remettre l’ensemble des données contenues dans le fichier dans un tableau digne de ce nom. Voici comment faire.
1. Importez le CSV dans Excel
Commencez par lancer Microsoft Excel depuis votre ordinateur, puis ouvrez un Nouveau classeur Excel.
- Télécharger Microsoft Excel sur Telecharger.com (Gratuit)
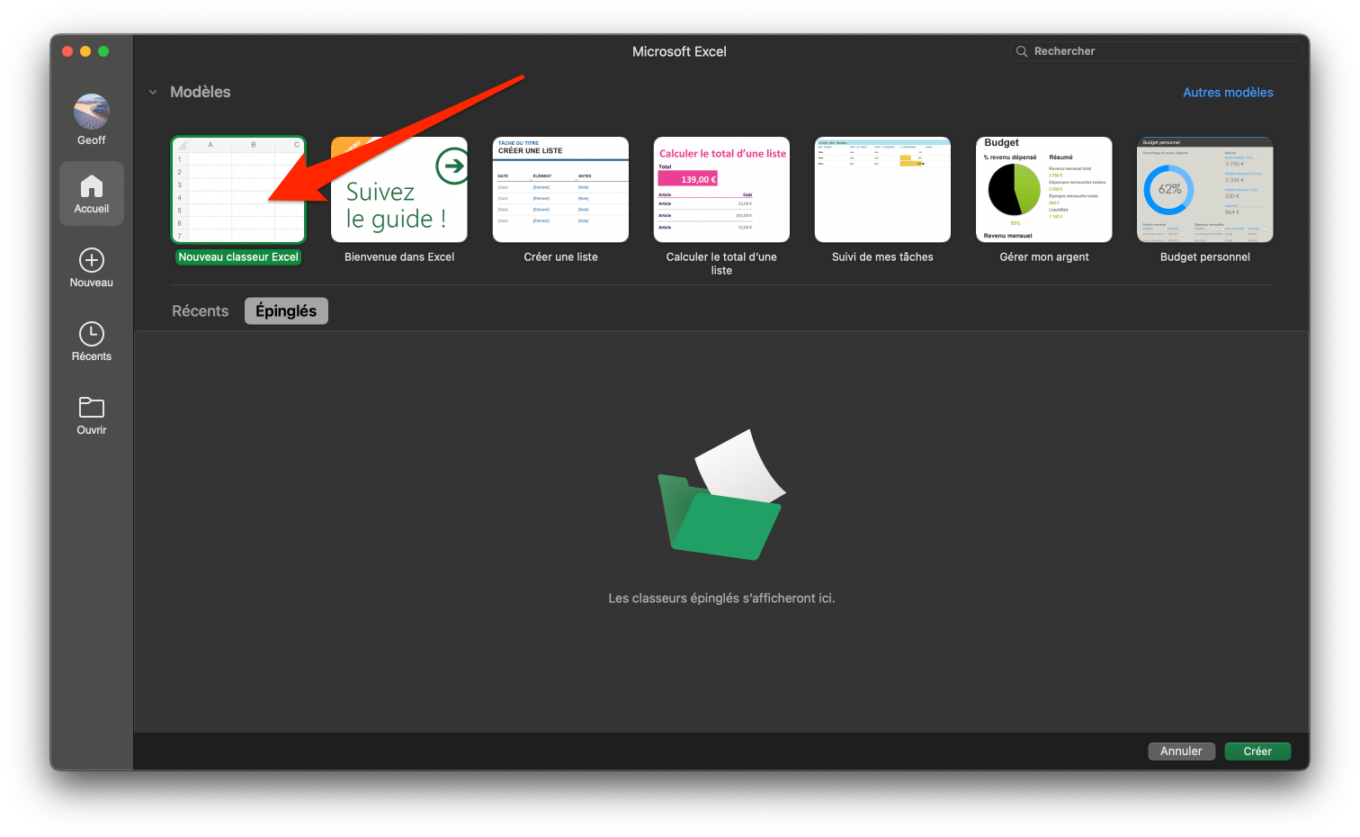
Sélectionnez la première case du tableau Excel, cliquez sur l’onglet Données puis cliquez sur Obtenir des données.
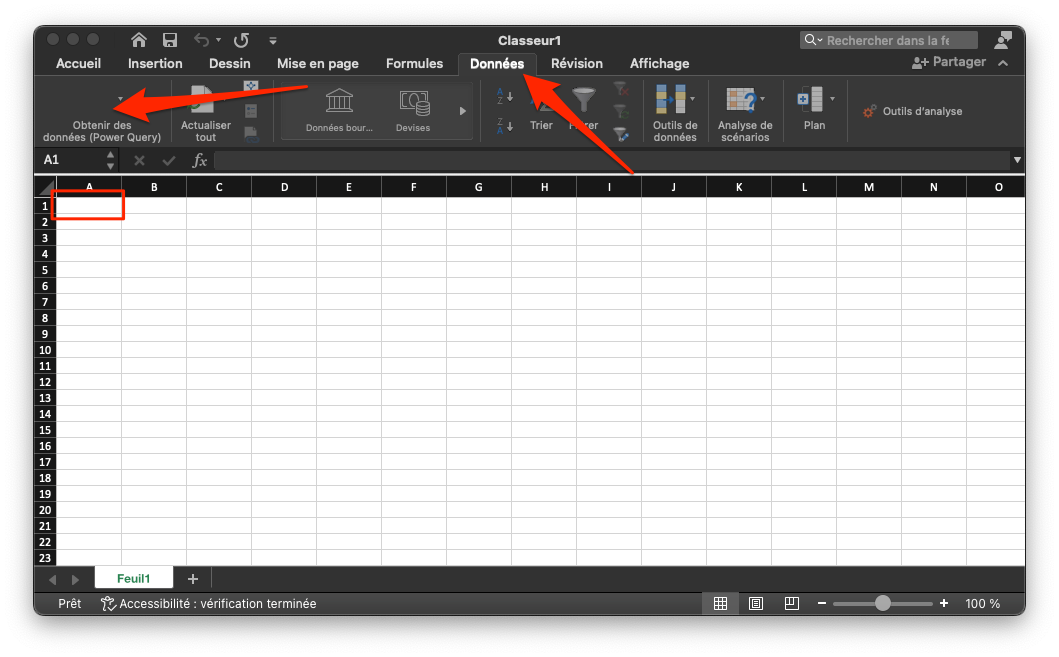
Dans la fenêtre qui s’ouvre au sein de Microsoft Excel, choisissez Texte/CSV.
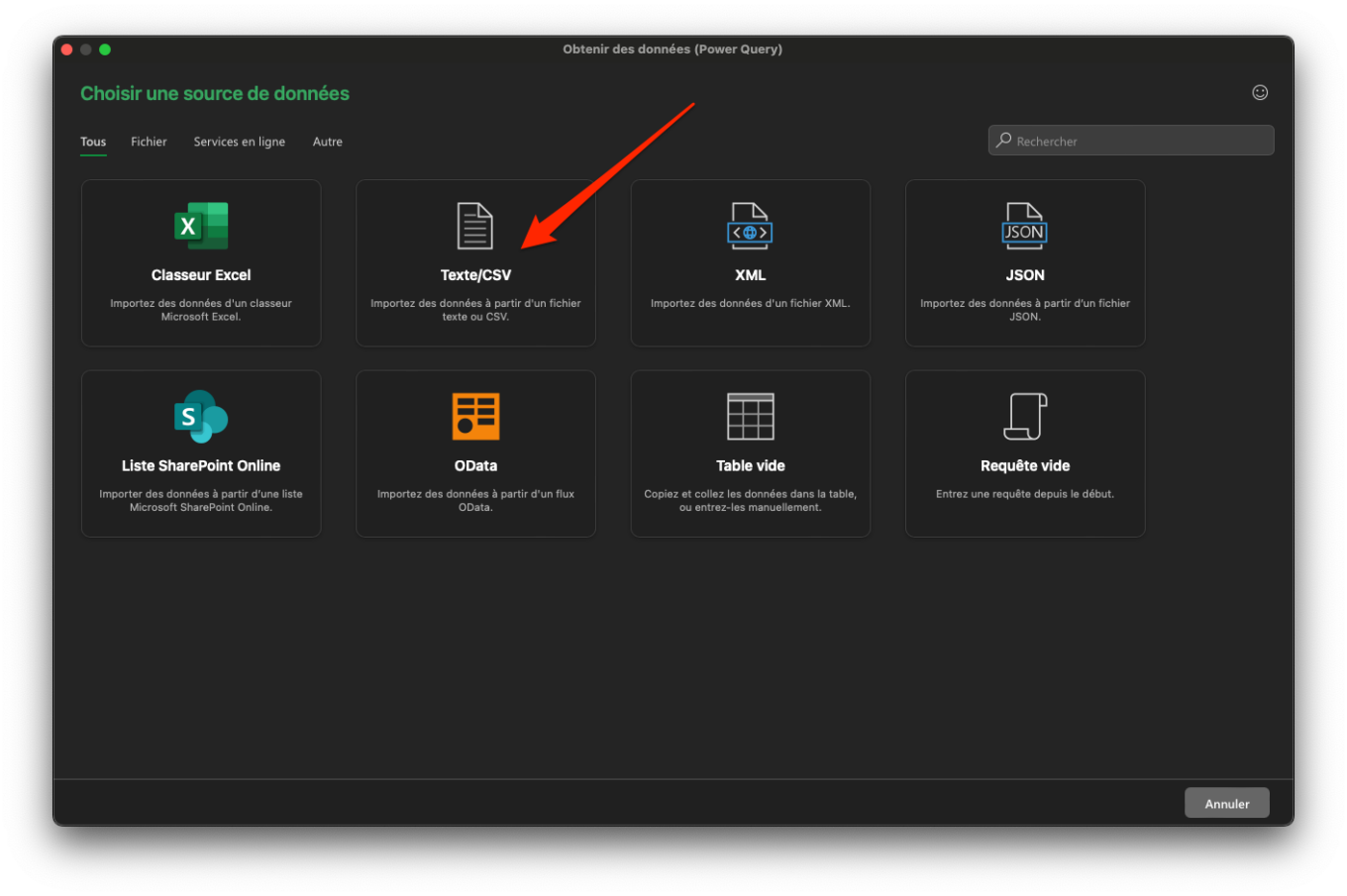
Ensuite, cliquez sur le bouton Parcourir et naviguez dans les répertoires de votre ordinateur pour sélectionner votre fichier CSV.
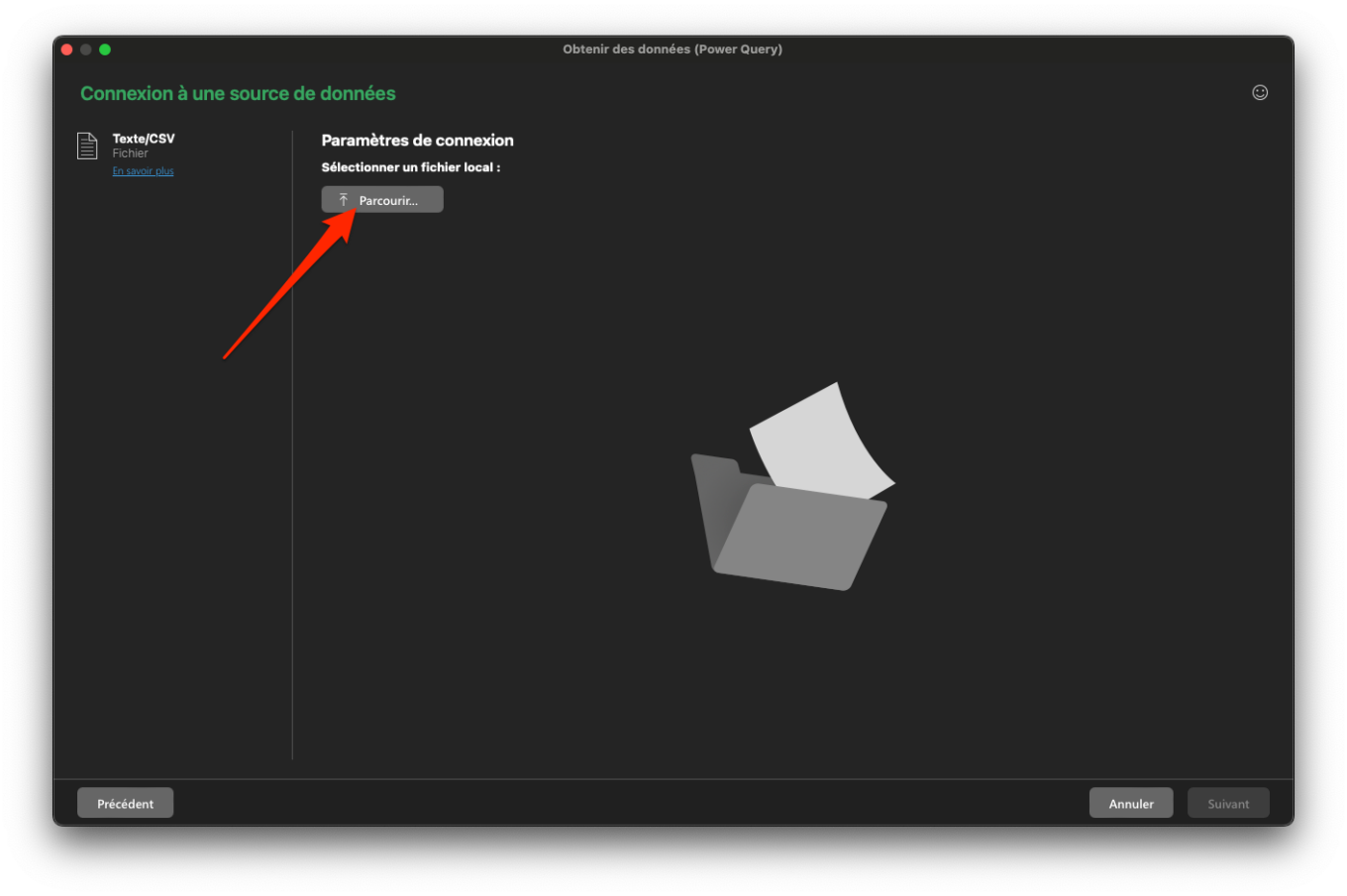
Dans la fenêtre de l’explorateur de fichiers de votre machine, cliquez sur le bouton Obtenir les données afin de valider l’importation de votre fichier CSV.
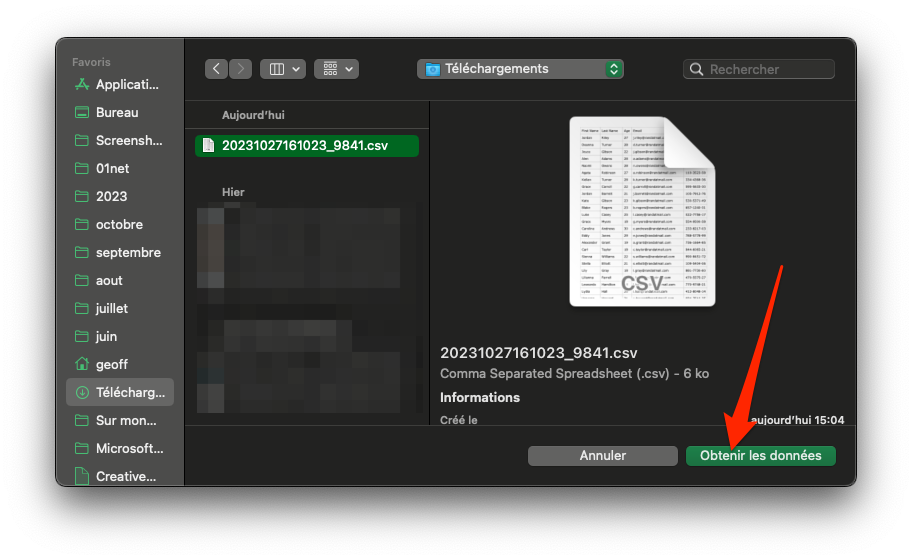
Enfin, cliquez sur le bouton Suivant.
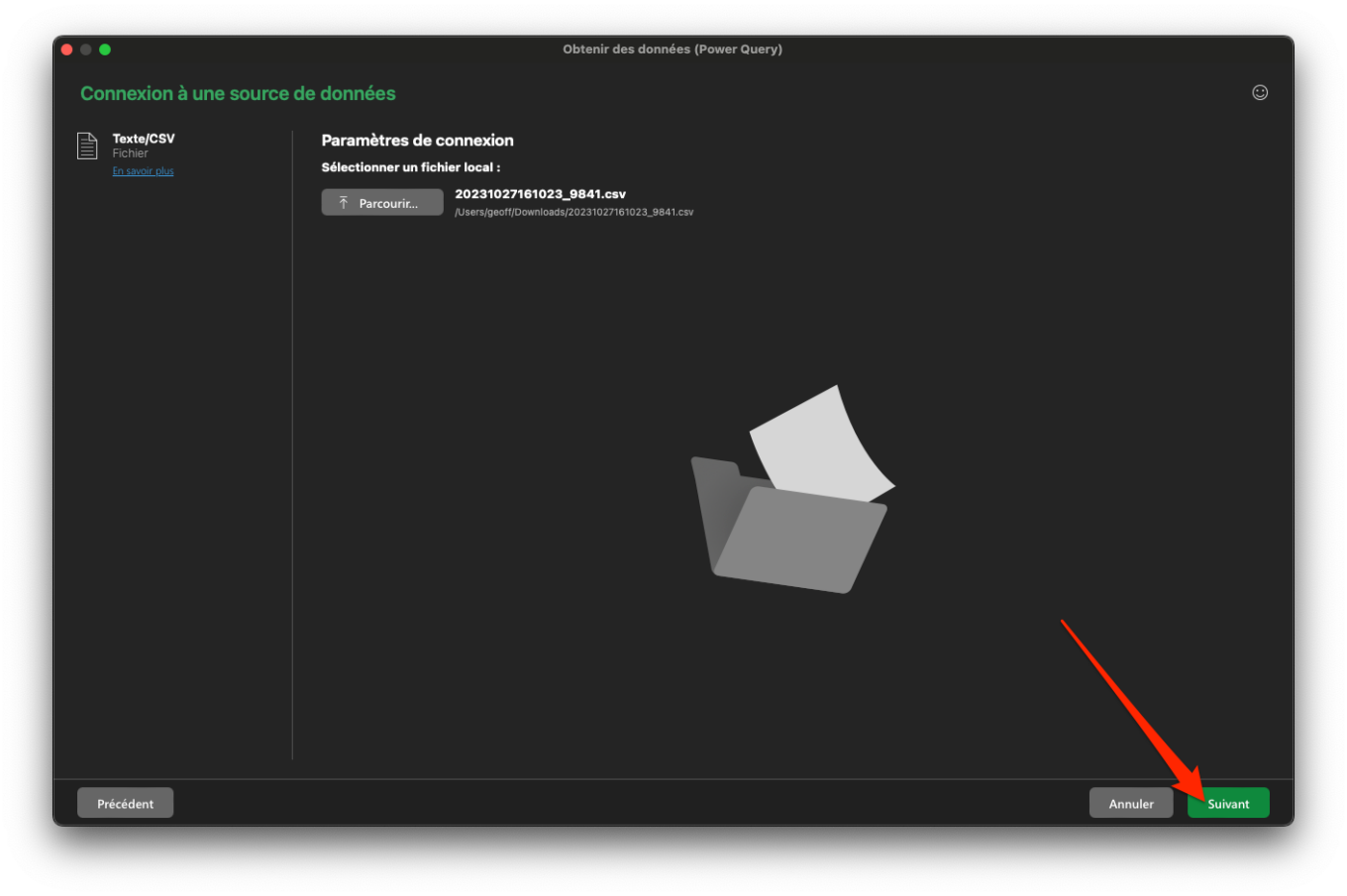
2. Choisissez les paramètres d’importation
Dans la nouvelle fenêtre Prévisualiser les données du fichier qui vient de s’ouvrir, vous devriez obtenir un aperçu des données de votre fichier CSV, mises en page dans un tableau. À ce stade, vous devez définir les paramètres d’importation pour vous assurer que les données séparées par des virgules (ou tout autre délimiteur) sont correctement reconnues et insérées dans les cases de votre futur tableau.
Cliquez sur le menu déroulant Délimiteur et, si nécessaire, modifiez le délimiteur sélectionné par défaut pour celui utilisé dans votre fichier. Dans notre cas, le délimiteur utilisé est une virgule et a été correctement détecté par Excel.
Ensuite, cliquez sur le bouton Charger pour ouvrir les données de votre fichier CSV et les mettre en page dans votre tableau Excel.
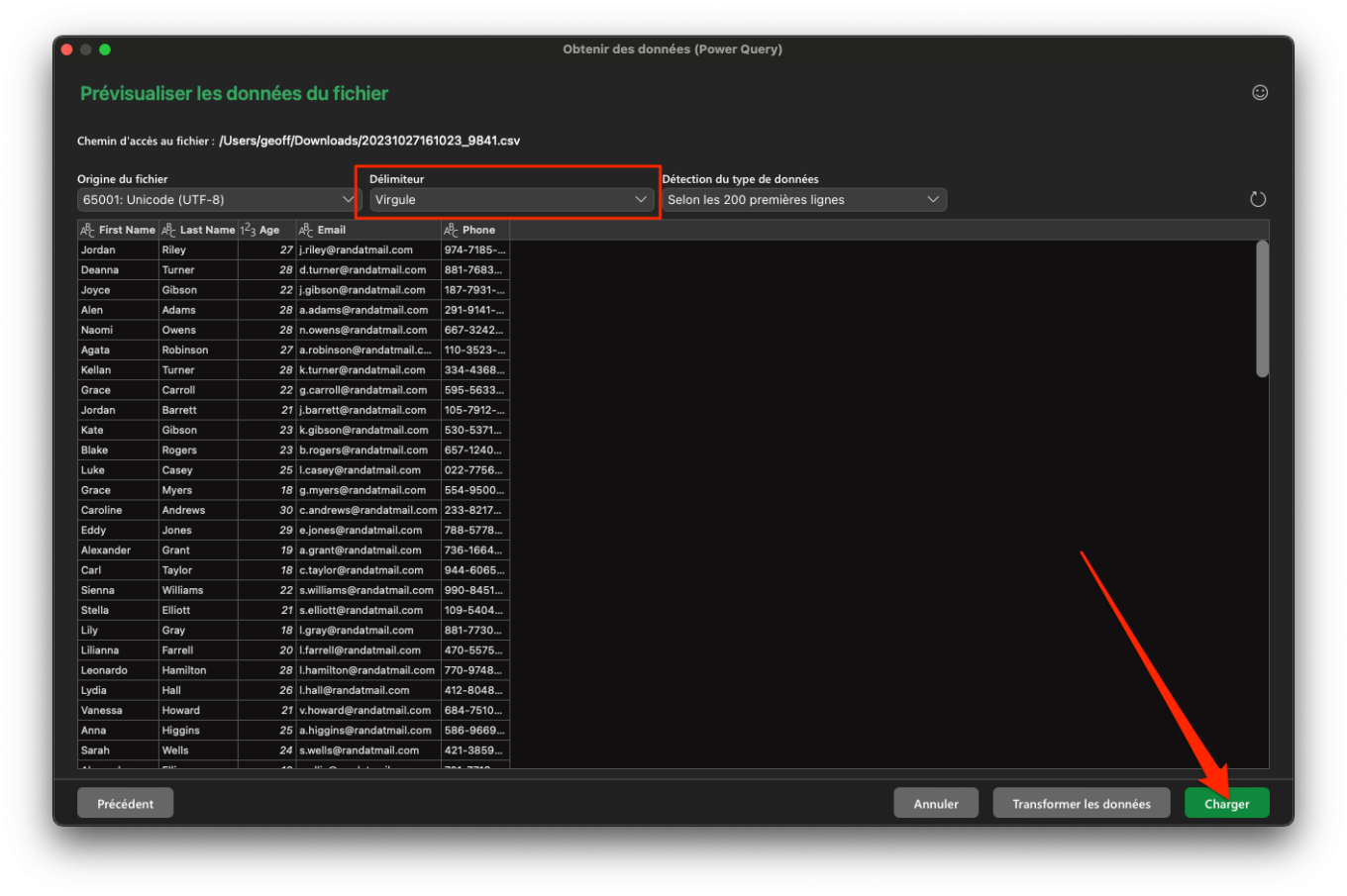
3. Sauvegardez votre fichier
Dès lors, votre classeur contenant toutes les données du fichier CSV est disponible dans une mise en page parfaitement lisible.
Avant de commencer à travailler dessus et de faire toute modification, pensez à faire une sauvegarde. De cette façon, vous éviterez d’avoir à refaire toute la manipulation en cas de problème.
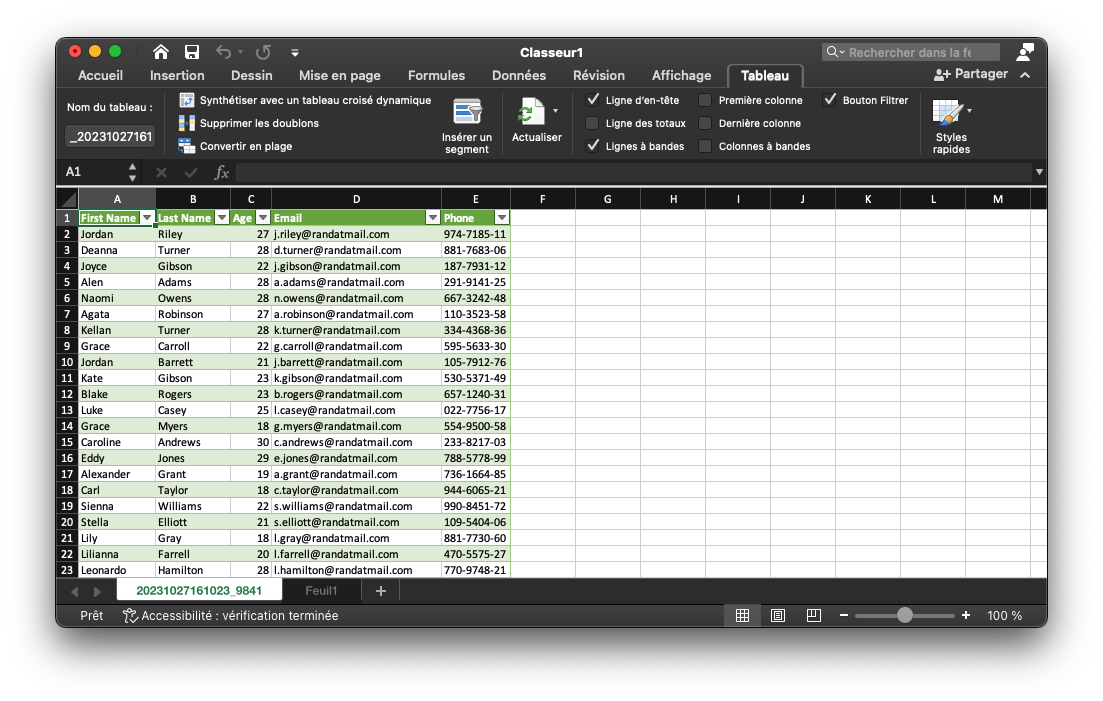
🔴 Pour ne manquer aucune actualité de 01net, suivez-nous sur Google Actualités et WhatsApp.










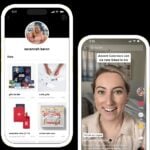





Très bonne idée. Merci
Information utile
Pratique et facile à mettre en œuvre. Merci.
tres utile mais votre exemple ne contient pas de montant avec décimales. comment faire pour ne pas séparer les décimales des chiffres lors de la conversion?