Que ce soit sur un PC flambant neuf ou une installation fraîche de Windows 11, il n’est en théorie pas possible configurer le système d’exploitation de Microsoft sans se connecter à l’aide d’un compte Microsoft. En théorie seulement, puisque dans les faits, il existe une bidouille très simple à mettre en place pour s’affranchir de cette obligation.
La procédure est à réaliser directement dans l’assistant de configuration de Windows 11, lorsque vous démarrez votre machine pour la première fois. Une fois la manipulation réalisée, vous pourrez choisir de configurer votre machine en utilisant un compte local. Avant de commencer, assurez-vous que votre machine est déconnectée d’Internet. Débranchez le câble réseau Ethernet, ou désactivez momentanément la connexion Wi-Fi de votre PC si votre clavier propose une touche d’option F(x) le permettant. Voici ensuite comment procéder.
1. Lancez la configuration de Windows 11
Démarrez votre machine fraîchement déballée, sur laquelle vous venez de procéder à une réinstallation propre de Windows 11, ou que vous venez tout simplement de réinitialiser dans ses paramètres d’usine. Commencez la configuration de Windows 11 en sélectionnant votre région et la disposition de votre clavier.
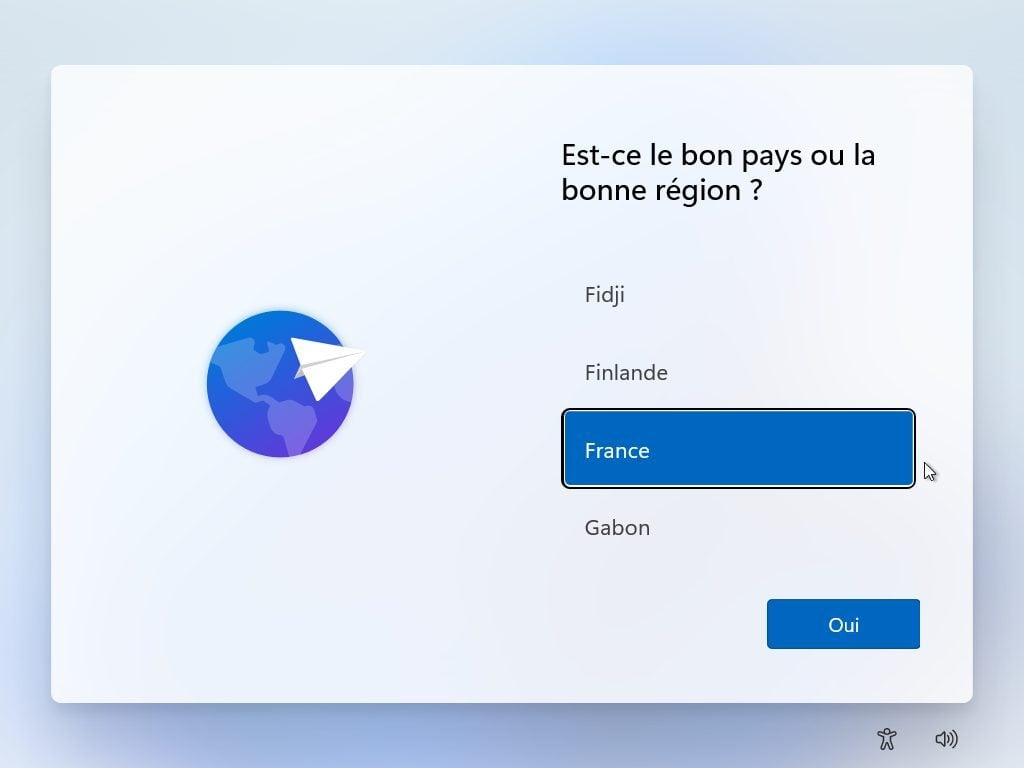
Donnez ensuite un nom à votre ordinateur et choisissez comment vous souhaitez utiliser votre appareil. Vous devriez alors arriver sur l’écran vous demandant d’ajouter votre compte Microsoft.
2. Passez la connexion à Internet
Si vous avez, en amont, désactivé la connexion réseau de votre PC, l’assistant de configuration de Windows 11 devrait afficher une page d’erreur et vous inviter à revenir en arrière pour vous connecter à Internet.
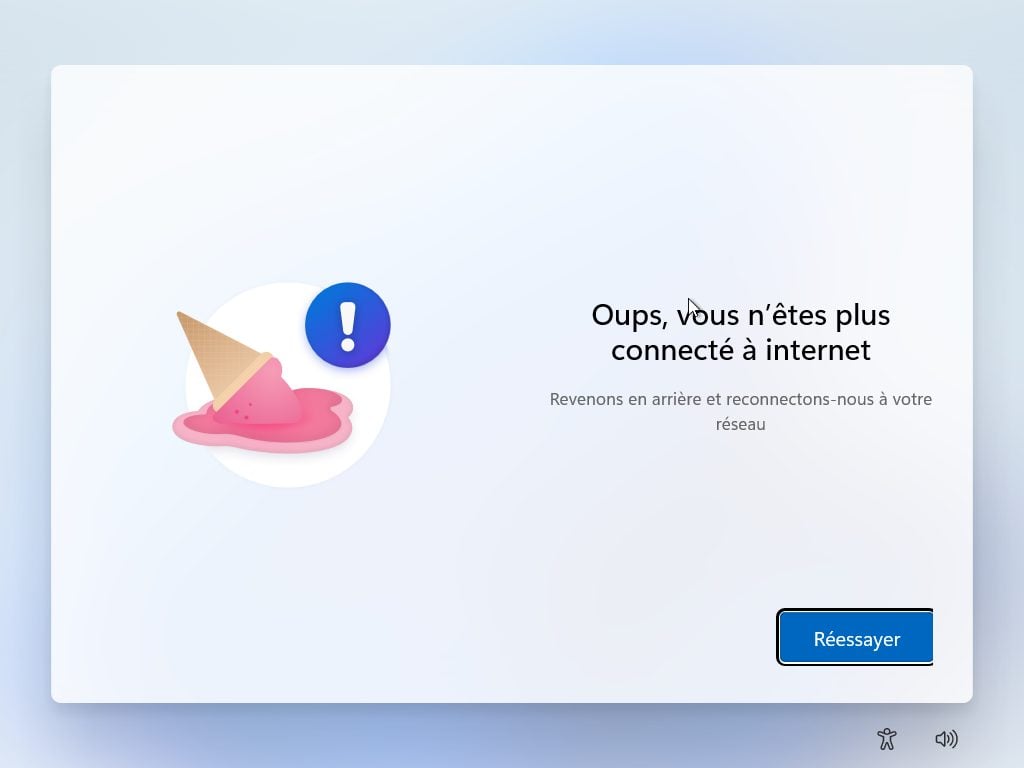
Si vous n’avez pas désactivé le Wi-Fi au préalable, il devrait vous proposer de vous connecter à Internet. Ne vous connectez surtout pas au réseau. Dans un cas, comme dans l’autre, utilisez la combinaison de touche Maj+F10 pour ouvrir une fenêtre de l’Invite de commande.
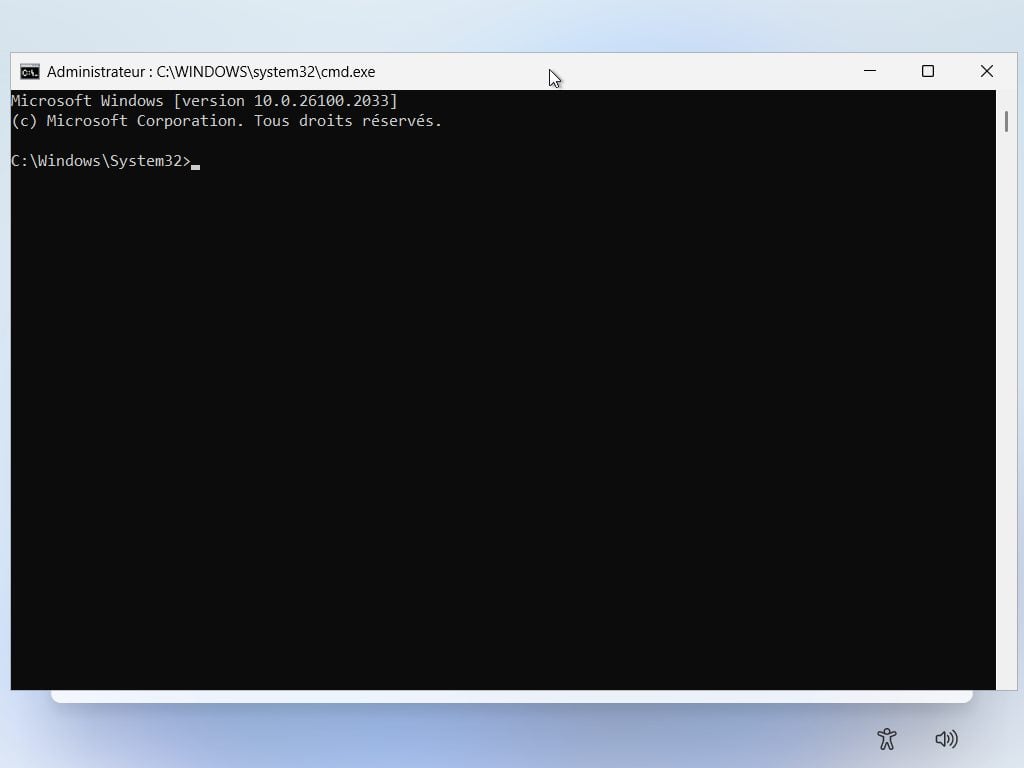
3. Saisissez la commande
Maintenant que l’invite de commande est ouverte sur votre écran, saisissez la commande suivante, et appuyez sur la touche Entrer du clavier pour la valider : OOBE\BYPASSNRO
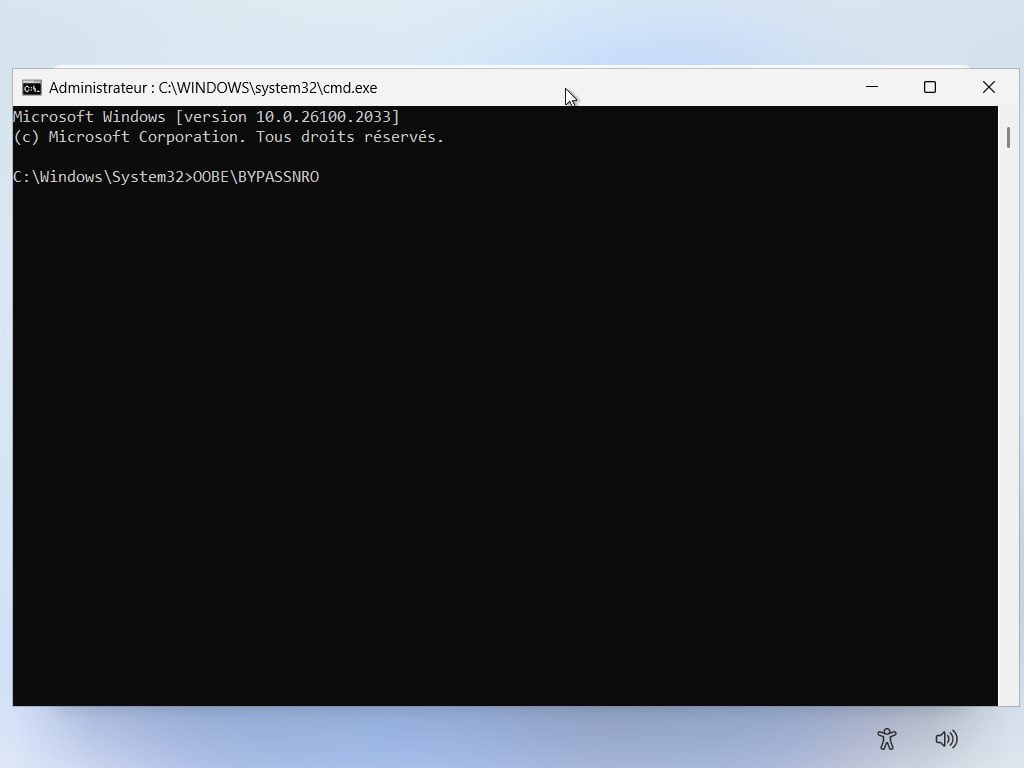
Votre PC devrait alors automatiquement redémarrer, avant d’afficher de nouveau, l’assistant de configuration de Windows.
4. Créez votre compte local
Après un redémarrage en règle, vous revoilà devant le même écran de configuration de Windows. Suivez les instructions affichées lors des premières étapes jusqu’au moment de vous connecter à Internet. Une nouvelle option devrait alors vous être proposée : Je n’ai pas Internet. Cliquez dessus.
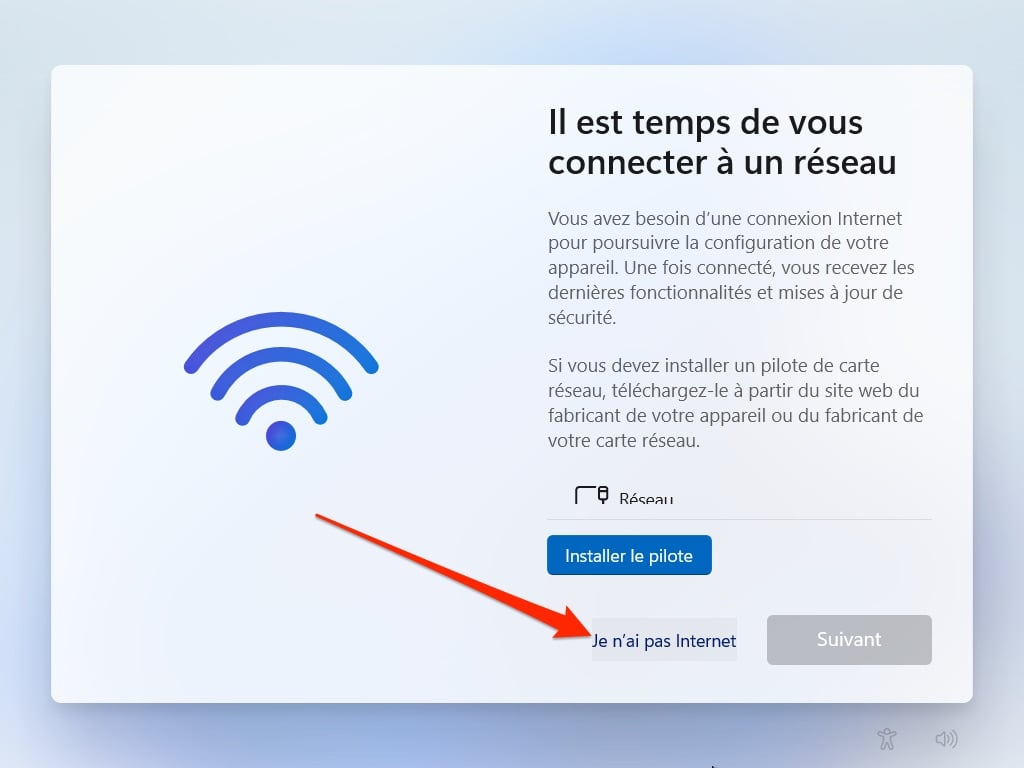
L’assistant de configuration de Windows 11 ne vous demandera pas de vous connecter avec votre compte Microsoft. À la place, vous serez invité à renseigner le nom que vous souhaitez utiliser pour créer votre compte local.
Suivez toutes les instructions et sélectionnez vos préférences pour terminer la configuration du système d’exploitation sur votre PC.
🔴 Pour ne manquer aucune actualité de 01net, suivez-nous sur Google Actualités et WhatsApp.
















Le problème c’est qu’avec un nouvel ordinateur portable lorsque vous mettez une fausse adresse mail il demande le code envoyé à l’adresse mail et impossible de poursuivre.
Avec la méthode décrite dans l’article il n’y a justement plus besoin de renseigner une adresse mail. Pour le faire régulièrement pour des clients, la méthode fonctionne très bien pour le moment en tout cas.
Y’a aussi la technique d’ “Installation de Windows 11 sans bloatwares” à ne pas négligée 😉
Mais que se passe-t-il pour la mise à jour du système, et des applis Microsoft ?
Tu reconnectes le Wifi ensuite.
Le plus simple reste d’utiliser son PC sous Windows 11 pour créer une clé USB de Windows 10 et tout réinstaller !
Ceci dit il y aussi un moyen en choisissant “utilisation professionnelle ou scolaire” puis “joindre le domaine” et puis il me semble qu’on trouve un bouton “autres options de connexion” ou qu’il faut faire “annuler” pour se voir proposer la création d’un compte local.
Mais c’est une vraie plaie.
L’instruction indiquée ne fonctionne pas.
Je n’ai donc pas pu tester cette solution.
J’essaie le tout demain ou l’autre et j’envoie au domaine Le tout et commentaire
Merci pour vos solution futures, ca ne fonctionne pas chez moi non plus :-/
Ta phrase ne veut rien dire, est ce un jeu où il faut remettre les mots dans le bon ordre?