Microsoft vient officiellement de déployer sa fonction permettant de se connecter à un compte Microsoft sans mot de passe. Proposée depuis quelques mois déjà aux utilisateurs professionnels, cette nouvelle fonction permet tout simplement de supprimer le mot de passe de connexion et d’utiliser une solution alternative pour valider la connexion à votre compte.
Windows Hello, clé de sécurité physique, code de validation reçu par e-mail ou SMS, ou encore Windows Authenticator sont autant d’options possibles pour remplacer votre mot de passe.
Principal avantage, en supprimant un mot de passe de connexion un poil faible (c’est-à-dire un mot de passe simple et facile à retenir), vous renforcez la sécurité de votre compte. L’authentification se fait grâce à une solution tierce de confiance et vous permettra, en plus, de vous connecter plus rapidement qu’à l’accoutumée. Découvrez la marche à suivre pour supprimer le mot de passe de connexion à votre compte Microsoft.
À découvrir aussi en vidéo :
1. Connectez-vous à votre compte
Ouvrez votre navigateur Web et rendez-vous sur account.microsoft.com pour vous connecter à votre compte Microsoft. Cliquez sur Se connecter en haut à droite et saisissez votre identifiant et votre mot de passe.

2. Accédez au Tableau de bord de sécurité
Une fois connecté à votre compte, faites défiler les options proposées et déployez le menu Sécurité. Rendez-vous ensuite sur votre. Il est probable que vous deviez confirmer votre identité en vous identifiant à nouveau sur votre compte à l’aide de votre mot de passe.

3. Entrez dans les options de sécurité avancées
Le tableau de bord de sécurité s’affiche et propose plusieurs options. Entrez dans les Options de sécurité avancées.

4. Désactivez votre mot de passe
La page qui s’affiche regroupe les différentes méthodes utilisées pour prouver qui vous êtes lorsque vous tentez d’initier une connexion à votre compte : mot de passe, code par SMS, Envoi de notification sur Microsoft Authenticator, etc.
Si vous avez déjà activé Microsoft Authenticator, les étapes qui suivent ne seront pour vous qu’une formalité, Microsoft proposant d’emblée d’utiliser cette méthode pour vous authentifier sans mot de passe.
Dans le cas contraire, la section affichée en dessous vous permettra de configurer l’application et d’utiliser votre compte sans mot de passe. Dans la partie Compte sans mot de passe, cliquez sur Activer.

Un pop-up Configurer votre compte sans mot de passe s’affiche. Il explique que vous devez configurer Microsoft Authenticator pour être ensuite en mesure de vous connecter à votre compte après avoir supprimé le mot de passe. Cliquez alors sur le bouton Suivant.

5. Téléchargez et configurez Microsoft Authenticator
Un nouveau pop-up Configurer l’application Microsoft Authenticator s’affiche. Cliquez sur le bouton Suivant.

Un QR Code devrait alors s’afficher à l’écran. Laissez-le affiché sur l’écran de votre ordinateur et passez sur votre smartphone.

Téléchargez l’application gratuite Microsoft Authenticator sur votre iPhone ou votre smartphone Android. Ouvrez ensuite l’application, appuyez sur Ajouter un compte et sélectionnez le type de compte sur lequel vous souhaitez vous connecter. Choisissez ensuite d’Analyser le QR Code.
Microsoft Authenticator devrait alors ouvrir l’appareil photo de votre smartphone. Pointez-le en direction du QR Code affiché sur l’écran de votre ordinateur.

Il se peut que Microsoft vous demande une dernière fois de valider votre connexion à l’aide de votre mot de passe de connexion. Votre compte Microsoft est désormais correctement configuré dans Authenticator.
Retournez sur votre ordinateur et, dans la fenêtre affichant le QR Code, cliquez sur le bouton Terminer.

6. Validez la suppression de votre mot de passe
Un nouveau pop-up Approuver la demande devrait s’afficher sur votre ordinateur. Cliquez sur le bouton Suivant.

Saisissez maintenant votre smartphone. Une notification a en principe été envoyée dans l’application Microsoft Authenticator. Ouvrez l’application et appuyez sur le bouton Approuver de la notification pour valider la Demande de suppression de mot de passe de votre compte Microsoft.
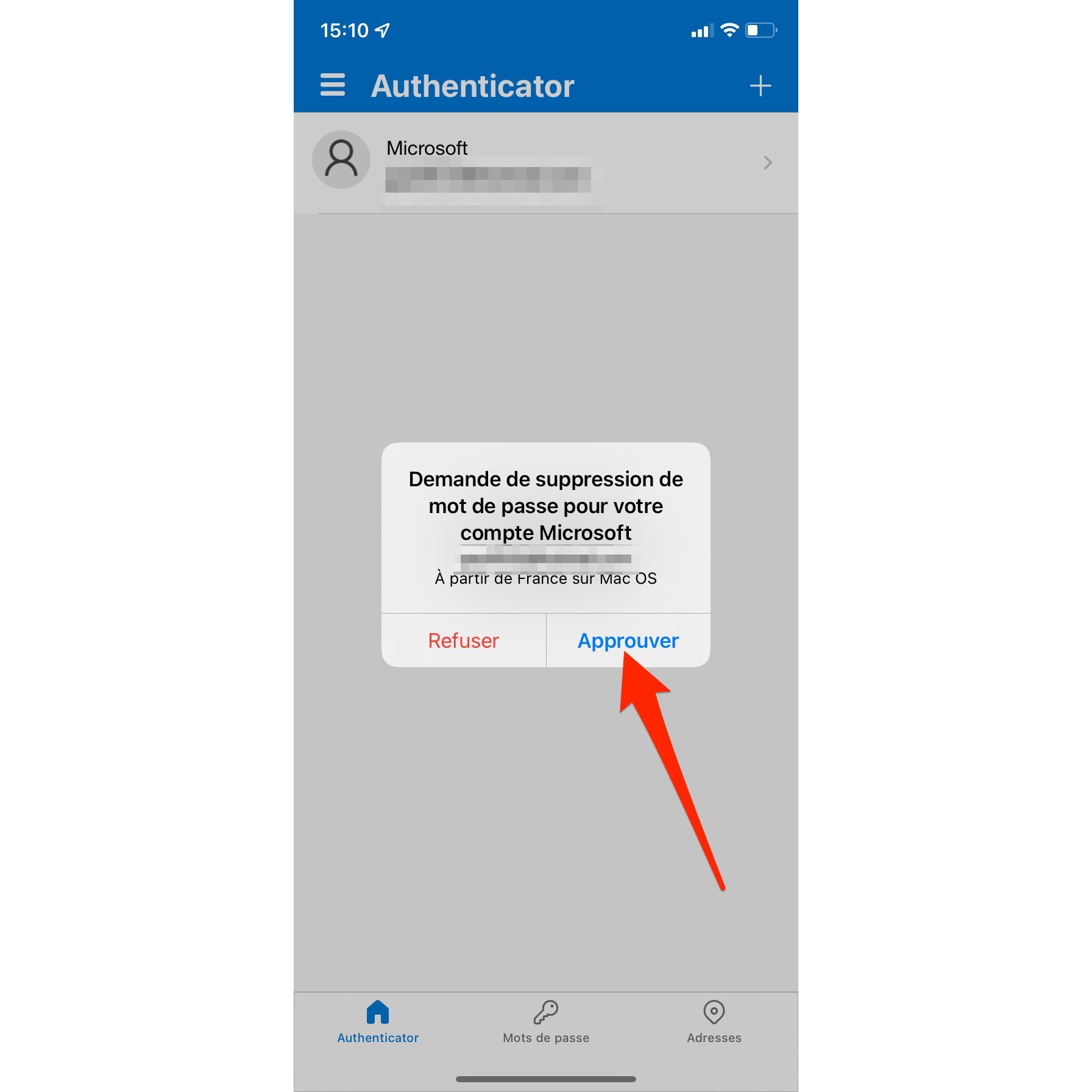
Microsoft devrait afficher un dernier message sur l’écran de votre ordinateur confirmant la bonne suppression de votre mot de passe. Cliquez sur le bouton Terminer.

Désormais, lorsque vous tenterez de vous connecter à votre compte Microsoft, votre mot de passe ne vous sera plus demandé. A la place, il vous faudra ouvrir Microsoft Authenticator sur votre smartphone afin d’y approuver votre connexion dans la notifications reçue.
Notez que cette procédure est parfaitement réversible. Dans le cas où vous souhaiteriez utiliser de nouveau une connexion avec mot de passe, il vous suffira de retourner dans les options avancées du Tableau de bord de sécurité pour réactiver votre mot de passe.
🔴 Pour ne manquer aucune actualité de 01net, suivez-nous sur Google Actualités et WhatsApp.













