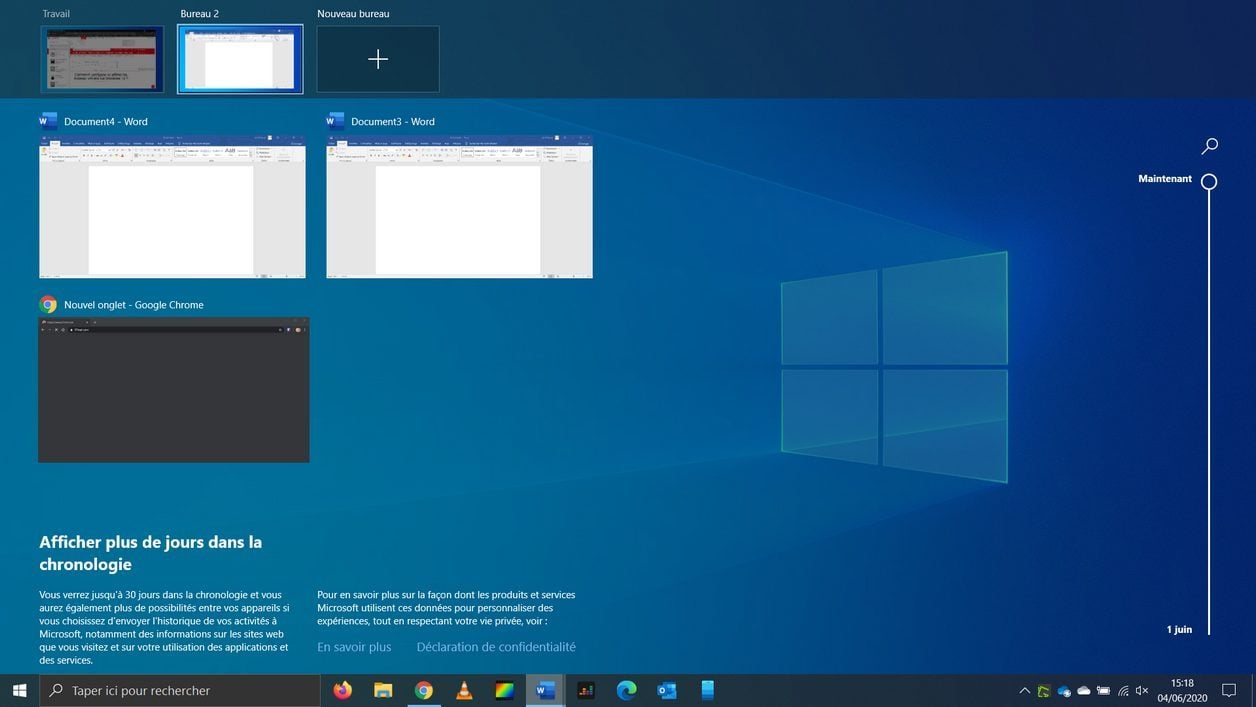Windows dispose d’une fonction assez peu utilisée, peut-être par méconnaissance, mais qui peut s’avérer extrêmement pratique : les bureaux virtuels.
Activables à l’aide d’un simple raccourci clavier, ils permettent de créer plusieurs bureaux distincts dans Windows, au sein desquels vous pourrez organiser et répartir les différentes fenêtres et applications ouvertes.
Vous pourrez alors séparer assez facilement travail et loisir lorsque votre session est ouverte. Voici comment les activer et les utiliser.
1. Accéder aux bureaux virtuels
L’activation et l’utilisation se fait à travers des raccourcis clavier qu’il est indispensable de connaître et de maîtriser. Le premier raccourci qui permet d’activer la fonction est Windows + Tab.
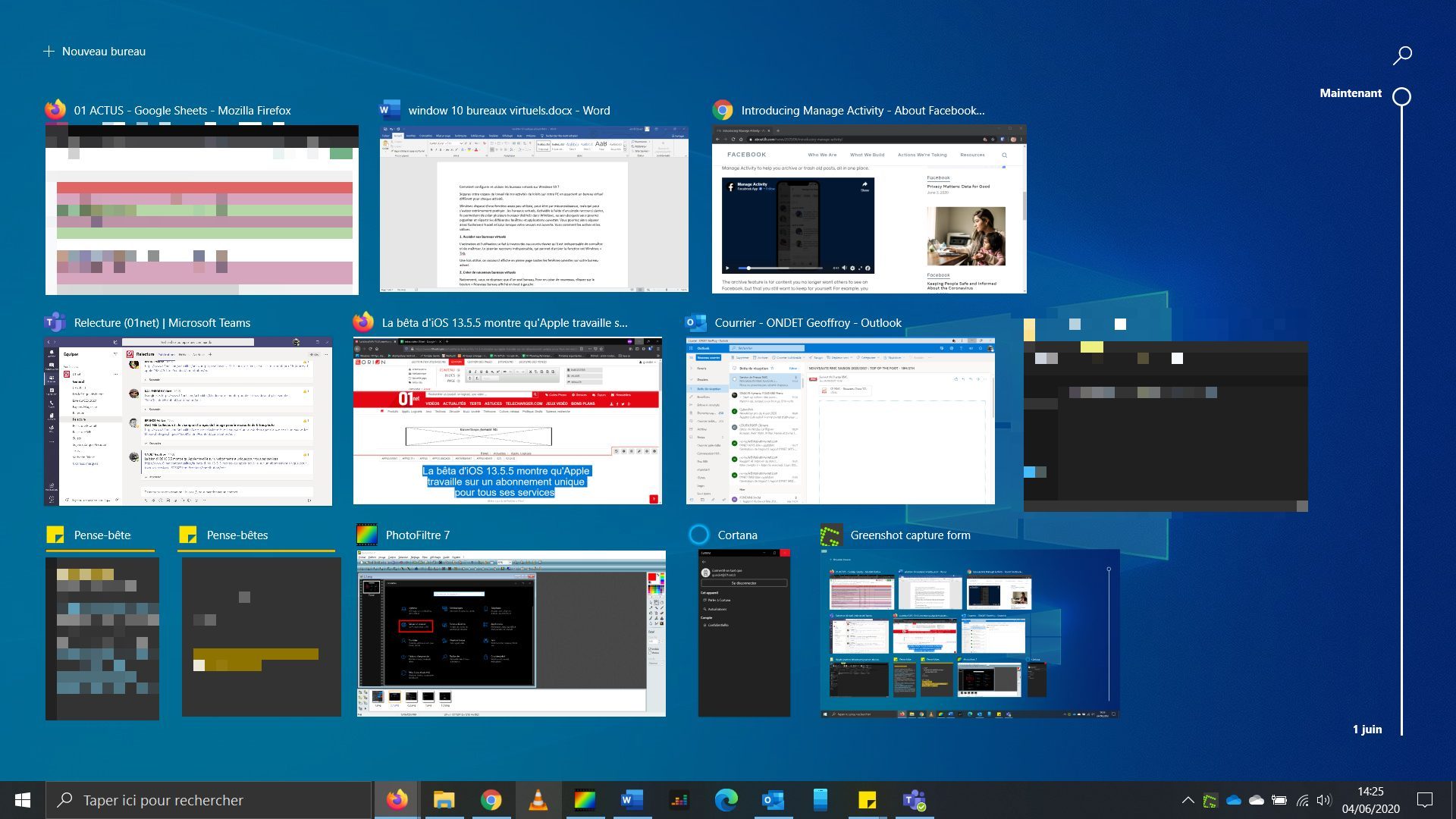
Une fois utilisé, ce raccourci affiche en pleine page toutes les fenêtres ouvertes sur votre bureau actuel.
2. Créer de nouveaux bureaux virtuels
Nativement, vous ne disposez que d’un seul bureau. Pour en créer de nouveaux, cliquez sur le bouton + Nouveau bureau affiché en haut à gauche.
Un nouvel espace vierge devrait être créé et afficher les derniers éléments récemment ouverts. Vous pourrez, si vous le souhaitez, choisir de renommer chacun des bureaux ouverts en cliquant sur Bureau 1, Bureau 2, etc.
Les bureaux virtuels vous permettront d’avoir un espace réservé au travail, un autre pour les loisirs, pour les jeux, etc.
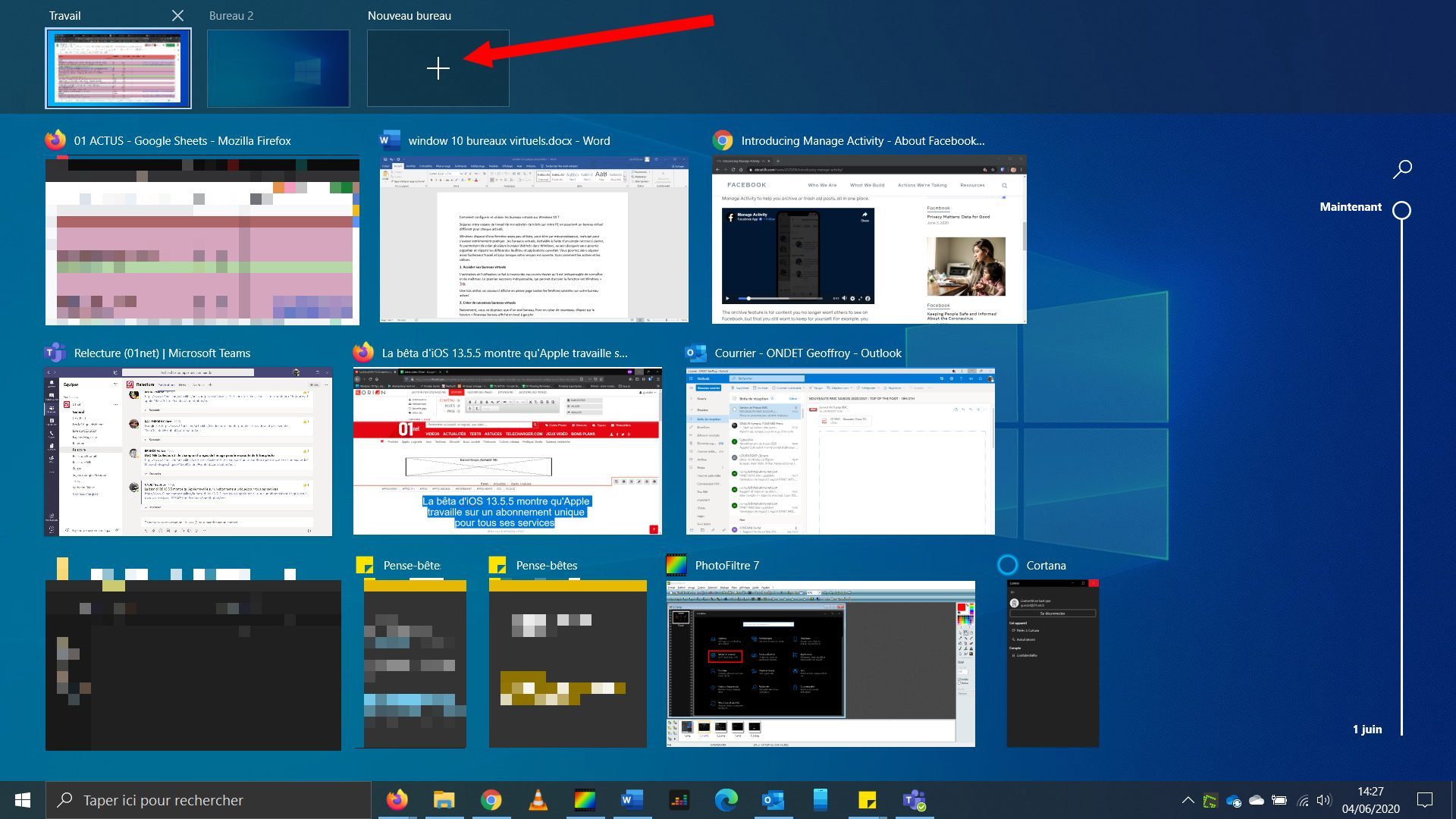
Ce nouveau bureau virtuel est vide : aucune application ni aucune fenêtre n’est ouverte. Vous pouvez l’utiliser comme un espace de travail parallèle à celui déjà ouvert.
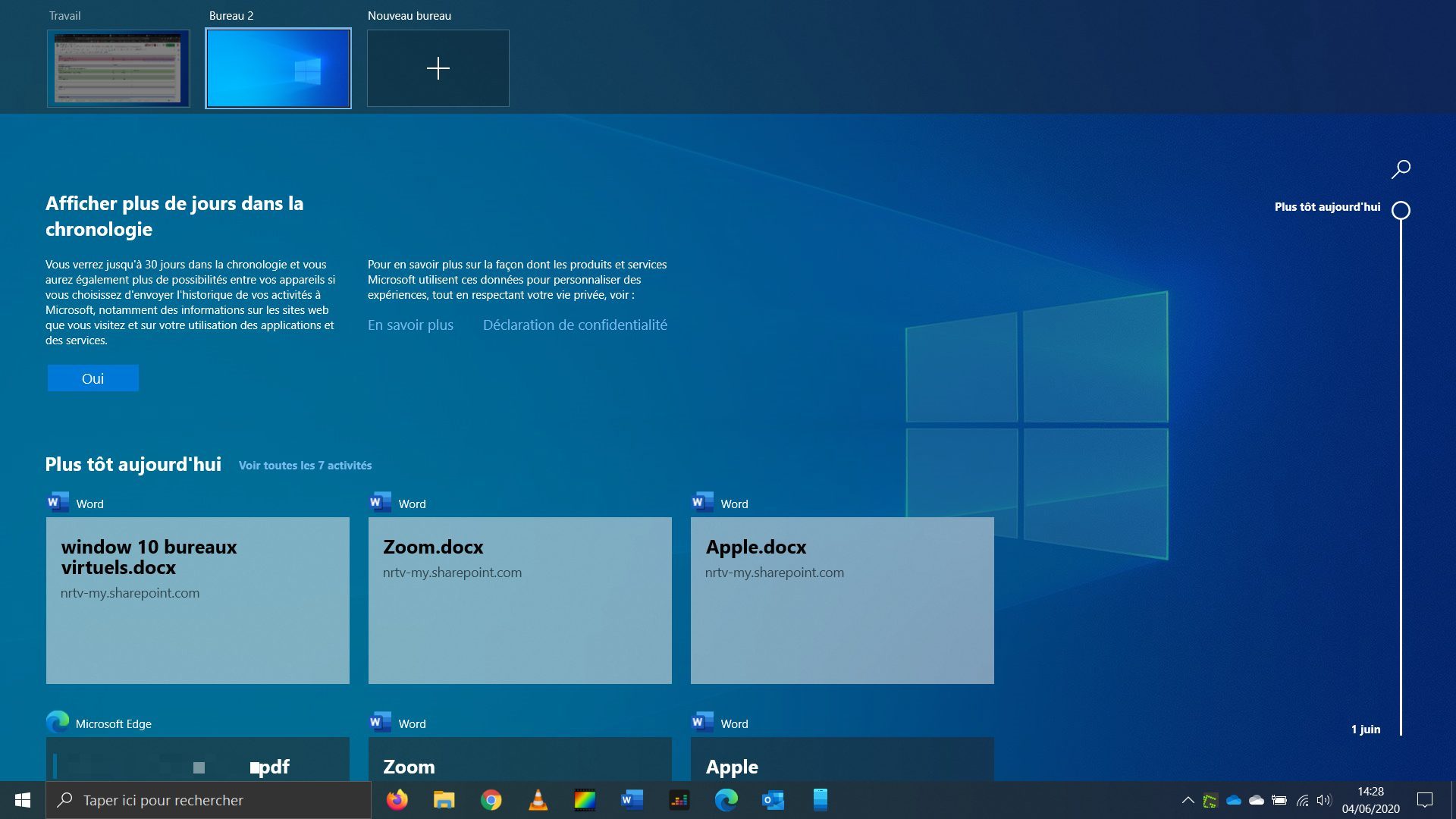
3. Naviguer entre plusieurs bureaux
Lorsque vous avez plusieurs bureaux virtuels sous la main, vous pouvez naviguer entre eux de deux manières. La première, en activant la fenêtre des bureaux virtuels avec le raccourci Windows + Tab puis en sélectionnant le bureau de votre choix.
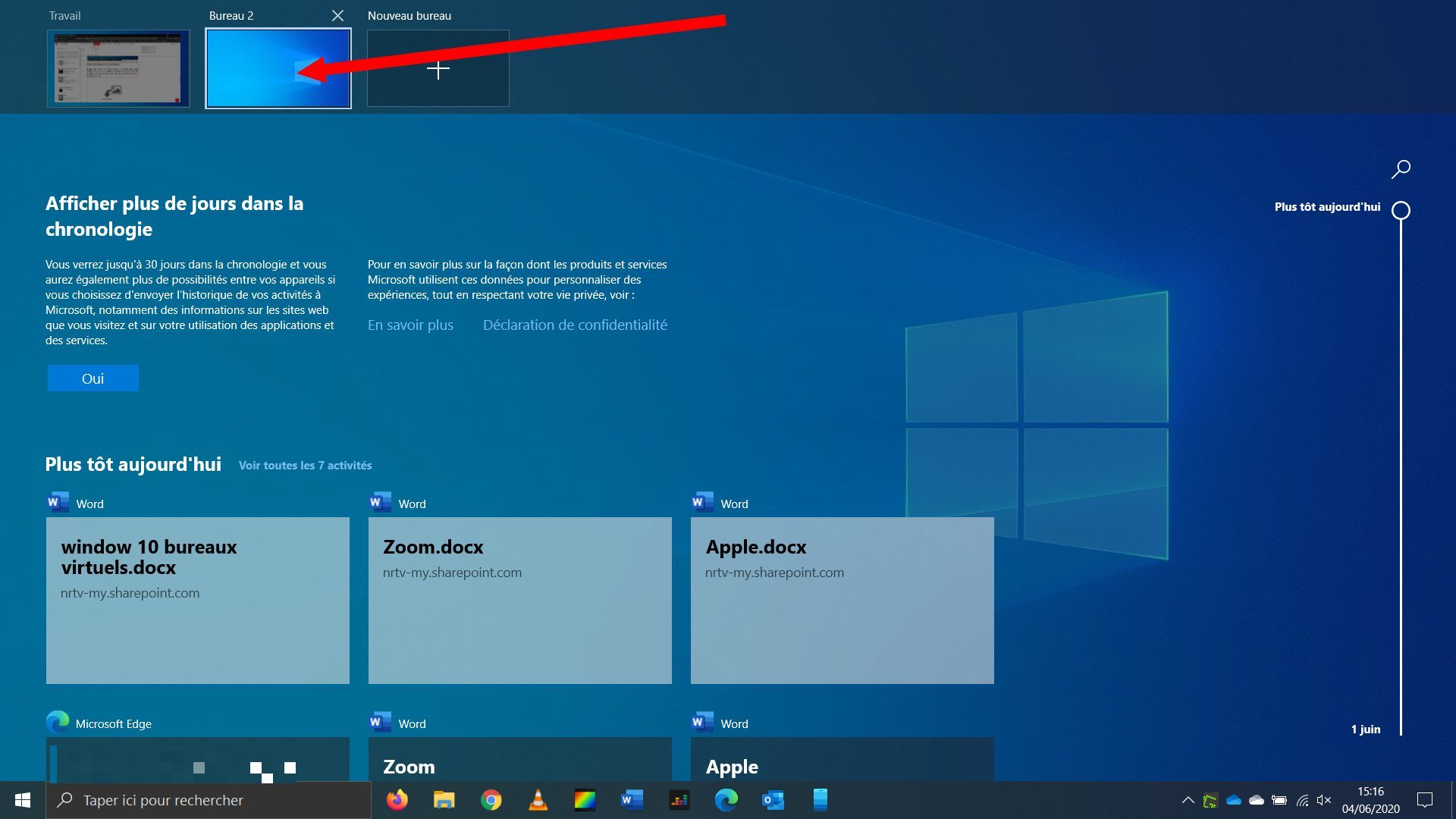
La seconde, en utilisant un autre raccourci clavier, Ctrl + Windows + flèche directionnelle gauche/droite. Plus pratique, ce raccourci clavier vous permettra de passer d’un bureau à un autre très rapidement.
4. Organiser vos fenêtres
Toutes les fenêtres ouvertes sur le bureau initial peuvent être déplacées sur les bureaux virtuels que vous avez créés.
Pour ce faire, lorsque l’interface des bureaux virtuels est active, placez-vous sur le bureau duquel vous souhaitez déplacer une fenêtre et faites-la simplement glisser-déposer sur le bureau virtuel de destination.
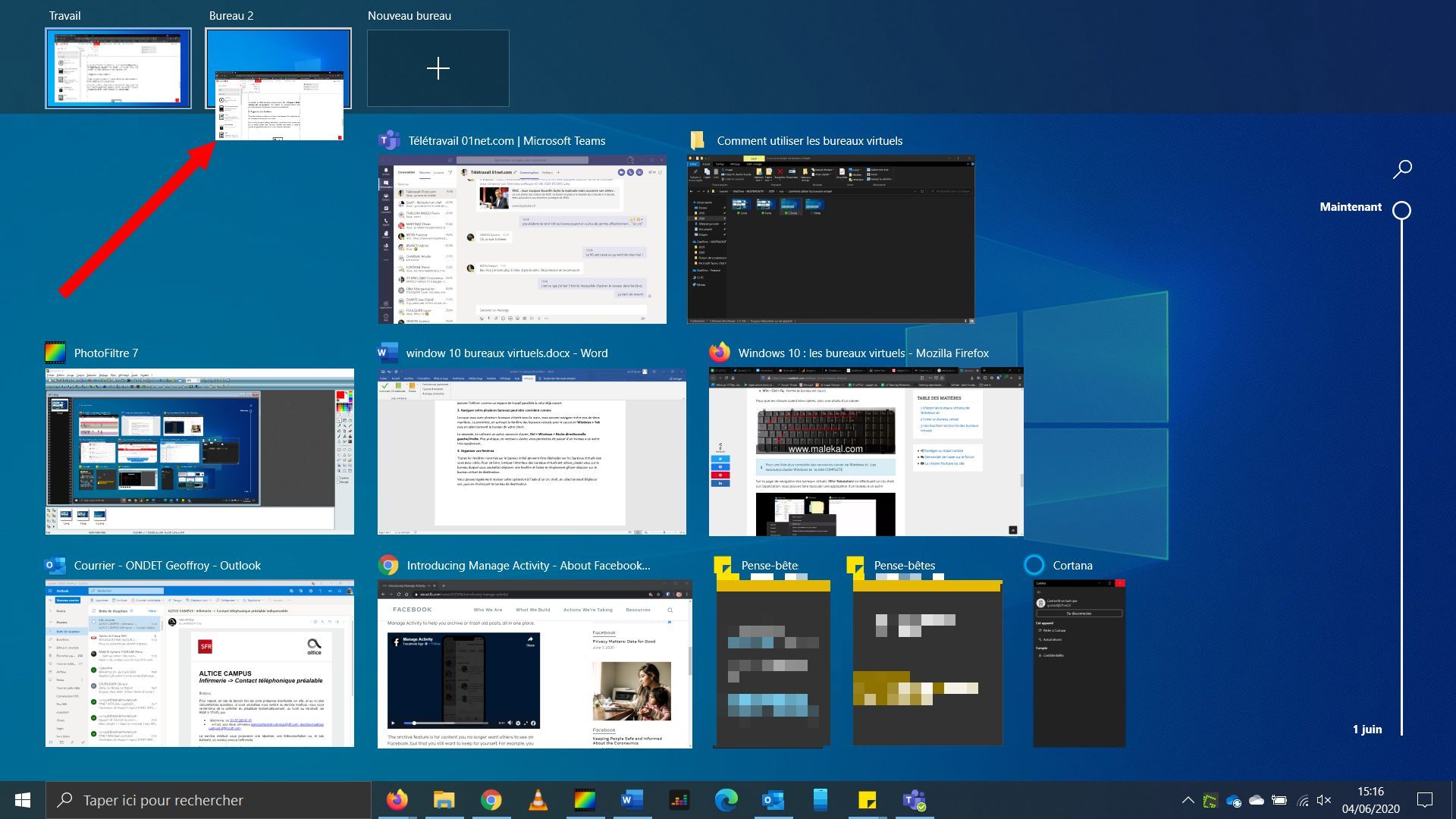
Vous pouvez également réaliser cette opération à l’aide d’un clic droit, en sélectionnant Déplacer vers, puis en choisissant le bureau de destination.
🔴 Pour ne manquer aucune actualité de 01net, suivez-nous sur Google Actualités et WhatsApp.