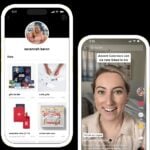Le logiciel de traitement de texte Microsoft Word est bourré de fonctionnalités méconnues. Souvent ignorées des utilisateurs, qui se contentent d’exploiter les fonctions les plus basiques, elles peuvent pourtant rendre de grands services en simplifiant les tâches fastidieuses. C’est par exemple le cas de la correction de documents.
Microsoft Word intègre un module Révision, qui permet d’appliquer des corrections non destructives à un document. Les passages corrigés sont barrés et la correction suggérée est affichée à côté, tandis que le correcteur peut intégrer des commentaires dans sa correction. Encore mieux, l’auteur du document peut aussi choisir de valider, ou non, les corrections suggérées.
- Télécharger Microsoft Word sur Telecharger.com (Gratuit)
1. Activez le suivi des modifications
Pour commencer à corriger un document sur Microsoft Word, il faut commencer par activer le suivi des modifications. Pour ce faire, rendez-vous sur l’onglet Révision, et cliquez sur Suivi des modifications.

2. Ajoutez des corrections
Une fois le suivi des modifications activé, la correction peut débuter sur Microsoft Word. Supprimez les erreurs, effacez des mots ou des pans de phrase entiers, et rédigez directement vos corrections dans le document.
À gauche de la ligne sur laquelle une correction a été appliquée, un trait rouge devrait apparaître. Il permet au correcteur de visualiser l’emplacement des corrections appliquées sur Word.

Cliquez sur ce trait rouge pour dévoiler le détail des corrections effectuées. Vous devriez alors pouvoir visualiser les éléments supprimés (ils sont barrés), et les éléments ajoutés (visibles en rouge).
3. Ajoutez un commentaire
Si vous n’êtes pas certain de la correction à apporter sur un passage précis, il est possible d’ajouter un commentaire dans le fichier Microsoft Word.
Sélectionnez le passage puis, toujours dans l’onglet Révision, cliquez sur Nouveau commentaire.

Surligné en rouge, l’élément sélectionné et directement relié au commentaire qui vient prendre place dans une colonne située à droite du document. Cliquez sur le cadre du commentaire pour l’éditer sur Microsoft Word.
4. Validez les corrections
Lorsque vous ouvrez un document ayant été corrigé avec le module Révision intégré sur Microsoft Word, il existe plusieurs possibilités pour valider ou rejeter les corrections. Placez le curseur au début du texte puis, dans l’onglet Révision, cliquez sur Accepter.
La première correction suggérée devrait être sélectionnée. Cliquez encore sur Accepter pour la valider.

Pour ce qui concerne les éventuels commentaires saisis sur Microsoft Word, cliquez sur le commentaire dans la colonne de droite. Après en avoir pris connaissance, cliquez sur le bouton Supprimer.

Sur Microsoft Word, les corrections peuvent également être validées une par une, directement depuis le menu du clic droit. Il faudra alors choisir de Valider ou de Refuser l’insertion.
Enfin, si vous ne souhaitez pas passer en revue la totalité des corrections apportées dans un document, vous pouvez parfaitement décider de toutes les valider en une seule fois.
Pour ce faire, cliquez sur le menu déroulant du bouton Accepter depuis le ruban et choisissez d’Accepter toutes les modifications et d’arrêter le suivi.

Tous les éléments corrigés dans le document Word seront alors validés. Dans le même temps, le suivi des corrections, qui permet d’afficher en rouge toutes les modifications apportées dans un document, sera désactivé. En somme, le document original reprendra son affichage classique et il pourra à nouveau être édité par son auteur.
🔴 Pour ne manquer aucune actualité de 01net, suivez-nous sur Google Actualités et WhatsApp.