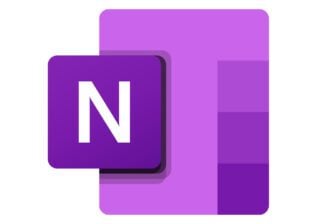Ouvrir ses cadeaux de Noël pour y découvrir un nouvel ordinateur a toujours un petit côté magique. Au-delà de l’excitation, le déballage du carton et la mise en route d’un PC flambant neuf est toujours un moment très plaisant : on savoure l’odeur du neuf, on prend plaisir à ôter les différents films de protection, on jubile à l’idée d’allumer et de paramétrer la machine pour la première fois.
Mais un PC fraîchement démarré demande un peu de patience. Avant de pouvoir l’utiliser pleinement et profiter à 100 % de toutes ces capacités, vous devrez la plupart du temps passer par certaines étapes obligatoires. Voici tout ce qu’il faut faire pour démarrer du bon pied.
1. Installez les mises à jour du système
La première chose que l’on fait généralement à la réception d’une nouvelle machine, c’est de la connecter à Internet en saisissant le mot de passe Wi-Fi de sa box.
Mais avant d’aller surfer sur la toile, mieux vaut procéder aux mises à jour nécessaires. En effet, entre le moment où Windows a été installé sur votre machine à sa sortie d’usine, et le moment où vous avez ouvert votre paquet, il y a de fortes chances que Windows ait bénéficié de mises à jour.
Commencez donc par vérifier la disponibilité des mises à jour du système pour votre ordinateur.
Pour ce faire, cliquez sur le menu Démarrer, rendez-vous dans les Paramètres en cliquant sur l’icône figurant une roue crantée, et accédez au menu Mises à jour et sécurité.

Dans le panneau de Windows update, cliquez sur Rechercher des mises à jour. Si votre PC est à jour, passez à l’étape suivante.
En revanche, si votre machine commence à télécharger des mises à jour et des correctifs de sécurité, prenez votre mal en patience et laissez Windows procéder à leur installation. Votre PC pourra redémarrer, parfois plusieurs fois.
Recommencez le processus autant de fois que nécessaire, tant que Windows ne vous indique pas que votre machine est à jour dans le panneau de Windows Update.
2. Téléchargez les logiciels dont vous aurez besoin
Très souvent, et particulièrement quand on a déjà des habitudes bien ancrées, le démarrage d’un nouvel ordinateur est presque immédiatement suivi par le téléchargement des applications indispensables pour les tâches du quotidien.
Bien que Windows soit livré avec un certain nombre de logiciels par défaut, vous souhaiterez sans aucun doute télécharger en premier lieu, votre navigateur Web favori, un antivirus, ou encore, un logiciel de retouche d’image.
Vous trouverez sans doute votre bonheur dans la sélection des meilleurs logiciels gratuits et indispensables pour Windows, concoctée par la rédaction.
3. Supprimez les logiciels préinstallés inutiles
Si Windows 10 est un bon système d’exploitation, on peut lui reprocher la présence de nombreux logiciels préinstallés, pas toujours utiles.
C’est encore plus vrai lorsque vous achetez une machine d’un constructeur où la plupart du temps, de nombreux programmes en version d’essai (antivirus, retouche d’image, montage vidéo) sont installés pour vous permettre de tester, mais surtout vous inciter à passer à la caisse pour acquérir une licence une fois la période d’essai terminée.
Avant de prendre vos marques sur votre machine, il est peut-être préférable de commencer par supprimer les logiciels préinstallés sur Windows 10.
La manipulation est assez simple, mais requiert toutefois que vous vous retroussiez les manches, car vous devrez impérativement mettre les mains dans le cambouis.
Vous pourrez compléter cette manipulation en modifiant quelques valeurs dans le Registre du système, afin d’empêcher l’installation automatique des applications suggérées dans Windows 10.
4. Configurez les applications par défaut
Bien configurer les applications que le système d’exploitation doit utiliser par défaut vous enlèvera beaucoup de soucis, notamment si vous avez installé plusieurs navigateurs Web.
Pour ce faire, cliquez sur le menu Démarrer, rendez-vous dans les Paramètres, et accédez au menu Applications.

Dans la colonne latérale, entrez dans le menu Applications par défaut, et pour chacun des éléments proposés, cliquez sur l’application utilisée par défaut pour sélectionner le logiciel qui vous convient le mieux.

5. Paramétrez vos répertoires par défaut
Si vous avez déjà un disque dur externe contenant toutes vos données parfaitement organisées et que vous souhaitez continuer de l’utiliser tel quel, ou si vous souhaitez déporter le stockage de vos données sur un autre volume ou une autre partition, pensez à configurer les différents répertoires de sauvegarde par défaut dans Windows.
Cliquez sur le menu Démarrer, rendez-vous dans les Paramètres, puis dans le menu Système.

Accédez ensuite au menu consacré au Stockage dans la colonne de gauche, faites défiler les options, et cliquez sur Modifier l’emplacement d’enregistrement du nouveau contenu.

Pour chaque élément, cliquez sur le menu déroulant et sélectionnez l’emplacement de sauvegarde à utiliser par défaut.

6. Configurez les préférences d’alimentation
Si vous avez reçu un PC portable neuf, l’autonomie de celui-ci devrait être confortable. Mais avec le temps, et l’augmentation du nombre de cycles de charges qui réduit les performances de la batterie, mieux vaut configurer correctement les préférences d’alimentation de sa machine.
Vous pérenniserez ainsi l’autonomie de votre ordinateur, préserverez la batterie et optimiserez au mieux les performances du PC en fonction de son mode d’alimentation, sur batterie ou sur secteur.
7. Installez un gestionnaire de mots de passe
Il y a un début à tout. Démarrer avec un nouveau PC est sans doute la meilleure occasion d’abandonner votre mauvaise habitude de gribouiller vos différents identifiants et mots de passe sur des papiers qui traînent sur votre bureau. Cette méthode n’est, en effet, ni sécurisée, ni pratique. Confier tous ses mots de passe au gestionnaire de mots de passe intégré à votre navigateur Web est une solution, mais n’est pas forcément la meilleure.
La meilleure solution pour sécuriser vos mots de passe sur tous vos appareils passera par un gestionnaire de mot de passe dédié, que vous pourrez utiliser aussi bien sur votre PC, que depuis un navigateur Web ou un smartphone.
8. Modifiez les DNS par défaut
Lorsque vous établissez une connexion à Internet, votre fournisseur d’accès configure automatiquement les serveurs DNS qui vous serviront pour atteindre les sites Web que vous souhaitez consulter.
Pour un meilleur respect de votre vie privée, il est préférable (mais pas obligatoire), d’activer un autre serveur DNS.
Celui de CloudFlare, par exemple, vous permettra d’améliorer sensiblement la vitesse de connexion aux sites, à condition de modifier certains paramètres dans votre navigateur ou dans les paramètres de votre Box.
9. Apprenez les raccourcis clavier
S’ils ne sont pas indispensables, les raccourcis clavier vous permettent, lorsque vous les connaissez, d’utiliser votre PC plus rapidement en limitant le nombre d’actions, notamment sur des tâches répétitives.
En fonction de vos besoins, apprenez et utilisez les raccourcis clavier indispensables pour Windows 10. Vous gagnerez de précieuses minutes quotidiennement.
10. Activez la sandbox de Windows 10 pour les fichiers suspects
Ouvrir un fichier, une archive zippée ou encore un fichier exécutable dont vous ne connaissez pas la provenance, ou que vous ne connaissez pas, est le meilleur moyen de polluer votre machine et de l’infecter avec des éléments peu ragoûtants.
Si vous avez la chance d’avoir une machine fonctionnant sous Windows 10 en version Professionnelle (ou Entreprise), sachez que le système d’exploitation dispose d’une application cachée, désactivée par défaut, qui vous permet d’ouvrir en toute sécurité, n’importe quel fichier, sans que cela n’affecte votre système.
Cette application, c’est le bac à sable de Windows, aussi appelé Sandbox. Une fois activée, elle vous permet d’ouvrir un « mini-Windows » dans une fenêtre isolée du reste du système d’exploitation, et d’y ouvrir tous les fichiers que vous voulez, sans aucun risque.
Une fois ce bas à sable fermé, tous les éléments qui y ont été ouverts ou installés sont automatiquement supprimés, empêchant ainsi tout dommage sur votre système propre et récent.
🔴 Pour ne manquer aucune actualité de 01net, suivez-nous sur Google Actualités et WhatsApp.