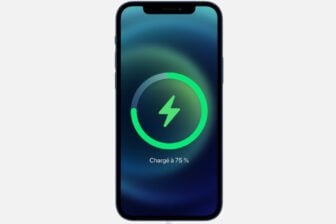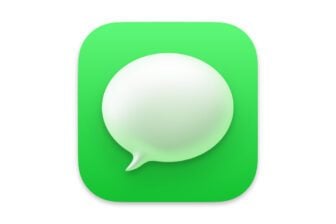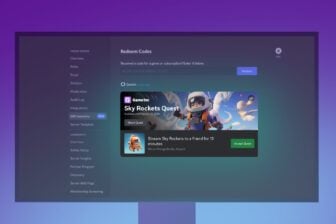Discord est une application de discussion mélangeant à la fois messagerie instantanée, forum de discussion et réunion audio. Créé à l’origine pour permettre aux gamers de communiquer pendant qu’ils jouent en ligne, l’outil peut en réalité être utilisé pour bien d’autres choses.
Discord fonctionne autour d’un système de serveurs qu’il faut rejoindre, comme un forum, au sein desquels plusieurs canaux de discussions, textuels ou vocaux, permettant aux membres d’échanger sur divers sujets.
Depuis peu, 01net est d’ailleurs présent sur Discord. Vous pouvez nous y retrouver pour poser des questions sur des produits qui vous intéressent, vous posent problème. La rédaction ou les membres de la communauté 01net pourront aussi échanger avec vous sur des logiciels ou services utiles et intéressants. Bref, vous retrouvez sur Discord tout 01net.com et pourrez y partager votre passion de la tech.
1. Téléchargez et installez Discord
Commencez par télécharger et installer Discord sur votre machine. Si le service dispose d’une version Web, l’application dédiée, plus complète, sera plus simple à utiliser depuis un ordinateur et ne sera pas perdue au milieu d’une forêt d’onglets dans votre navigateur Web.
Télécharger Discord pour Windows (Gratuit)
Télécharger Discord pour Mac (Gratuit)
Télécharger Discord pour Linux (Gratuit)
Télécharger Discord pour Android (apk) (Gratuit)
Télécharger Discord pour iPhone / iPad (Gratuit)
A découvrir aussi en vidéo :
2. Créez un compte
Une fois l’application installée sur votre machine, lancez-la, connectez-vous à votre compte si vous en possédez déjà un, ou cliquez sur S’inscrire pour en créer un.
L’inscription sur Discord n’a rien de très compliqué. Il vous sera demandé de renseigner votre adresse e-mail, de choisir un nom d’utilisateur et un mot de passe et d’indiquer votre date de naissance. Lorsque votre compte est créé, connectez-vous.

3. Découvrez l’interface
Au premier abord, l’interface de Discord peut s’avérer assez déroutante. Elle est en réalité assez simple à appréhender. Elle se divise en quatre colonnes distinctes avec, de gauche à droite :
- les serveurs de discussion auxquels vous êtes abonnés ou que vous gérez (1)
- la liste des canaux du serveur sélectionné (2)
- le volet de visualisation des messages publiés dans le canal choisi (3)
- la liste des utilisateurs présents sur le serveur et leur rôle (4)

Chaque serveur fonctionne comme un forum de discussion classique, à la différence que l’utilisateur lambda ne peut pas créer de nouveau sujet (à moins d’être administrateur d’un serveur).
Vous retrouverez donc dans la colonne dédiée aux canaux de discussions, plusieurs sections dans lesquelles il est possible de discuter avec d’autres membres dans des conversations thématiques définies sur le serveur.
Comme dans n’importe quel service de messagerie ou forum de discussion, les utilisateurs peuvent y publier des messages, répondre à des utilisateurs en cliquant sur le bouton prévu à cet effet, ou encore mentionner un membre du serveur en saisissant @ suivi du nom de la personne à interpeller.
Il est également possible d’envoyer des fichiers (document, image, vidéo), d’animer vos réponses à l’aide de GIF, ou encore de réagir en envoyant des emojis.

Tous les Salons textuels sont reconnaissables au sigle # qui les précède. Mais il est également possible de communiquer avec les membres d’un serveur dans des Salons vocaux, reconnaissables par l’icône figurant un haut-parleur.
Attention toutefois, lorsque vous cliquez sur un salon vocal, vous serez connecté immédiatement. Veillez donc bien à ce que votre micro soit coupé si vous ne souhaitez pas que tous les autres membres connectés vous entendent si vous n’avez rien à exprimer.
A noter que les salons vocaux permettent également d’activer la vidéo ou le partage d’écran.
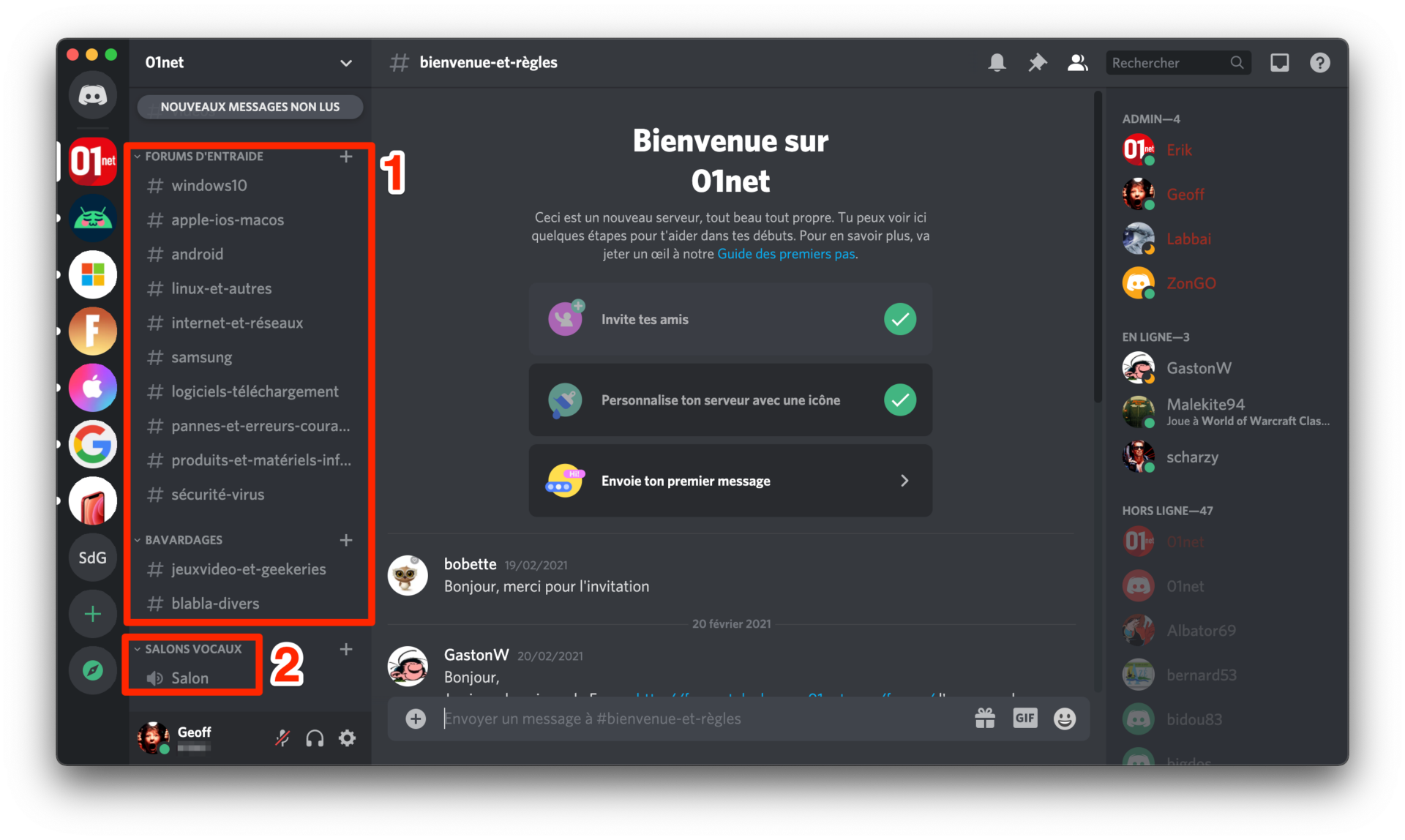
4. Créez votre serveur
Si un sujet vous passionne ou si vous souhaitez pouvoir communiquer avec vos amis ou votre communauté, vous pourrez créer votre propre serveur. Pour cela, cliquez sur le bouton + affiché en bas à gauche, dans la colonne des serveurs. Vous pourrez soit utiliser un modèle de serveur existant, ou créer de toutes pièces votre propre serveur.

Après avoir choisi le nom de votre serveur et personnalisé son icône, cliquez sur le bouton Créer. Votre serveur est désormais prêt à recevoir vos invités.

Cliquez ensuite sur Invite tes amis et copiez le lien permettant de rejoindre votre serveur. Vous devrez le partager avec vos amis, proches, collègues ou toute autre personne susceptible d’être intéressé pour leur permettre d’accéder à votre serveur.

N’oubliez pas de cocher l’option Paramétrer ce lien pour qu’il n’expire jamais afin que votre lien reste fonctionnel plus d’une journée, ou cliquez sur l’icône figurant une roue crantée pour définir la durée de validité de votre lien d’invitation.

Une fois votre serveur créé et vos amis invités, vous pourrez créer de nouveaux salons textuels ou vocaux. Pour cela, cliquez sur le bouton + affiché à côté de Salons textuels ou Salons vocaux et renseignez le nom du nouveau salon.

Pour mieux vous y retrouver, cliquez sur la flèche affichée à côté du nom de votre serveur pour Créer une catégorie. Cela vous permettra de classer vos différents salons en fonction des thématiques qui y sont abordées.

5. Rejoignez un serveur public
Si vous ne vous sentez pas l’âme d’un administrateur de salon, vous pouvez parfaitement vous en passer et utiliser Discord comme simple participant. Vous pourrez trouver de nouveaux serveurs publics auxquels vous abonner en cliquant sur l’icône figurant une boussole depuis la colonne de gauche consacrée aux serveurs.

La page d’accueil des serveurs publics affiche de nombreuses suggestions de serveurs qu’il est possible d’explorer par catégories. Vous pouvez également utiliser le moteur de recherche dédié pour trouver un serveur spécifique, ou pour chercher des serveurs pouvant correspondre à vos centres d’intérêt.
Lorsque vous pénétrez sur un serveur pour la première fois sans en être membre, un pop-up s’affiche et présente dans les grandes lignes ce que vous y trouverez. Vous pouvez fermer cette fenêtre ou simplement cliquer sur Je vais juste jeter un coup d’œil pour explorer un peu le serveur avant éventuellement de le rejoindre.
En mode aperçu, vous pouvez uniquement lire les contenus, mais pas répondre aux messages publiés par les autres utilisateurs.

Si un serveur a retenu votre attention et que vous souhaitez le rejoindre, cliquez sur le bouton Rejoindre, affiché en haut de la fenêtre.

Cliquez ensuite sur Terminer, lisez les règles propres au serveur (vous devez tout faire défiler), cochez la case J’ai lu et accepté les règles, et validez votre inscription en cliquant sur le bouton Envoyer.

En tant que membre du serveur, vous pouvez à présent publier du contenu, échanger avec d’autres membres, répondre à des conversations, etc.
🔴 Pour ne manquer aucune actualité de 01net, suivez-nous sur Google Actualités et WhatsApp.