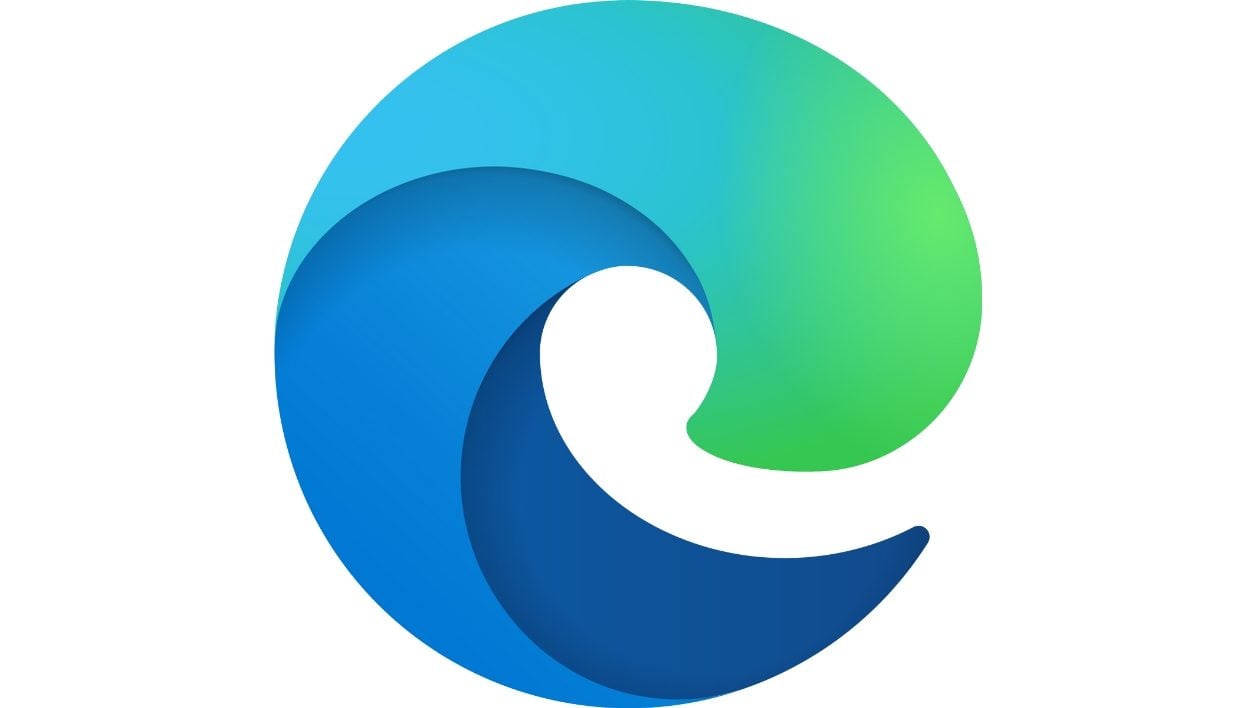Microsoft annonçait il y a quelques semaines, son souhait d’intégrer le support natif du protocole DNS-over-HTTPS sur Windows 10. Grâce à lui, la protection de la vie privée de ses utilisateurs sera renforcée grâce au chiffrement automatique des requêtes DNS.
Si, pour l’heure, la date de disponibilité d’une telle fonction dans l’OS de Microsoft est inconnue, les utilisateurs peuvent d’ores et déjà activer la fonction dans le navigateur Web Microsoft Edge.
À l’instar de Chrome et de Firefox, la nouvelle mouture du navigateur de Microsoft supporte les DNS chiffrés. Toutefois, la fonction n’est pas disponible par défaut et requiert que vous activiez un paramètre spécifique au sein d’un menu caché. Voici comment faire.
- Télécharger Microsoft Edge pour Windows 10 (Gratuit)
- Télécharger Microsoft Edge pour Windows 7 / 8 (Gratuit)
1. Accédez aux flags
La nouvelle version de Microsoft Edge est basée sur Chromium, elle partage donc un certain nombre d’éléments avec Chrome. C’est le cas par exemple des flags, des fonctions expérimentales cachées qu’il est possible d’activer. Pour activer le DNS chiffré sur Microsoft Edge, vous devrez accéder à ces fameux flags.
Pour ce faire, ouvrez une fenêtre d’Edge puis, dans la barre d’adresses, saisissez edge://flags et validez à l’aide de la touche Entrée du clavier.

2. Activez le flag
Dans le champ de recherche affiché en haut de la fenêtre, tapez secure dns lookups.
Une fois le paramètre affiché, cliquez sur le menu déroulant situé à droite et changez la valeur Default pour la passer sur Enabled. Redémarrez ensuite le navigateur en cliquant sur le bouton idoine.

3. Configurez un DNS compatible sur Windows
L’activation du protocole DNS-over-HTTPS dans Microsoft Edge ne peut fonctionner que si le DNS configuré sur votre PC supporte cette fonctionnalité.
Vous pourrez le vérifier en vous rendant directement sur https://1.1.1.1/help, le service DNS de CloudFlare, où vous verrez une ligne Using DNS over HTTPS (DoH), suivie de la mention Yes lorsque le DNS chiffré est actif, et No lorsqu’il ne l’est pas.

Pour modifier le résolveur DNS configuré sur votre PC Windows, ouvrez les Paramètres à l’aide du raccourci clavier Windows+i et rendez-vous dans le menu consacré au Réseau et Internet.

Sous l’intitulé Modifier vos paramètres réseau, cliquez sur Modifier les options de l’adaptateur.

En fonction de votre type de connexion (Ethernet ou Wi-Fi), faites un clic droit sur la carte réseau, et entrez dans les Propriétés.

Sélectionnez ensuite Protocole Internet version 4 (TCP/IPv4), et cliquez sur le bouton Propriétés.

Dans la fenêtre qui s’affiche, au sein de la partie inférieure consacrée aux DNS, choisissez d’Utiliser l’adresse de serveur DNS suivante et renseignez les adresses des serveurs DNS primaire et secondaire que vous souhaitez utiliser. Validez ensuite en appuyant sur OK.

Attention toutefois, si vous utilisez la version IPv6 du protocole TPC/IP, il vous faudra sélectionner cette option (TCP/IPv6), et entrer les adresses des serveurs DNS correspondants. Renseignez-vous auprès de votre fournisseur DNS pour l’obtenir.
Pour vérifier si Edge utilise désormais bien un DNS chiffré, retournez sur https://1.1.1.1/help. Le volet Debug Information devrait alors afficher Yes en face de la ligne Using DNS over HTTPS.
🔴 Pour ne manquer aucune actualité de 01net, suivez-nous sur Google Actualités et WhatsApp.