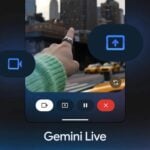Dans une feuille Excel, rien ne permet de distinguer rapidement un nombre d’une formule, car c’est toujours le résultat de cette dernière qui est affiché, et non la formule elle-même (par exemple @somme (B2:B6)). Un utilisateur distrait risque donc d’inscrire un nombre dans une cellule contenant une formule… et de l’effacer définitivement.Pour éviter cela, une solution consiste à attribuer aux cellules contenant vos formules une couleur de fond. Déroulez Edition, Atteindre ou appuyez sur F5. Cliquez sur Cellules et, dans la fenêtre qui s’affiche, cochez Formules, puis validez par OK. Toutes les formules sont sélectionnées. Il ne vous reste plus qu’à les colorier en cliquant sur Couleur de remplissage de la barre d’outils Mise en forme.Si vous devez faire souvent cette manipulation, mieux vaut créer une macrocommande qui se charge du travail. Déroulez le menu Outils, Macro, Visual Basic Editor, puis Insertion, Module, et recopiez le listing ci-contre. Cliquez ensuite sur le bouton Affichage Microsoft Excel. Pour lancer votre macro, déroulez le menu Outils, Macro. Sélectionnez ColorerFormules, et cliquez sur Exécuter. Vous pouvez modifier la couleur que la macro attribue aux formules. Pour cela, changez le chiffre placé après le signe égal dans linstruction .Color Index = 6.Niveau requis : Confirmés
🔴 Pour ne manquer aucune actualité de 01net, suivez-nous sur Google Actualités et WhatsApp.